如何用PS来制作一寸照片?
大家好,我是小溜,记得小时候去照相馆拍一寸照片,看到操作的人是那么6,现在看来才发觉十分简单,那么下面小溜就给大家分享一下,如何用PS来制作一寸照片的方法,希望本文内容能帮助到大家,感兴趣的小伙伴可以关注了解一下。
想要更深入的了解“PS”可以点击免费试听溜溜自学网课程>>
工具/软件
电脑型号:联想(Lenovo)天逸510S; 系统版本:Windows7; 软件版本:PS CS6
方法/步骤
第1步
我们将准备好的素材图,拖入到PS软件中。
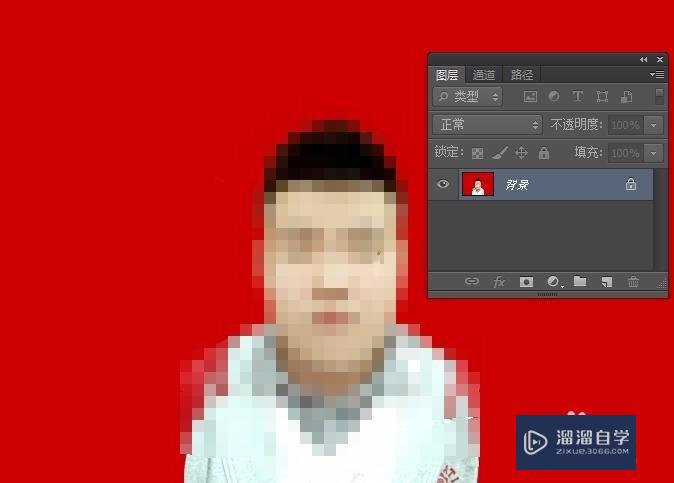
第2步
我们选择裁剪工具,上方的工具栏中,有一个可以点击的下拉框,我们选择“大小和分辨率”。
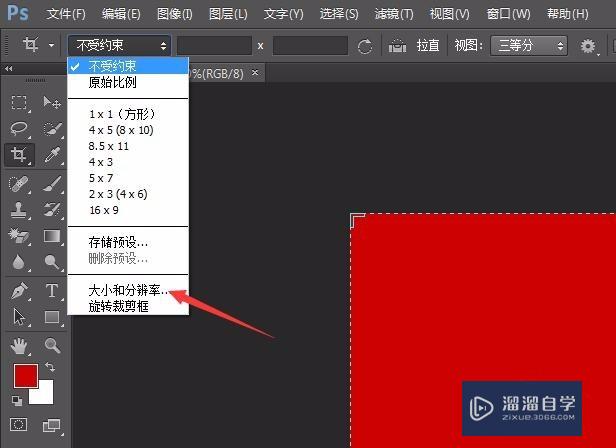
第3步
点击后会出来一个设置框,我们输入一寸照片的宽高(宽度:2.5cm,高度:3.5cm,分辨率:300像素/英寸),勾选上“存储为剪裁预设”,点击确定。
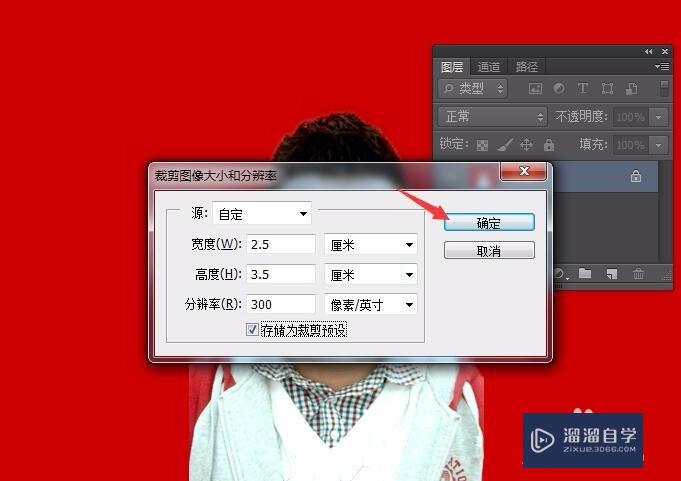
第4步
点击确定后,会提示设置一个名称,设置好以后点击确定。
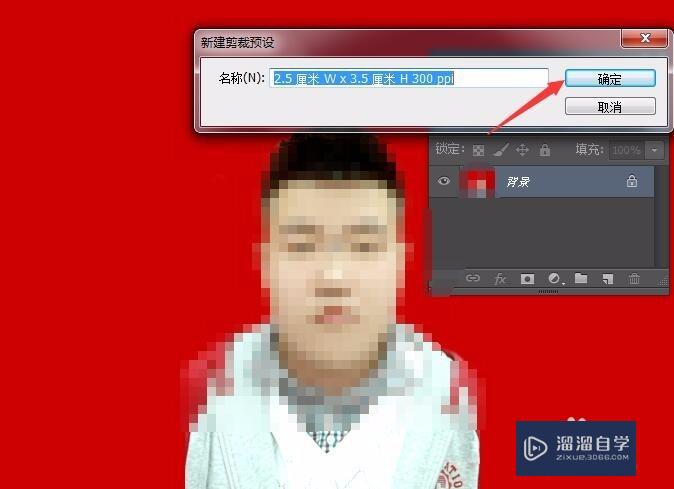
第5步
这时我们就看到一个效果图,然后回车,裁剪。
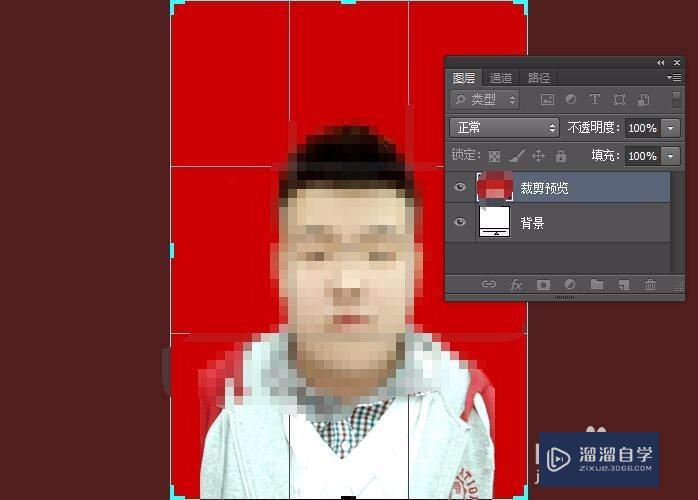
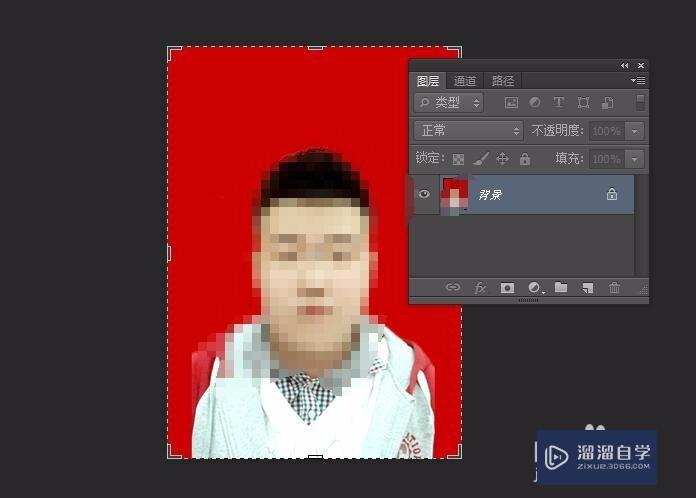
第6步
这时,我们点击图像菜单——画布大小,会弹出一个设置窗口。我们将相对勾选上,然后输入宽度和高度(留个白边,方便打印出来后好处理),点击确定。
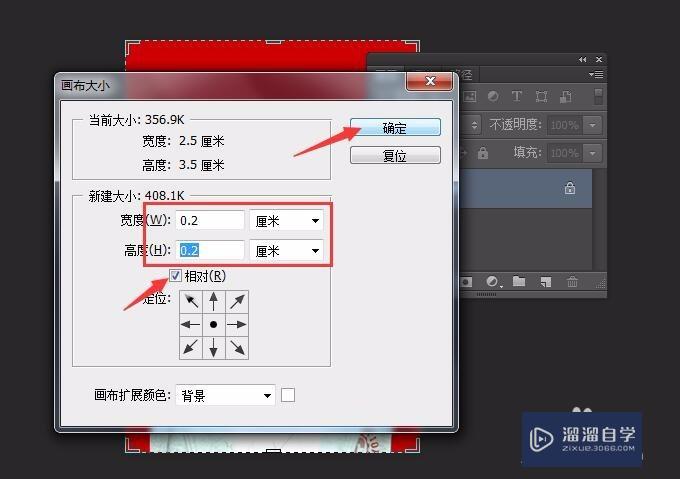
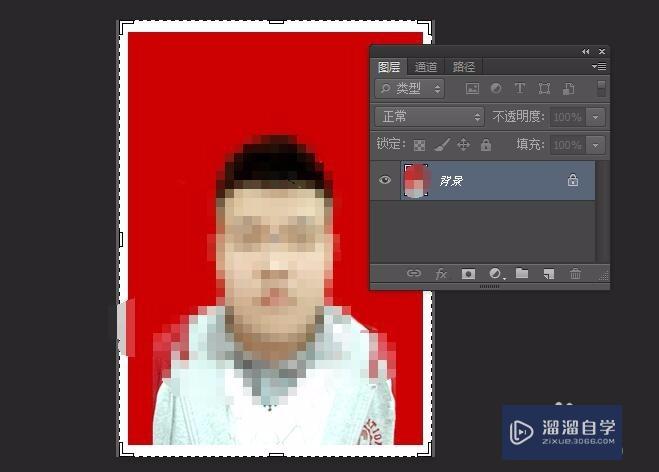
第7步
这时,其实一张就做好了,我们想多做几张,怎么处理呢?我们点击编辑菜单——定义图案,这时会提示输入一个名称,方便后期寻找,点击确定。
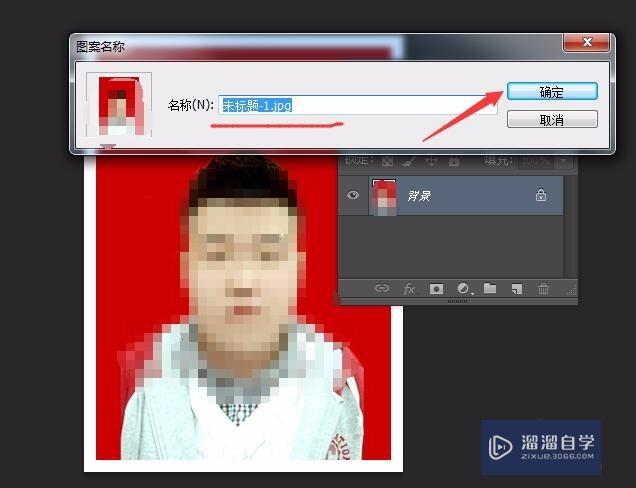
第8步
现在我们新建一个文档(Ctrl+N),我们定义一个宽度:108mm高度:74mm分辨率:300像素/英寸然后点击确定。
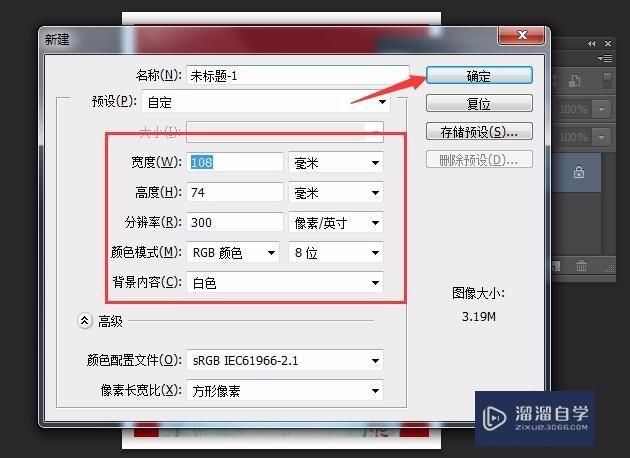
第9步
这时,我们点击编辑菜单——填充,选择图案,找到我们那会自定义的图案,点击确定即可,这时就做好啦。
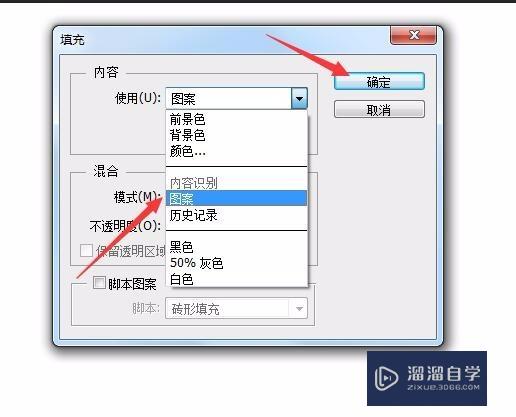
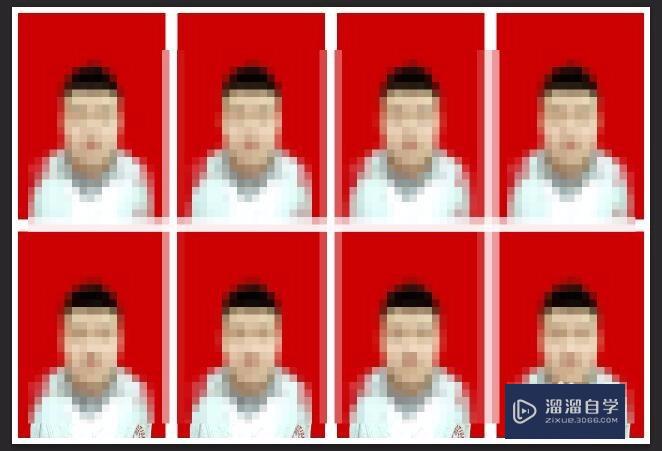
温馨提示
以上就是关于“如何用PS来制作一寸照片?”全部内容了,小编已经全部分享给大家了,还不会的小伙伴们可要用心学习哦!虽然刚开始接触PS软件的时候会遇到很多不懂以及棘手的问题,但只要沉下心来先把基础打好,后续的学习过程就会顺利很多了。想要熟练的掌握现在赶紧打开自己的电脑进行实操吧!最后,希望以上的操作步骤对大家有所帮助。






