PS怎么把图片变成线稿?
溜溜自学 平面设计 2022-02-28 浏览:3232
大家好,我是小溜,PS怎么把图片变成线稿?相信很多小伙伴都对这个问题很感兴趣,那么具体怎么操作呢?下面小溜就给大家分享一下,PS把图片变成线稿的方法和步骤,希望能帮助到大家,感兴趣的小伙伴可以关注了解下。
想要更深入的了解“PS”可以点击免费试听溜溜自学网课程>>
工具/软件
电脑型号:联想(Lenovo)天逸510S; 系统版本:Windows10; 软件版本:PS CS6
方法/步骤
第1步
打开一张图片
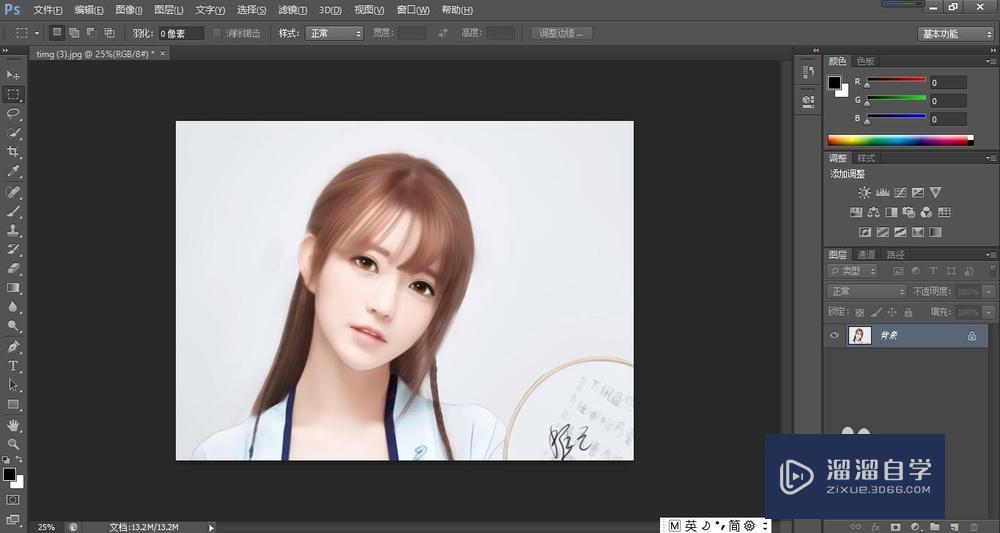
第2步
选中背景图层按Ctrl+J复制一个图层,得到图层1
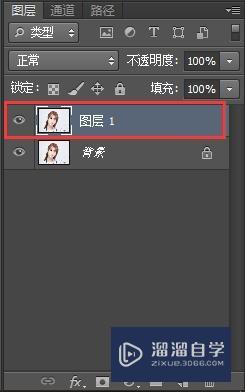
第3步
选中图层1,按Ctrl+Shift+U给图片去色,效果如下

第4步
选中图层1按Ctrl+J在复制出一个图层,得到图层1副本
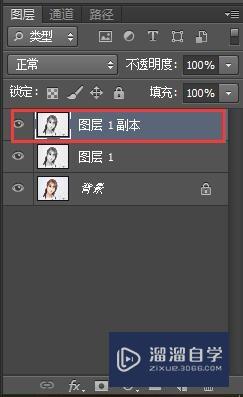
第5步
按Ctrl+I反相,效果如下

第6步
把副本的图层模式调为”颜色减淡“模式

第7步
滤镜→其它→最小值
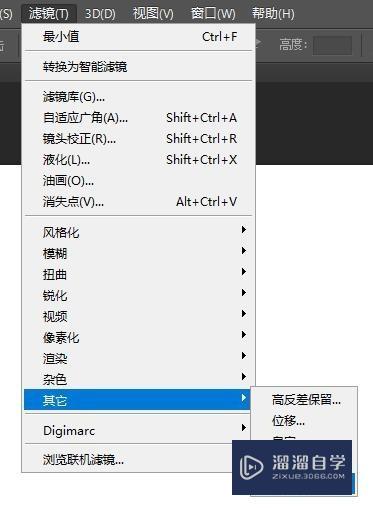
第8步
半径2,确定
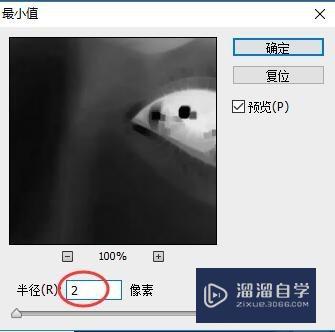
第9步
再按Ctrl+Shift+Alt+E盖印图层,得到图层2
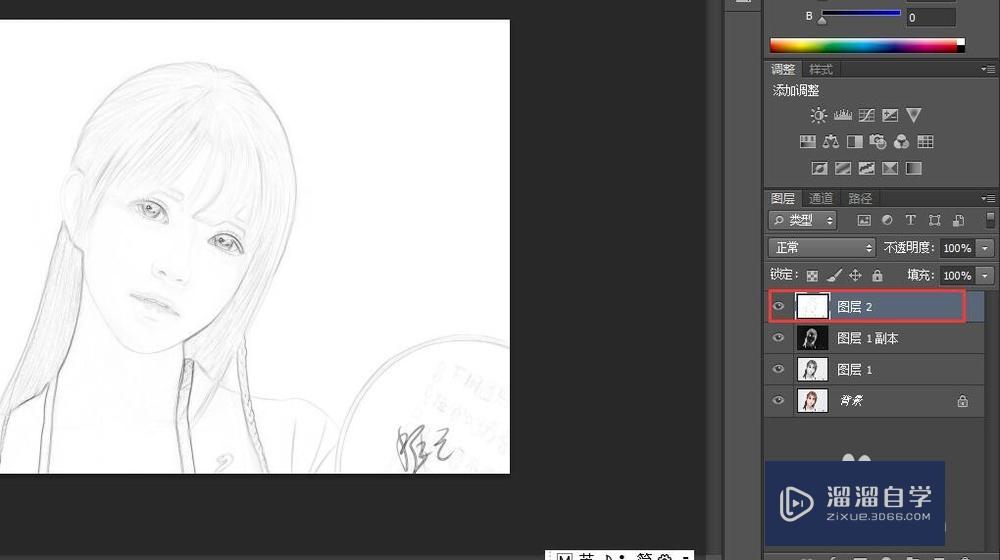
第10步
图层模式改为”正片叠底“
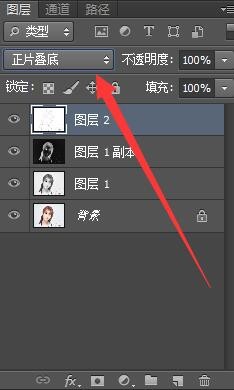
第11步
这就OK啦,如果觉得颜色深可以改变透明度
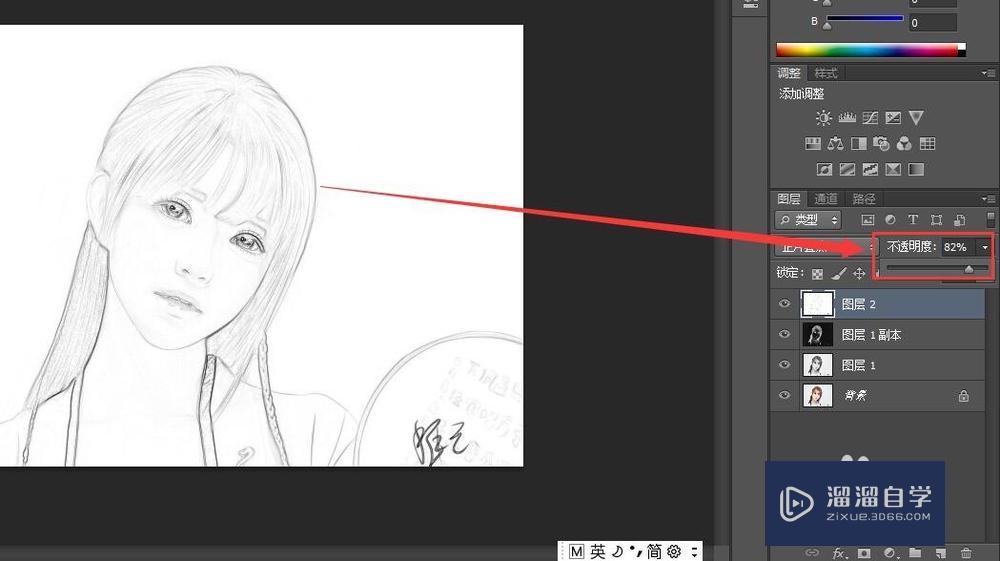
温馨提示
以上就是关于“PS怎么把图片变成线稿?”全部内容了,小编已经全部分享给大家了,还不会的小伙伴们可要用心学习哦!虽然刚开始接触PS软件的时候会遇到很多不懂以及棘手的问题,但只要沉下心来先把基础打好,后续的学习过程就会顺利很多了。想要熟练的掌握现在赶紧打开自己的电脑进行实操吧!最后,希望以上的操作步骤对大家有所帮助。
相关文章
距结束 06 天 11 : 21 : 43
距结束 01 天 23 : 21 : 43
首页








