PS怎么设置图片大小?
大家好,我是小溜,如今的各类社会化考试中,都会要求上传电子版照片,同时对照片的大小和尺寸也有十分严格的规定。比如图片的尺寸为“240*320”,大小小于15k等等诸多要求。今天小溜就教大家一种简单有效的处理方法。希望对需要制作符合要求的考生们有所帮助。
想要更深入的了解“PS”可以点击免费试听溜溜自学网课程>>
工具/软件
电脑型号:联想(Lenovo)天逸510S; 系统版本:Windows7; 软件版本:PS
方法/步骤
第1步
打开PS,点击“文件”→“打开”,找到并打开要处理的照片。
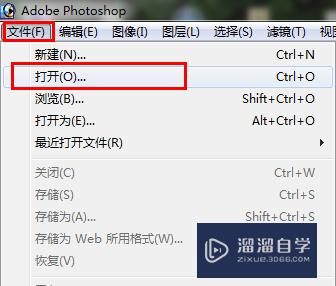
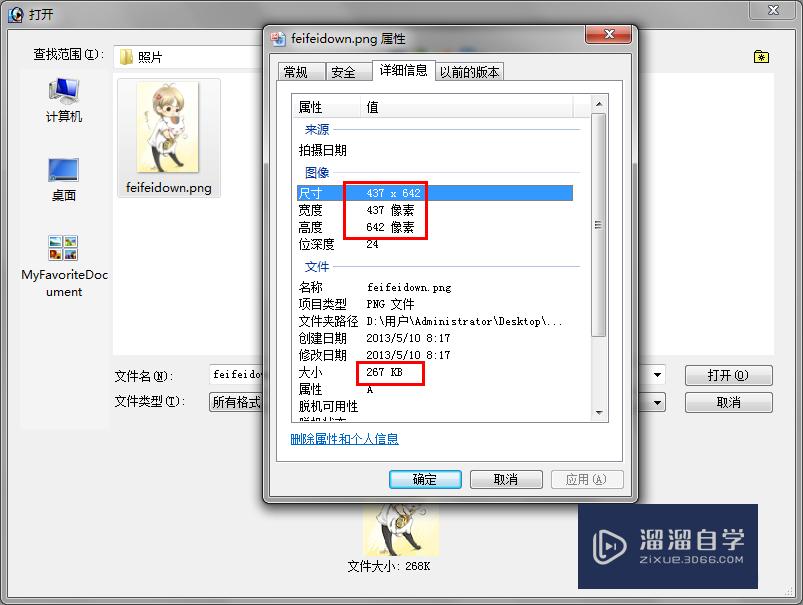
第2步
根据实际尺寸的需要来设置合适的裁切区域。在此小编以尺寸“240*320”(宽*高)为例进行讲解。点击“裁切工具”,然后将尺寸设置为“240*320”并按回车进行确认。
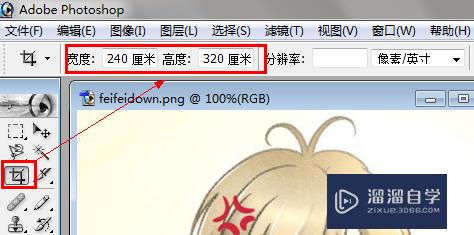
第3步
然后在图片区域拖动并进行裁切。在此小编提醒各位朋友一点,就是框选自己需要的部分即可,由于是按比例缩放,所以可以放心的制作需要的区域。

第4步
选区制作完成后,双击该区域内部,确认并完成区域的裁切工作。

第5步
点击“文件”→“存储为Web所有格式”。
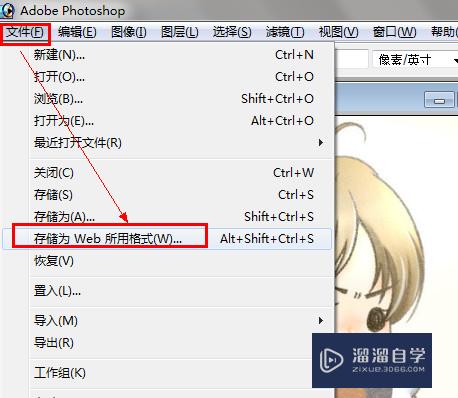
第6步
在接下来打开的“存储为Web所有格式”窗口中,切换至“图像大小”选项卡,然后将图片的大小设置为“240*320”,并点击“应用”按钮,以应用当前的设置。

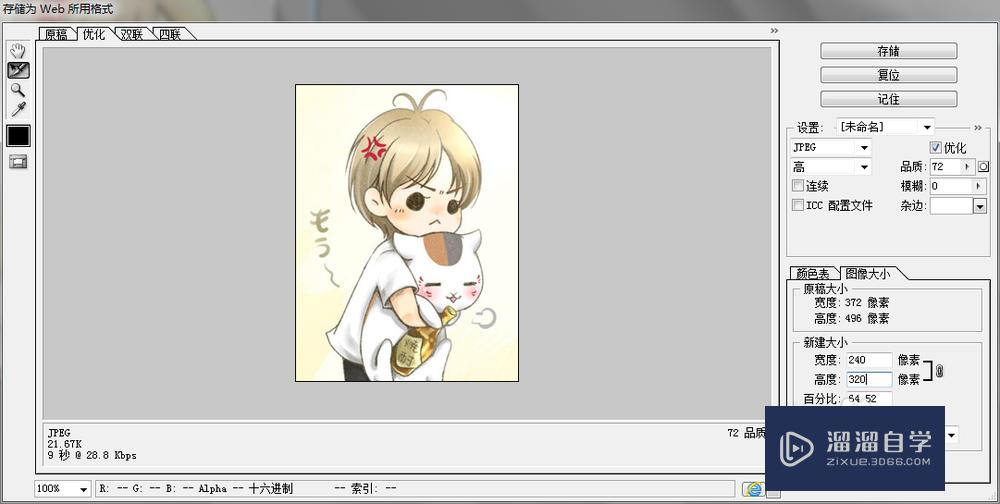
第7步
然后点击“品质”下拉箭头,通过不断拖动滑块,同时观察文件的大小,确保文件为规定的大小,比如“小于15KB”。
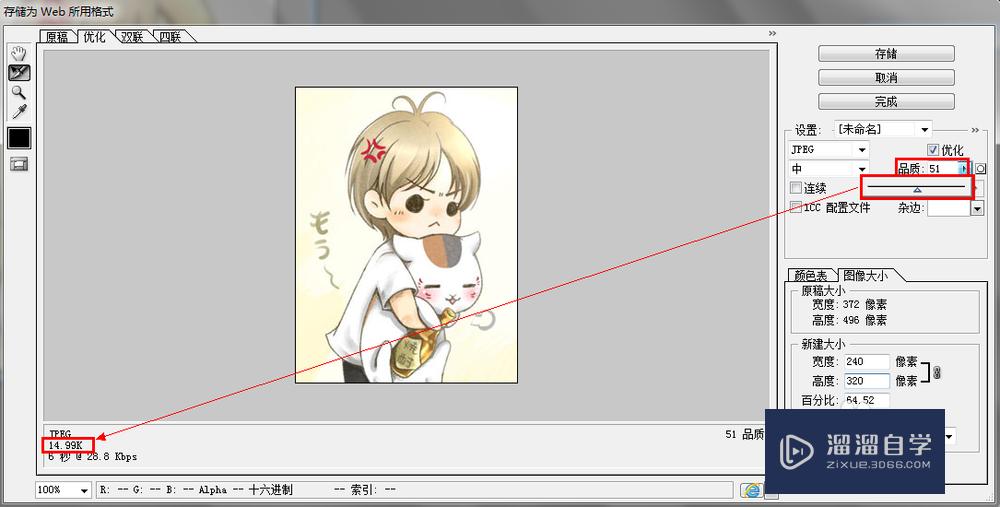
第8步
设置完成后,点击“存储”按钮,在打开的“另存为”窗口中,设置“图片存储格式”,比如“JPG”,最后点击“保存”按钮即可。
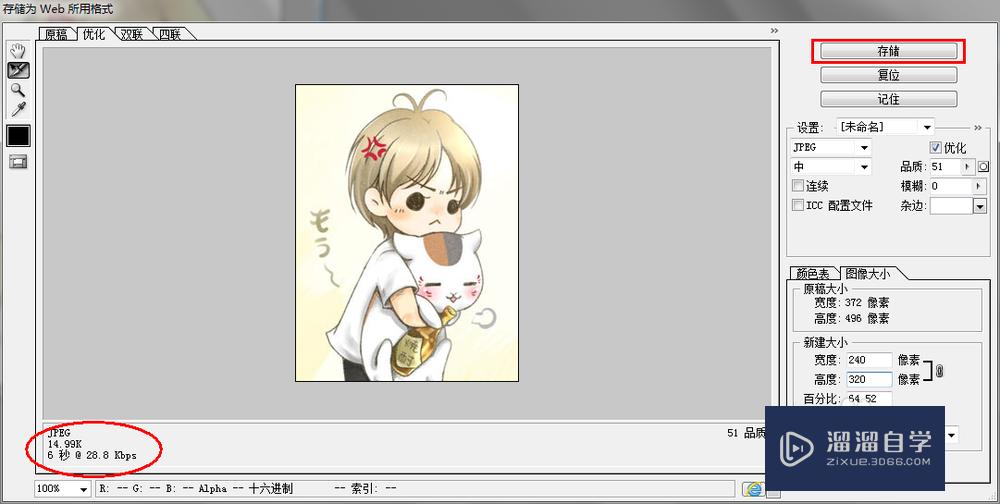
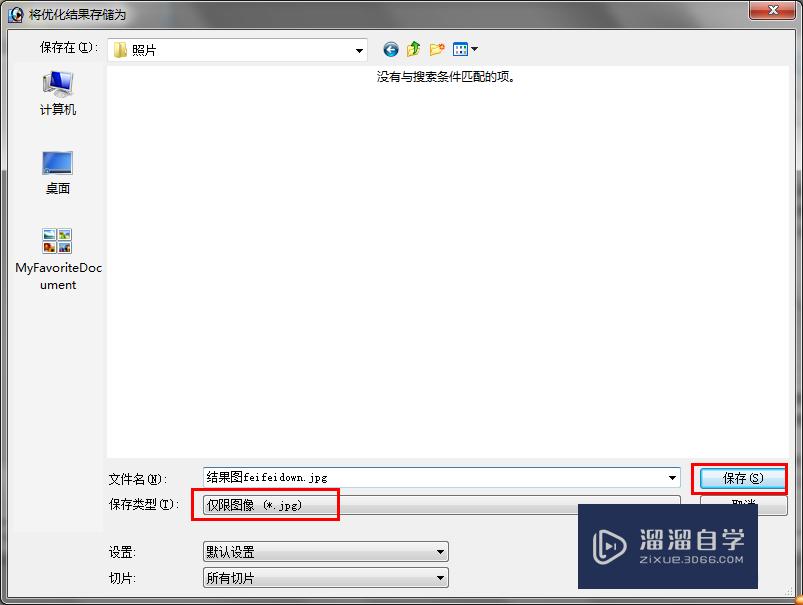
温馨提示
以上就是关于“PS怎么设置图片大小?”全部内容了,小编已经全部分享给大家了,还不会的小伙伴们可要用心学习哦!虽然刚开始接触PS软件的时候会遇到很多不懂以及棘手的问题,但只要沉下心来先把基础打好,后续的学习过程就会顺利很多了。想要熟练的掌握现在赶紧打开自己的电脑进行实操吧!最后,希望以上的操作步骤对大家有所帮助。








