怎么用PS制作定义图案?
大家好,我是小溜,有的时候从网上找一张好看的背景图片,但是没有喜欢的,这时候其实我们可以自己制作一个想要的背景图片。那么具体要如何制作呢?相信大家都很迫不及待的想学了,那么下面小溜就给大家分享一下,使用PS制作定义图案的方法步骤,希望本文内容能帮助到大家,感兴趣的小伙伴可以关注了解一下。
想要更深入的了解“PS”可以点击免费试听溜溜自学网课程>>
工具/软件
电脑型号:联想(Lenovo)天逸510S; 系统版本:Windows10; 软件版本:PS2018
方法/步骤
第1步
运行PS,选择“文件”-“打开”命令,在弹出“新建文档”对话框中,设置一个宽度和高度为“5*5像素”的文档,单击“创建”按钮。
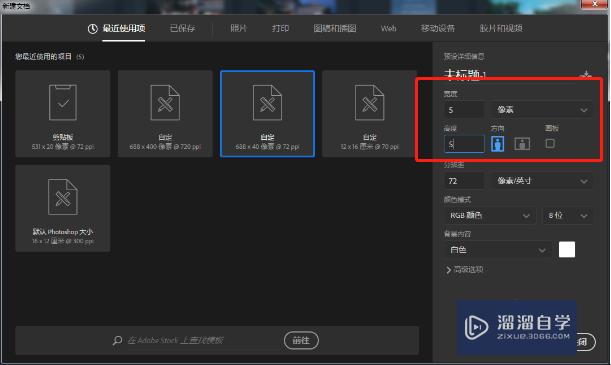
第2步
选择工具栏中的“缩放工具”将文件放大到合适的大小,或按快捷键“Ctrl+0”自适应屏幕大小。
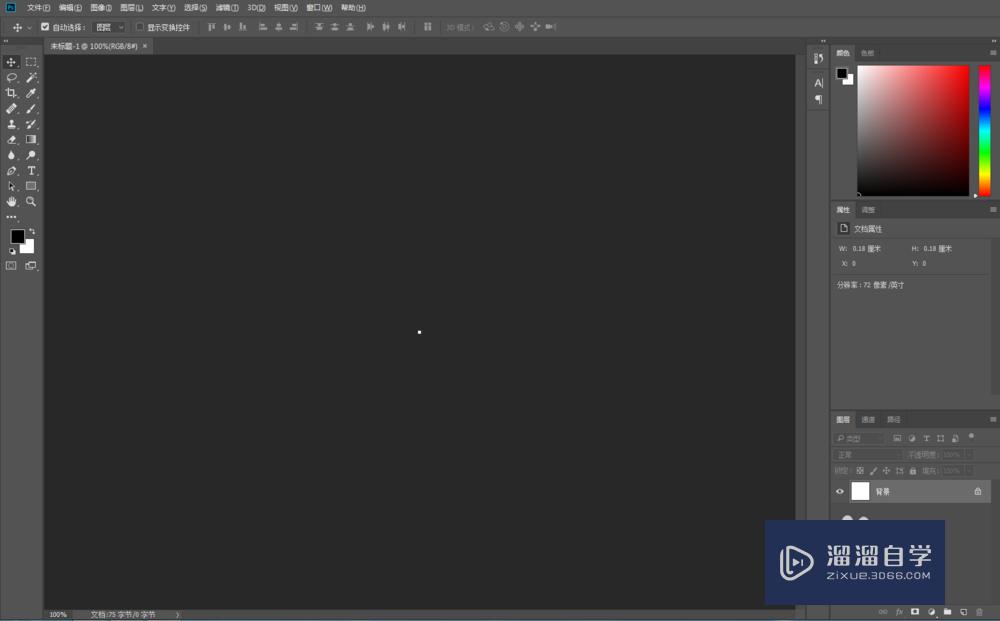
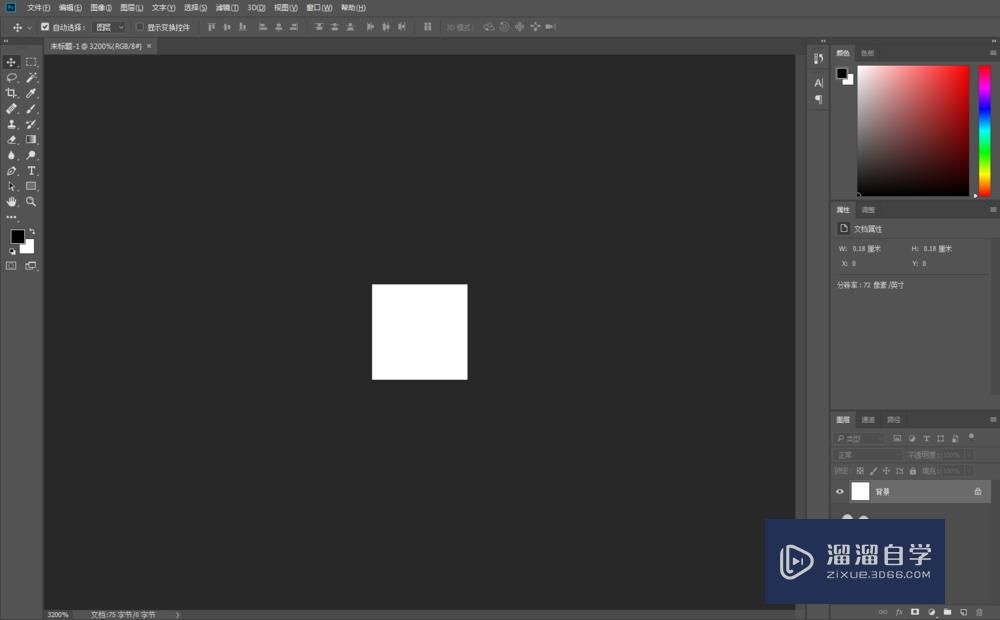
第3步
选择“图层”面板下方的“新建图层按钮”创建一个新图层,
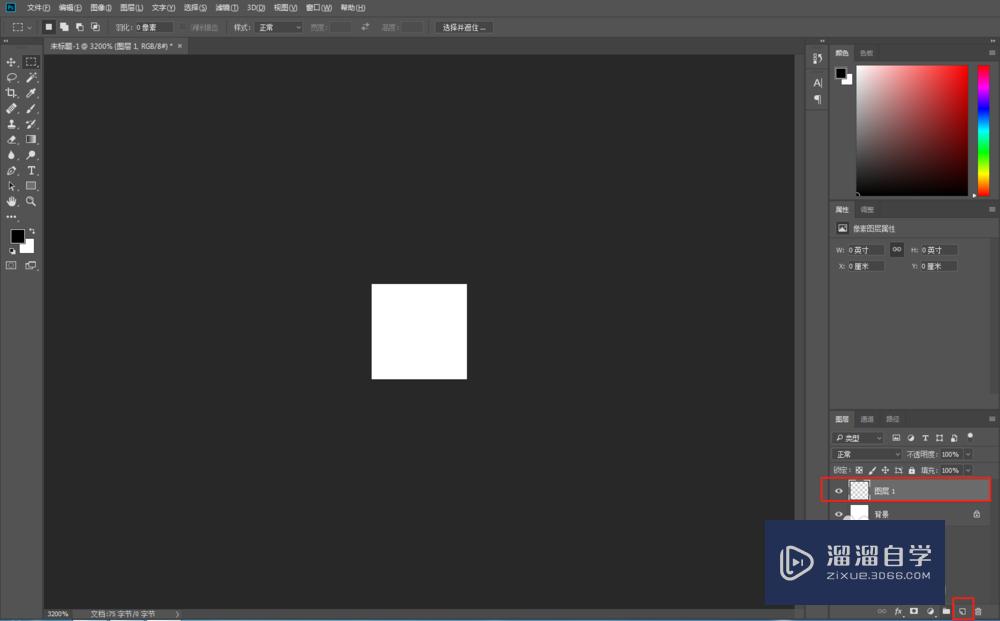
第4步
单击工具箱中的“矩形选框工具”,在画布中按住Shift绘制一个三分之二的矩形

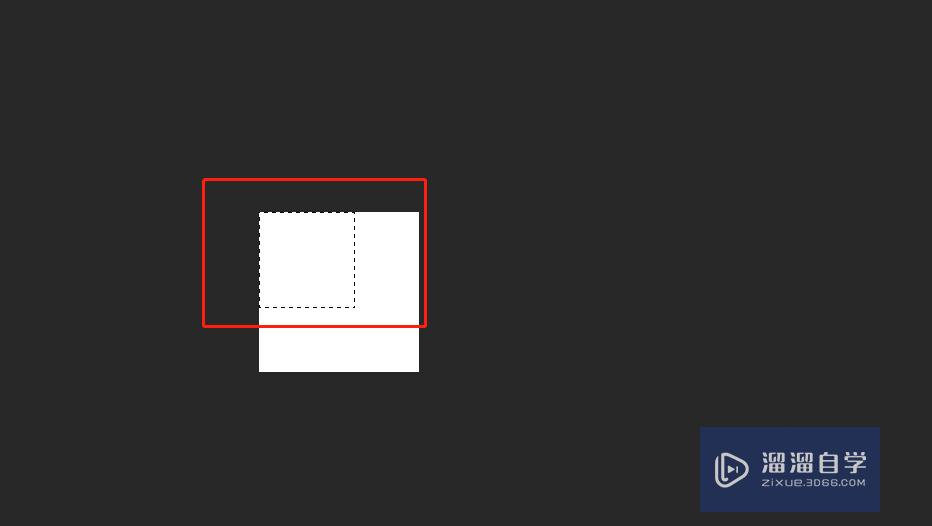
第5步
设置前景色为“黑色”按快捷键“Alt+Delete”填充黑色(PS 2018版的填充前景色是Alt+2次Delete)
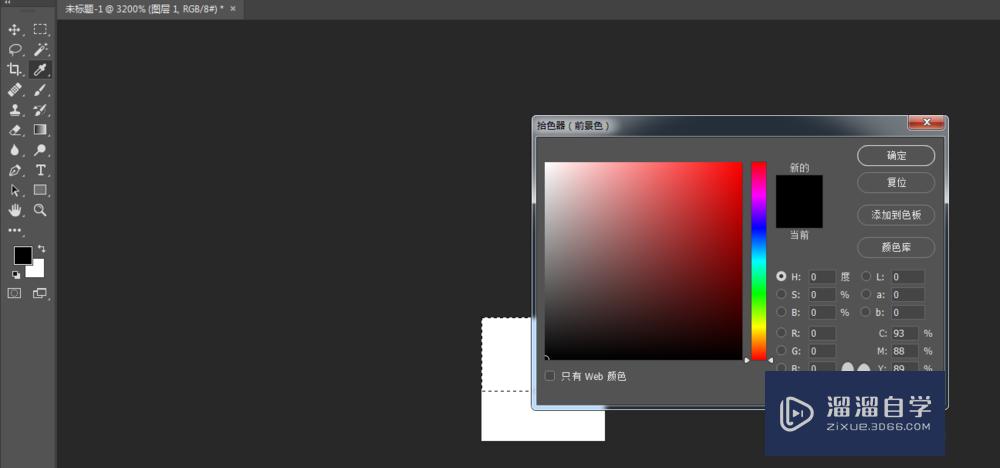
第6步
填充完成后,按快捷键“Ctrl+D”取消选区
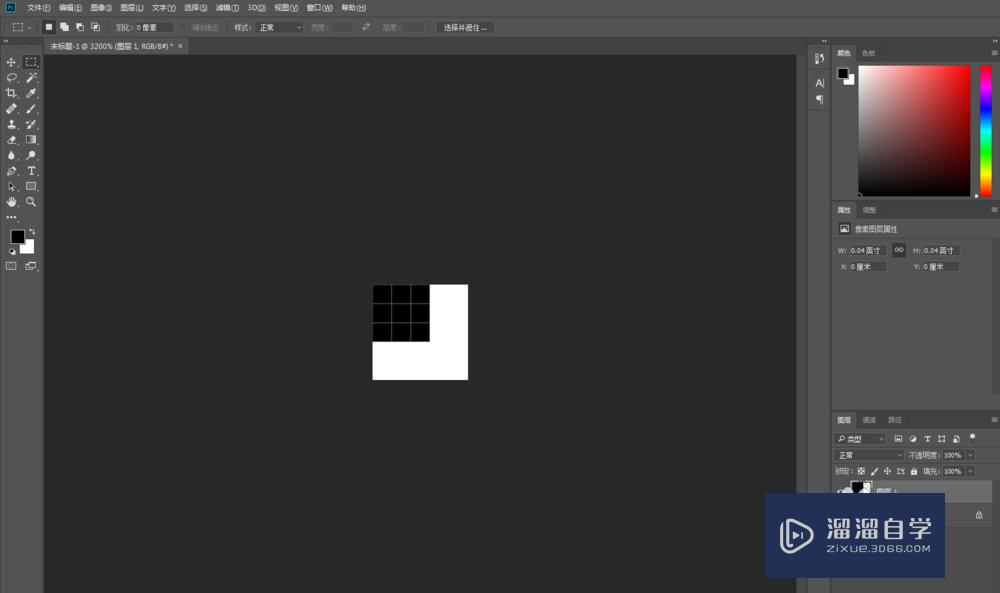
第7步
接下来,我们同样的方法绘制另一个矩形

第8步
然后选择“编辑”-“定义图案”弹出“图案名称”对话框,设置名称为“黑白红”单击“确定”按钮。
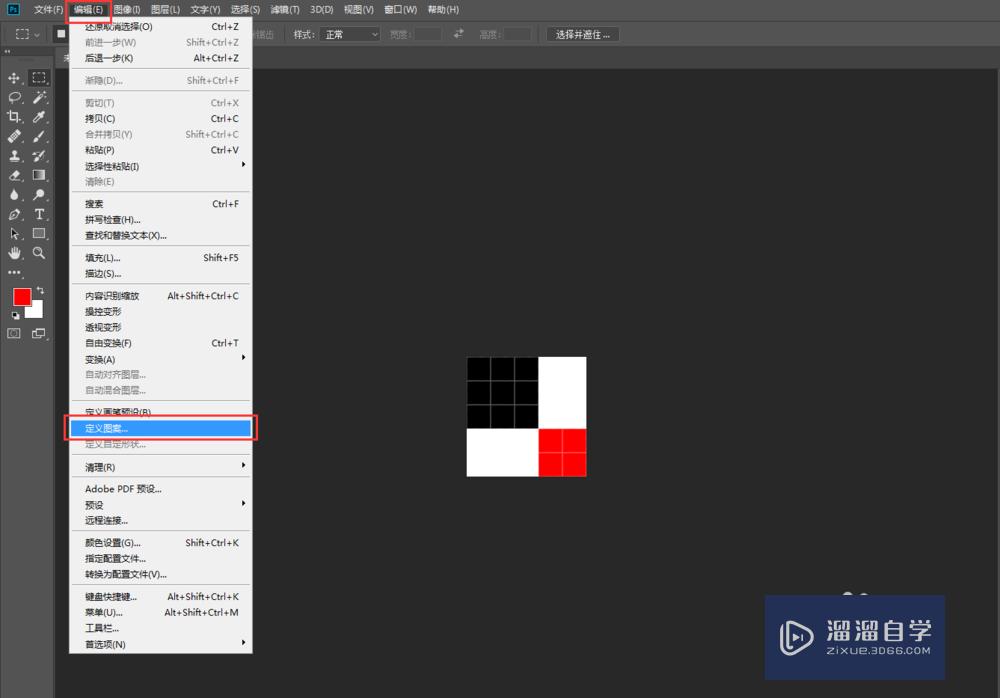
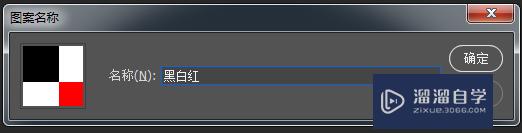
第9步
我们新建一个“200*100px”的文档,选择“编辑”-“填充”弹出“填充”对话框,我们选择内容为“图案”,自定图案为我们刚才定义的“黑白红”

第10步
弹出“填充”对话框,我们选择内容为“图案”,自定图案为我们刚才定义的“黑白红”


温馨提示
以上就是关于“怎么用PS制作定义图案?”全部内容了,小编已经全部分享给大家了,还不会的小伙伴们可要用心学习哦!虽然刚开始接触PS软件的时候会遇到很多不懂以及棘手的问题,但只要沉下心来先把基础打好,后续的学习过程就会顺利很多了。想要熟练的掌握现在赶紧打开自己的电脑进行实操吧!最后,希望以上的操作步骤对大家有所帮助。






