怎么用PS制作GIF?
溜溜自学 平面设计 2022-02-28 浏览:761
大家好,我是小溜,PS的功能非常强大,不仅可以修改我们的照片以及一些设计,它还可以进行gif动画的设计和制作,那么如何用PS制作gif动画呢?相信大家都很感兴趣,那么这里小溜就给大家分享一个简易的教程,希望能够帮助到大家,感兴趣的小伙伴可以关注了解一下。
想要更深入的了解“PS”可以点击免费试听溜溜自学网课程>>
工具/软件
电脑型号:联想(Lenovo)天逸510S; 系统版本:Windows7; 软件版本:Photoshop CS5
方法/步骤
第1步
首先我们安装并打开PS软件
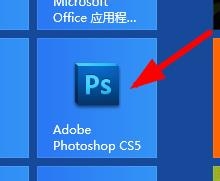
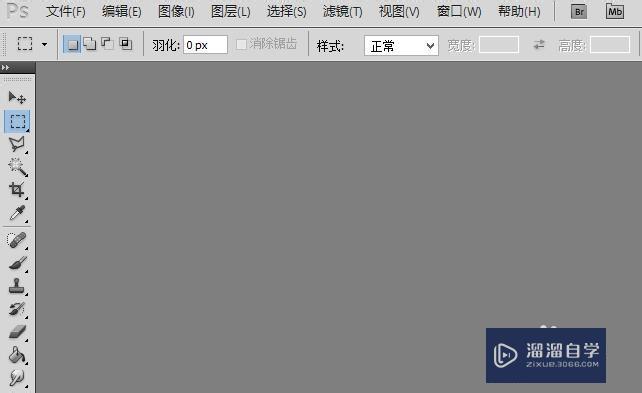
第2步
我们按自己的要求,新建一个文档,设置好高宽后,我们点击确定
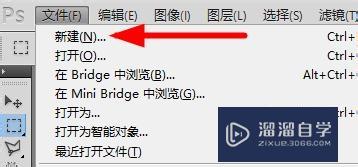
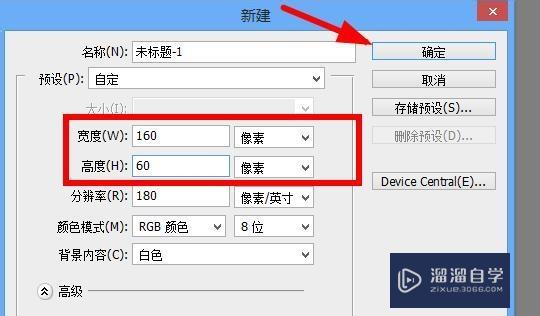
第3步
然后点击窗口,选择动画,这时可以在下方看到出现如下图所示的动画窗口
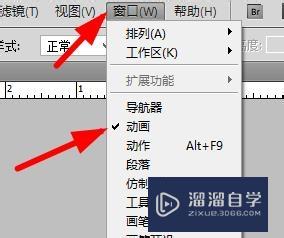

第4步
按自己的要求新建帧数,然后再修改动画帧数之间的时间间隔

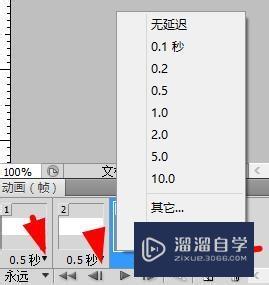
第5步
在三帧里面我们创建自己要的内容,分别点击对应的帧写入文字或者导入图片
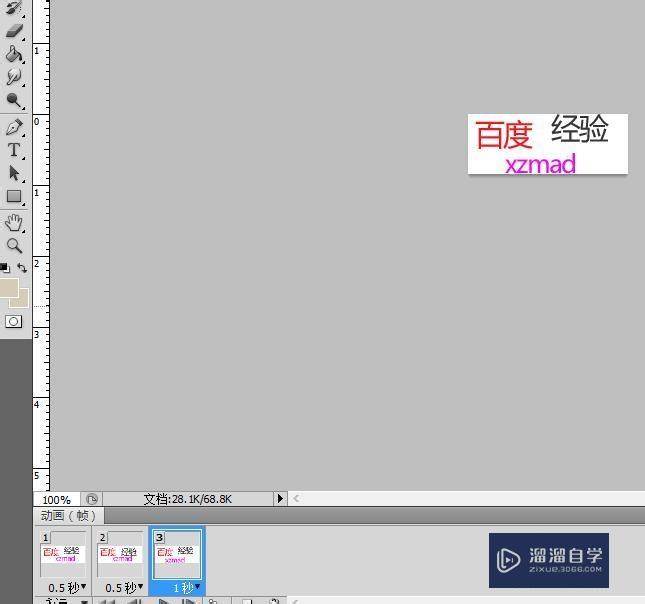
第6步
然后点击对应的帧,在右边的图层中把其他两帧的文字取消,可能需要反复点选几次,第一帧留百度两字,第二帧百度经验 四字 第三帧都在。
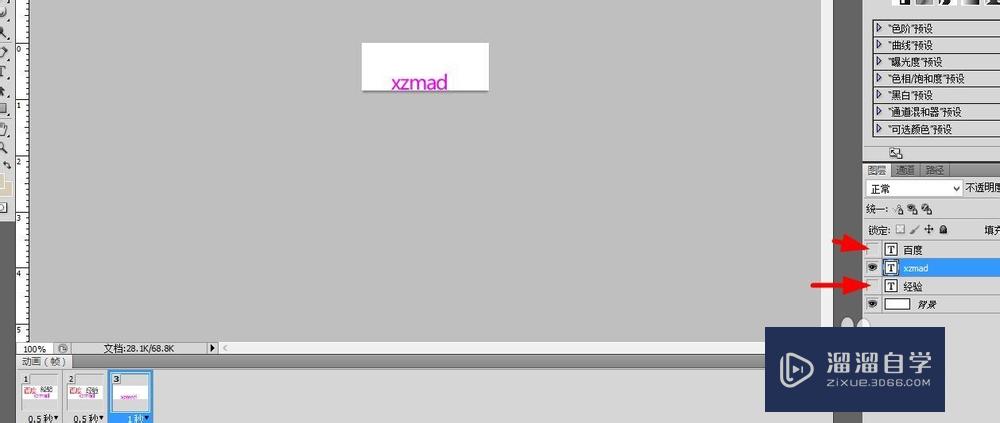


第7步
接下来就是导出gif,我们按图所示的选择,然后导出。至此教程结束。
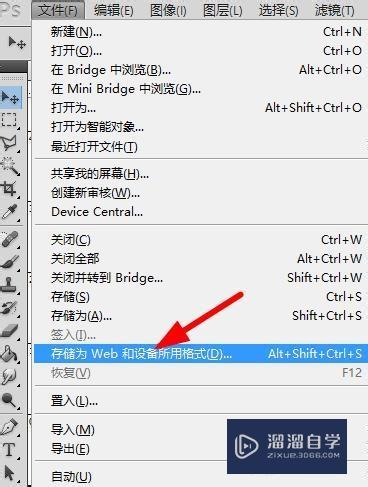
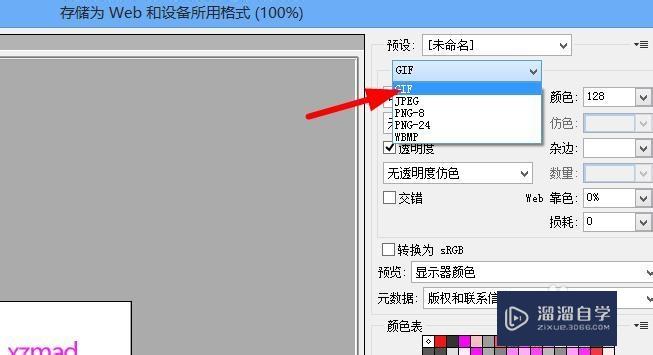
温馨提示
以上就是关于“怎么用PS制作GIF?”全部内容了,小编已经全部分享给大家了,还不会的小伙伴们可要用心学习哦!虽然刚开始接触Photoshop软件的时候会遇到很多不懂以及棘手的问题,但只要沉下心来先把基础打好,后续的学习过程就会顺利很多了。想要熟练的掌握现在赶紧打开自己的电脑进行实操吧!最后,希望以上的操作步骤对大家有所帮助。
相关文章
距结束 06 天 15 : 17 : 30
距结束 00 天 03 : 17 : 30
首页






