怎样用PS制作太极图?
溜溜自学 平面设计 2022-03-01 浏览:1591
大家好,我是小溜,怎样用PS制作太极图?相信小伙伴们对太极都有一定的了解,那么在PS中如何制作?那么针对这个问题,下面小溜就给大家分享一下,使用PS制作太极图的方法和步骤,希望能帮助到大家,感兴趣的小伙伴可以关注了解下。
想要更深入的了解“PS”可以点击免费试听溜溜自学网课程>>
工具/软件
电脑型号:联想(Lenovo)天逸510S; 系统版本:Windows7; 软件版本:PS CS5
方法/步骤
第1步
首先打开ps ,新建文件
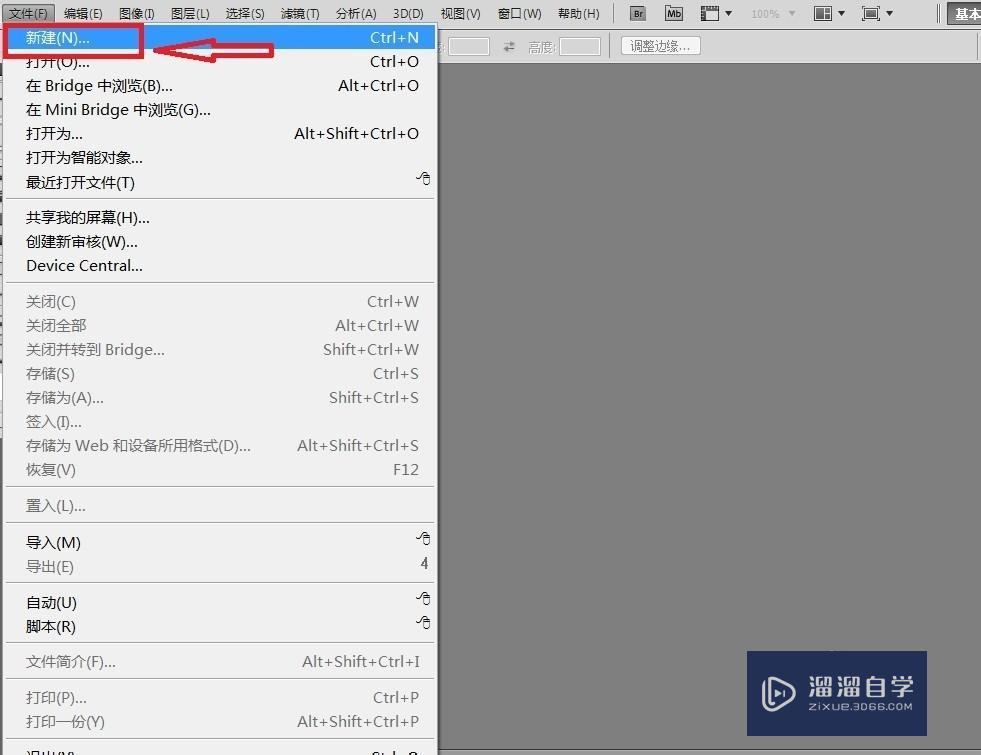
第2步
设置文件名称,设置图片大小,我这里设置的是4英寸,选择背景色为透明色,然后,点击确定,弹出一下界面
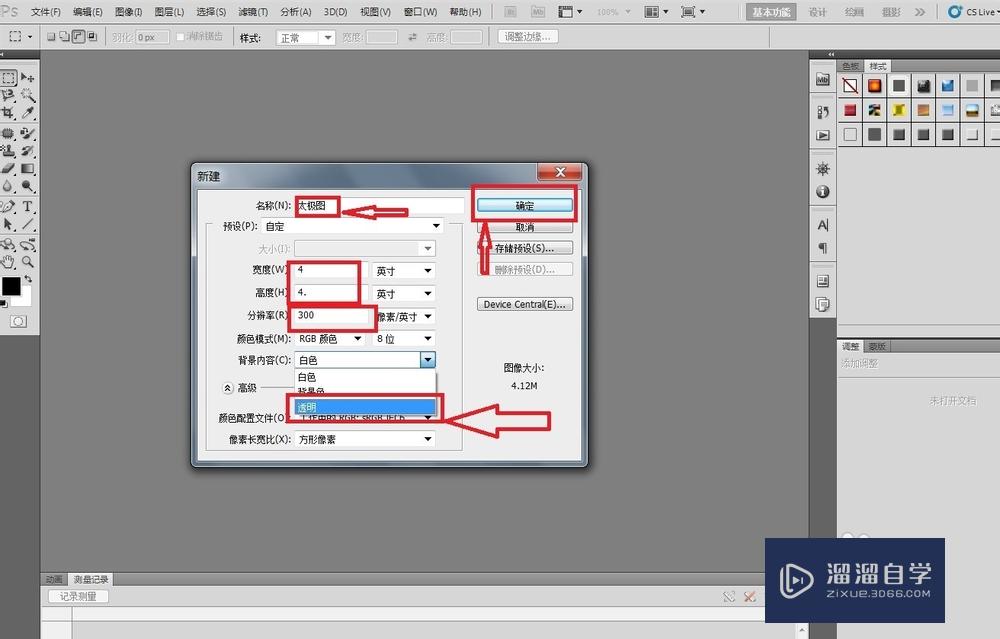
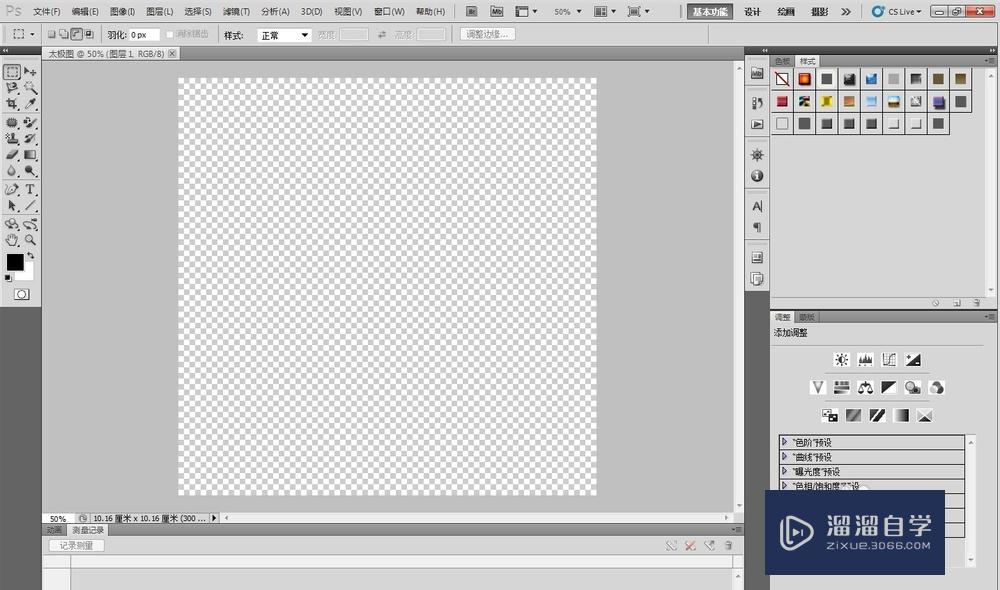
第3步
接下来拉下菜单栏的视图按钮找到标尺,在前面打勾;在显示栏下,找到网格,在前面打勾,弹出一下界面
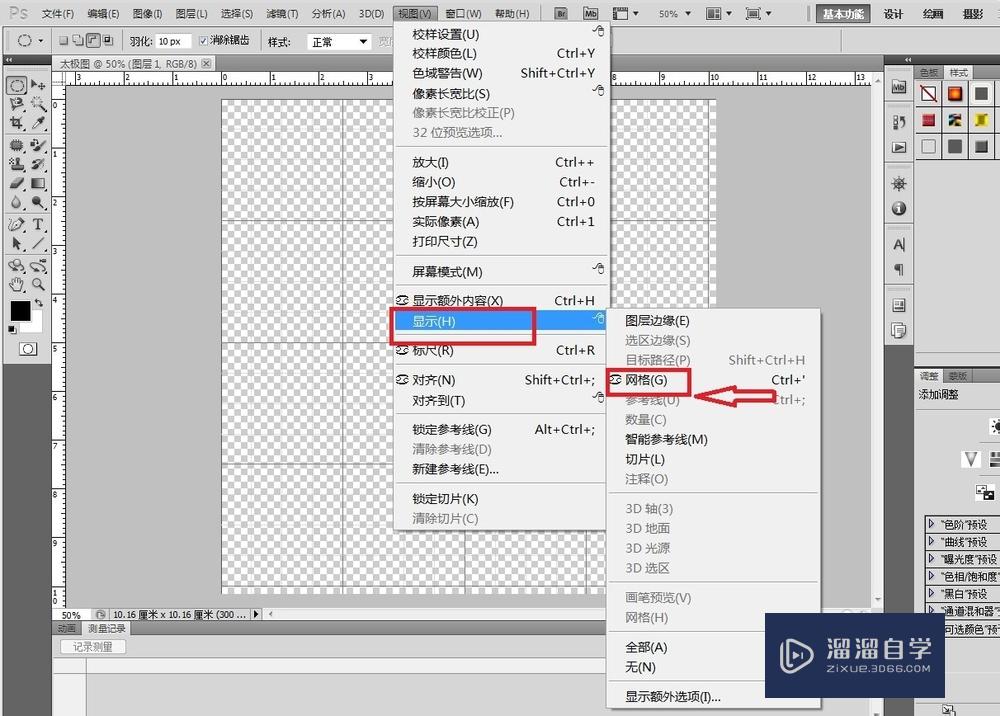
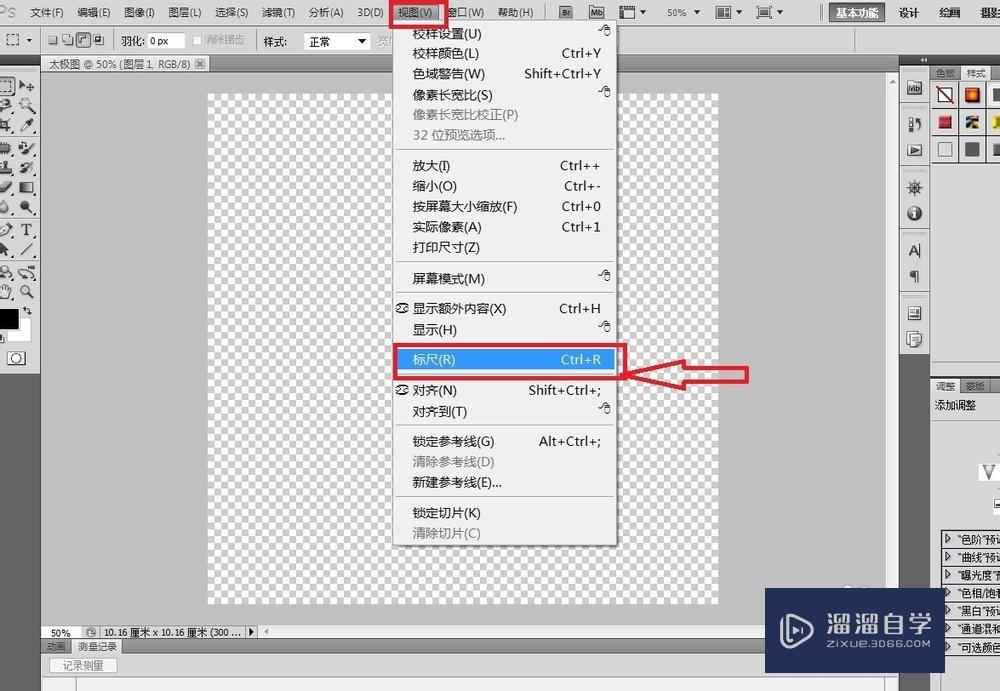
第4步
然后是在工具栏内找到选取工具,点击,找到椭圆选取工具,点击
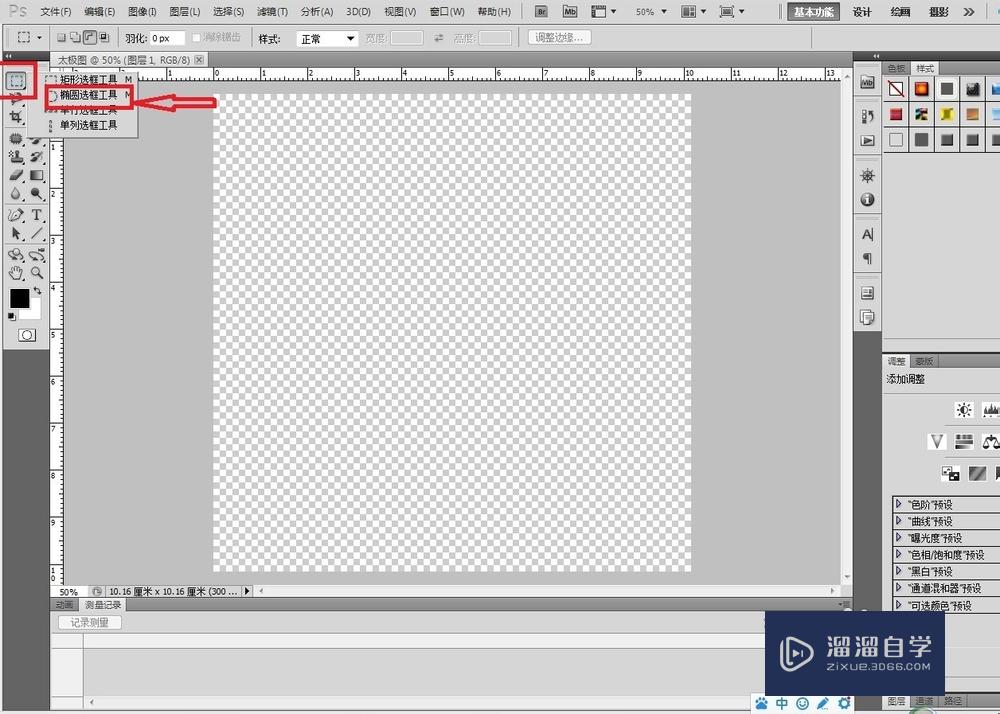
第5步
同时按住“shift"和"alt"键,从中心画出一个正圆
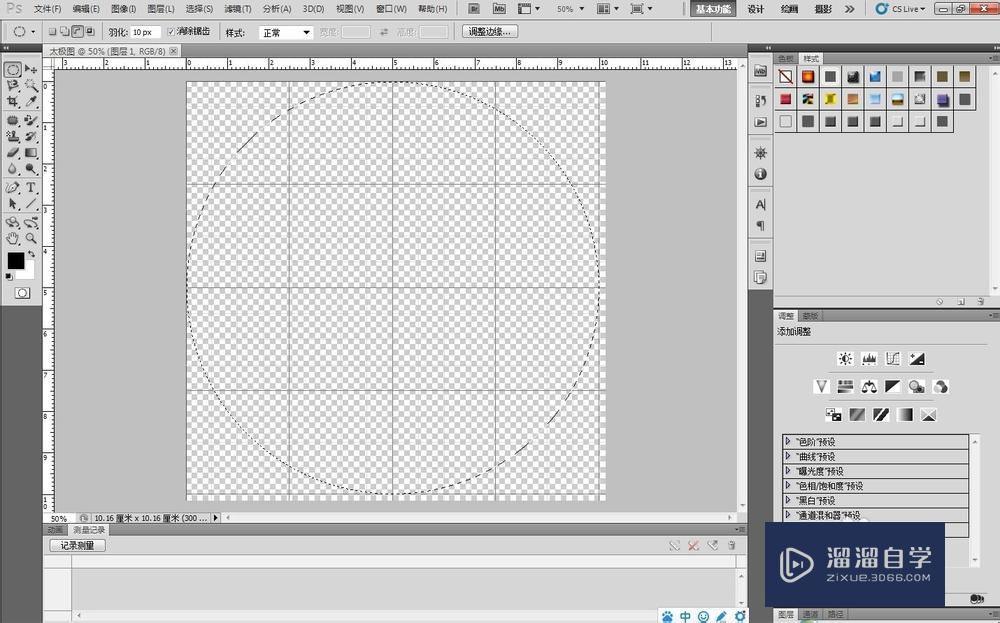
第6步
拉下菜单内编辑按钮,找到填充,点击,弹出一下方框,在颜色内选择黑色,点击确定弹出一下对话框
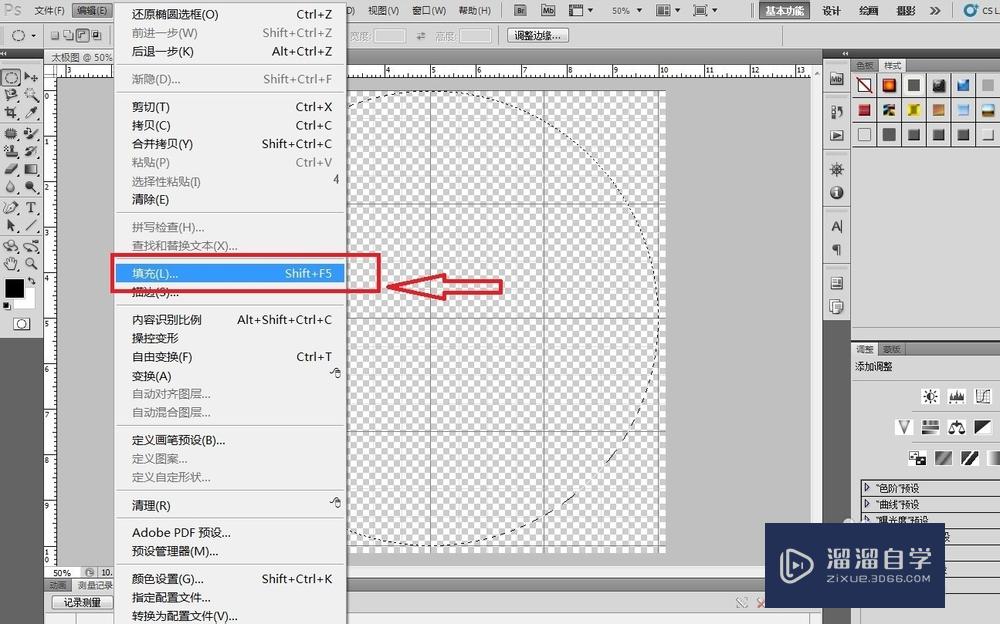
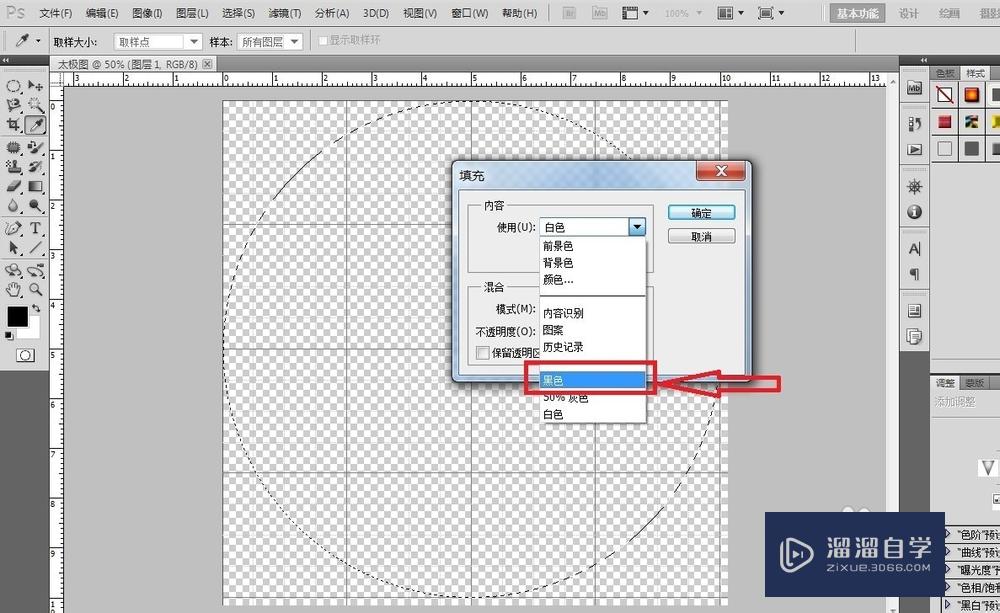
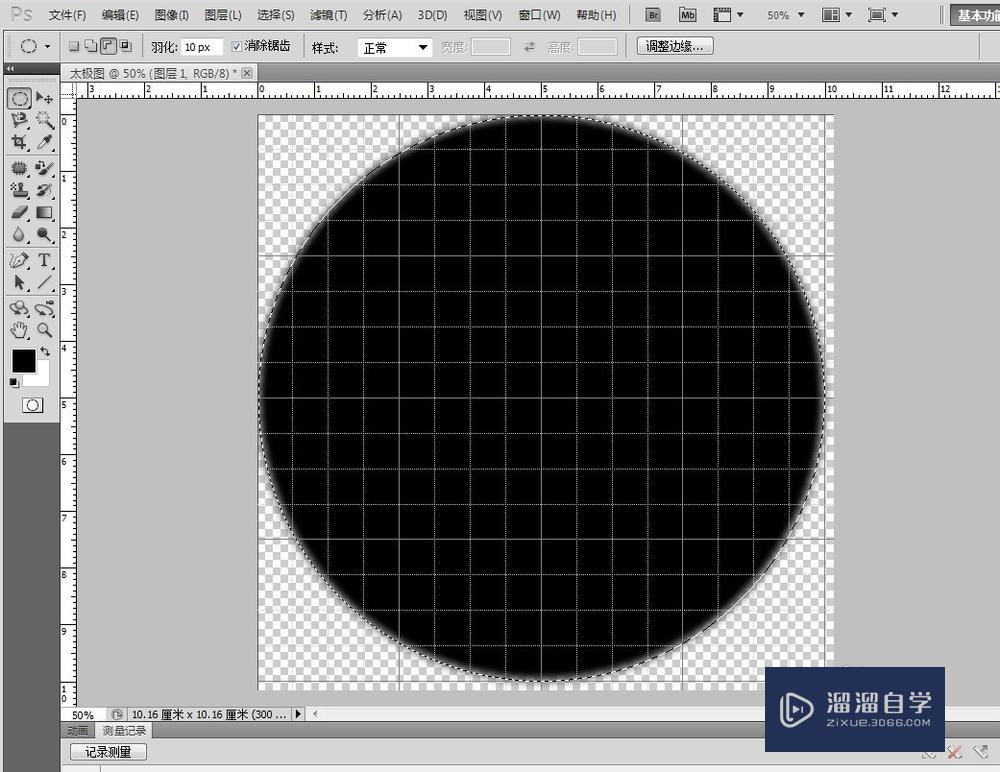
第7步
再点击选取工具,找到矩形选区工具,然后再找到图下图所得小按钮,点击,然后再图片做矩形选区,待做好选取后,点击填充白色确定,出现下图
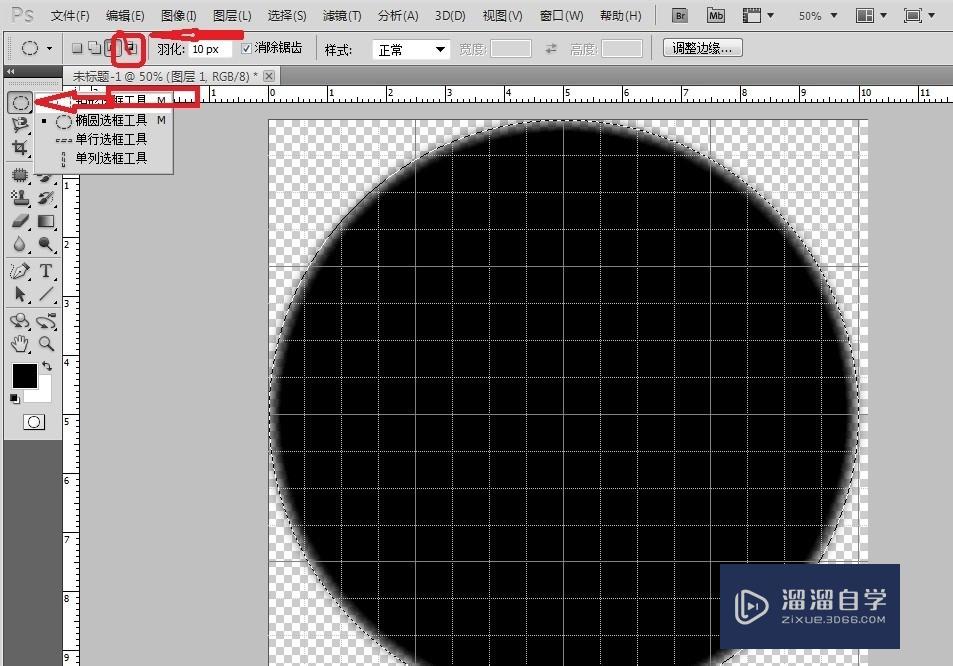
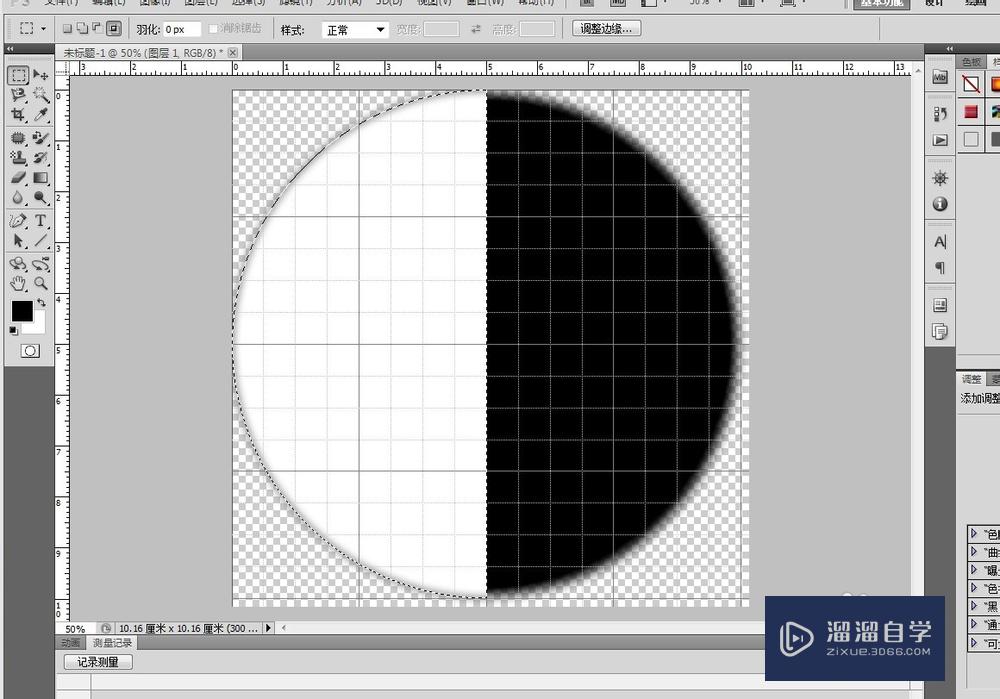
第8步
然后,找到椭圆选取工具,同时按住“shift"和"alt"键,从中心画出一个正圆,,然后填充白色,同样的办法下棉做选区,填充黑色,在这要注意,做黑色选区的时候上面要选中第一个小按钮
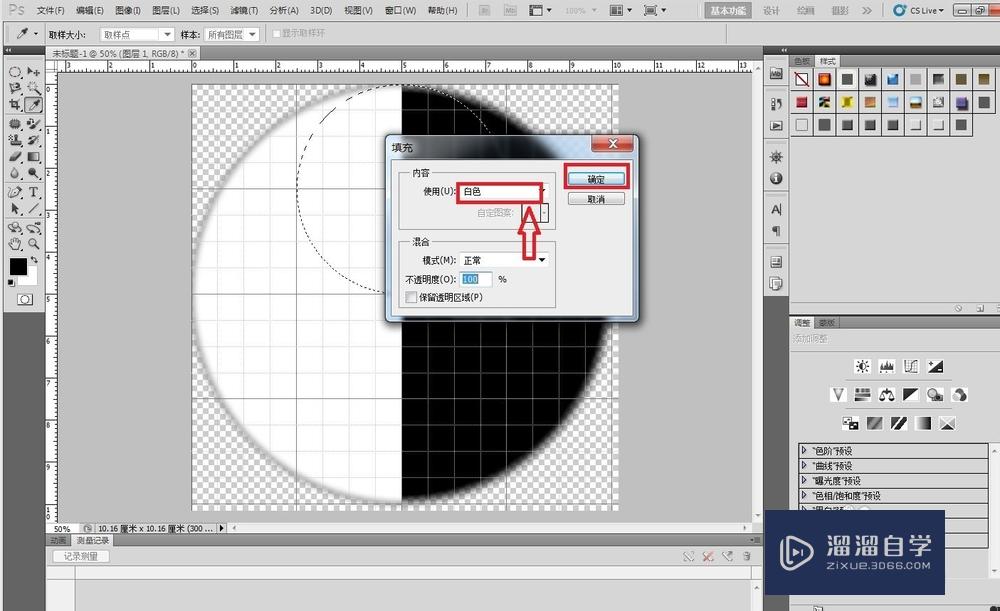
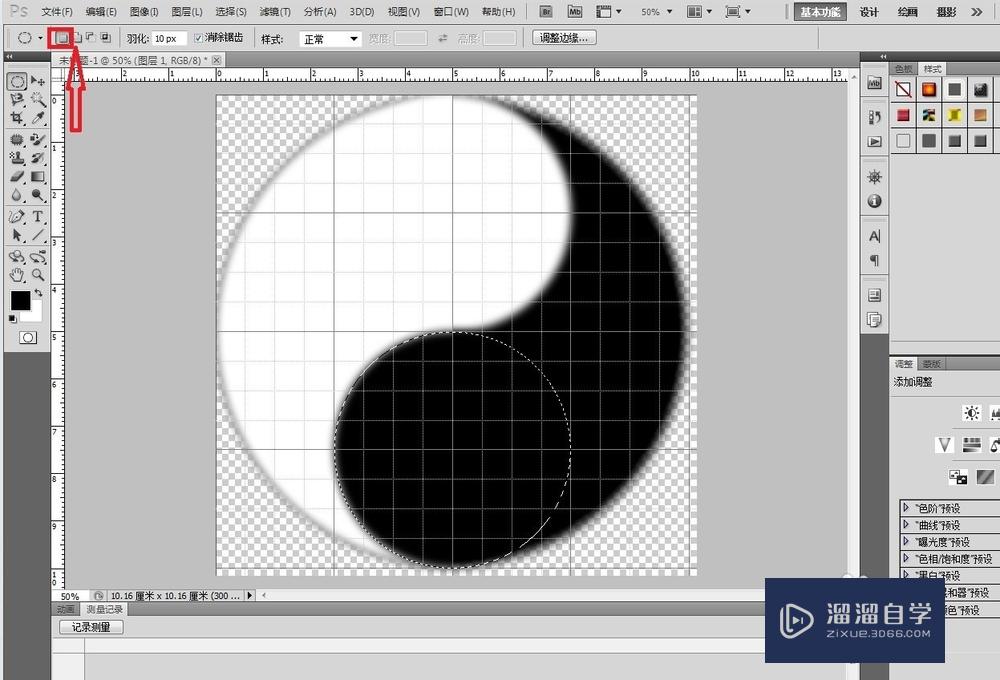
第9步
参照上面的方法,分别在上下做选区,最后就得到一下图形,做完了
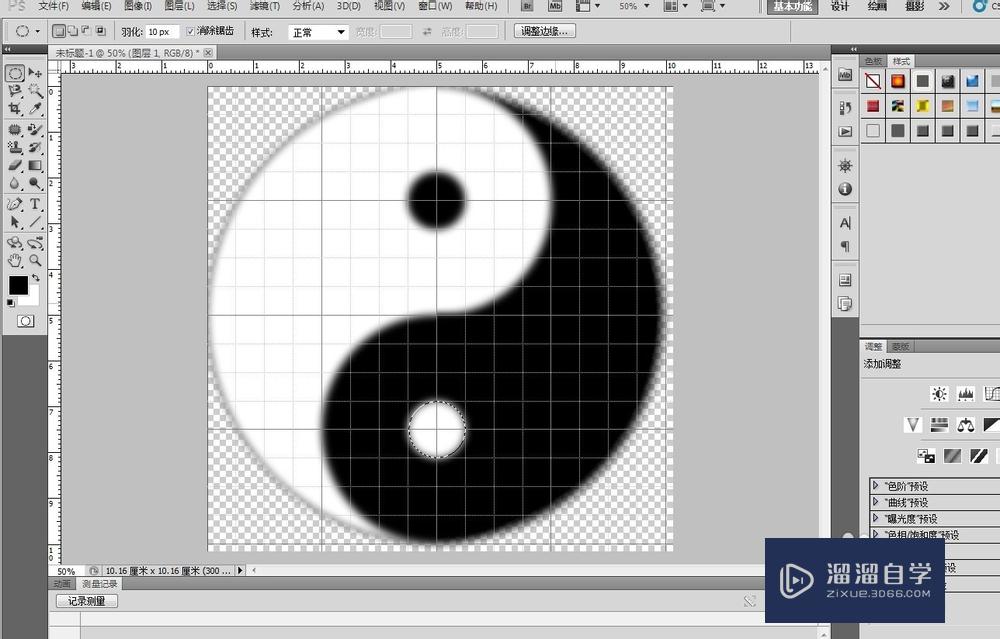
温馨提示
以上就是关于“怎样用PS制作太极图?”全部内容了,小编已经全部分享给大家了,还不会的小伙伴们可要用心学习哦!虽然刚开始接触PS软件的时候会遇到很多不懂以及棘手的问题,但只要沉下心来先把基础打好,后续的学习过程就会顺利很多了。想要熟练的掌握现在赶紧打开自己的电脑进行实操吧!最后,希望以上的操作步骤对大家有所帮助。
相关文章
距结束 06 天 03 : 20 : 28
距结束 01 天 15 : 20 : 28
首页






