PS怎么做渐变背景图片?
溜溜自学 平面设计 2022-03-01 浏览:2652
大家好,我是小溜,不知道从什么时候开始很流行渐变色,不管是衣服,还是图片,各种各样的渐变色,那么PS怎么做渐变背景图片呢?下面小溜就来介绍一种PS中做渐变背景图片的方法,希望可以帮助到大家,感兴趣的小伙伴可以关注了解一下。
想要更深入的了解“PS”可以点击免费试听溜溜自学网课程>>
工具/软件
电脑型号:联想(Lenovo)天逸510S; 系统版本:Windows7; 软件版本:PS CS6
ps怎么做渐变背景图片
第1步
第一步:打开ps软件,新建一个画布,尺寸根据自己的需要设定。
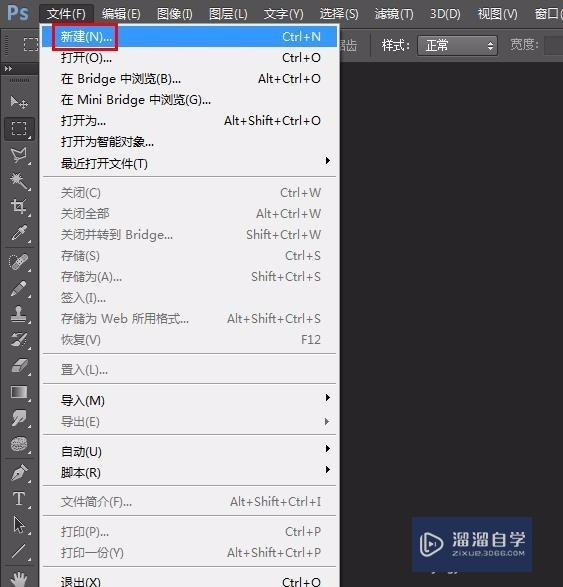
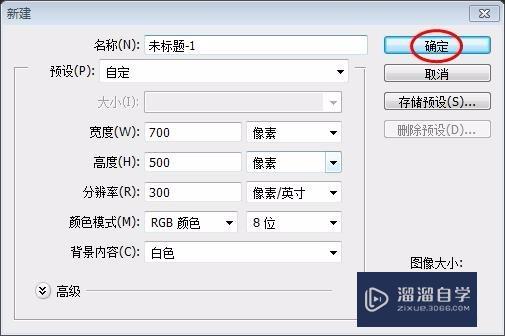
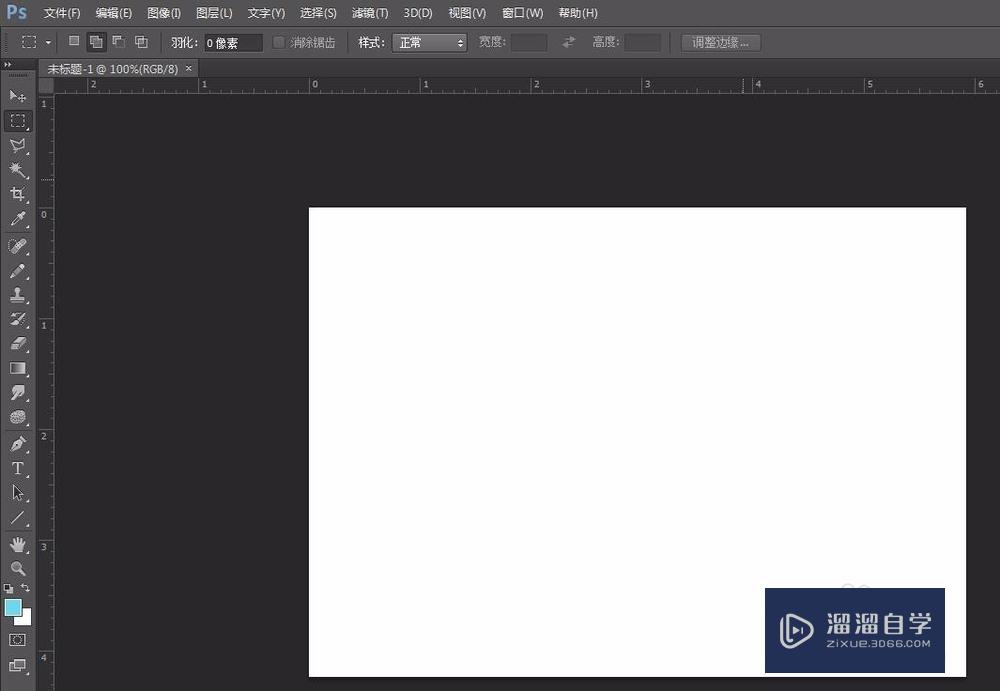
第2步
第二步:在左侧工具栏中单击“设置前景色”按钮,根据自己的喜好选择颜色。
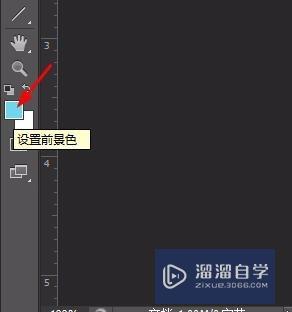
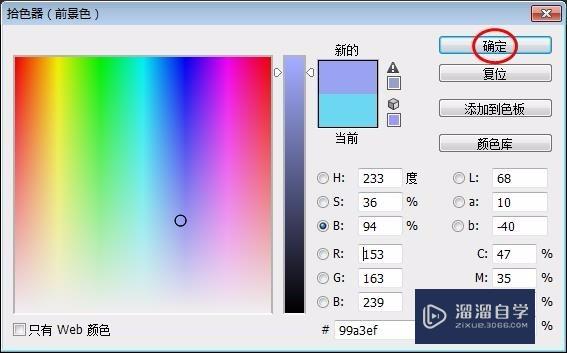
第3步
第三步:在左侧工具栏中选择“渐变工具”,按住鼠标左键同时拖动,松开鼠标就会形成渐变色。
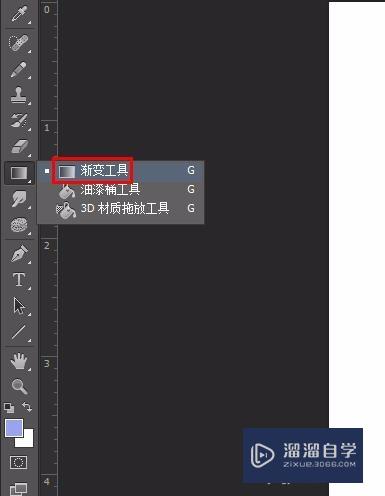
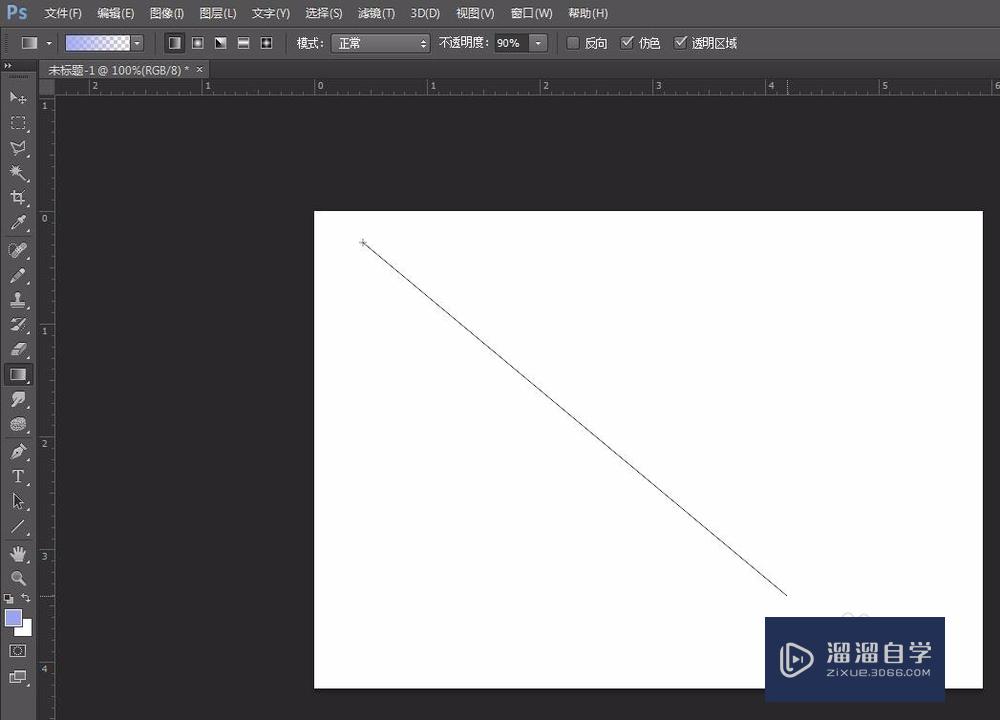
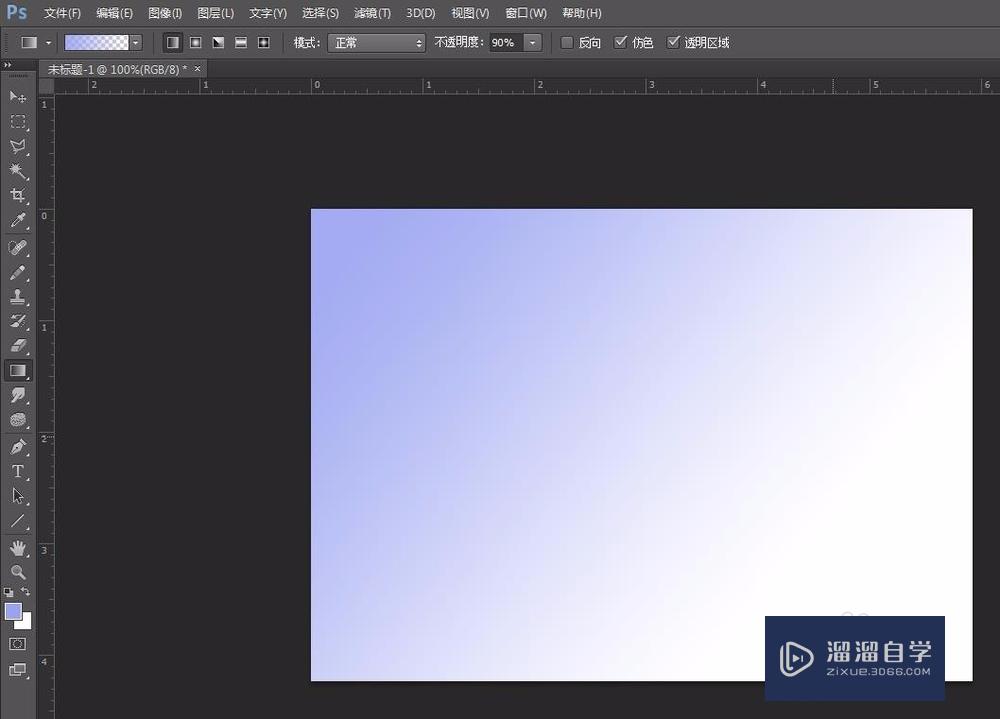
第4步
第四步:在菜单栏中选择“滤镜--像素化--马赛克”选项。
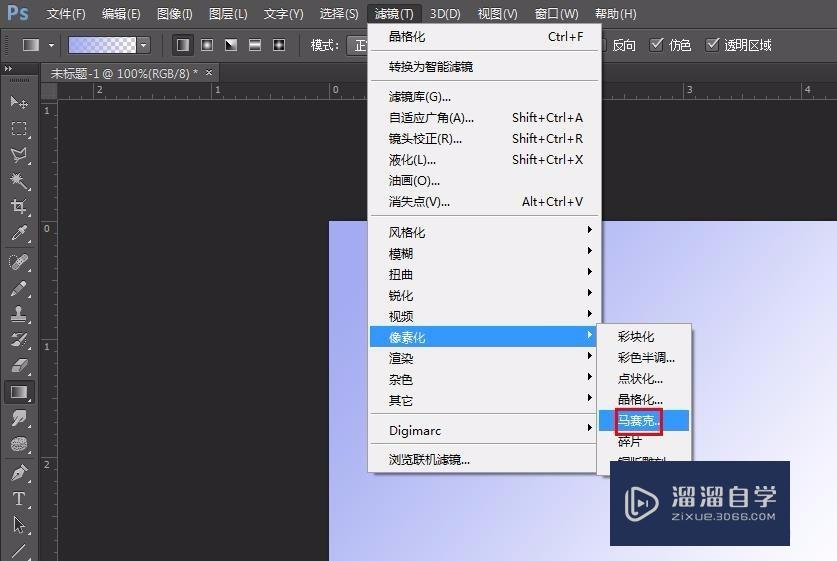
第5步
第五步:根据图片的变化情况,设置马赛克单元格大小。

第6步
第六步:按Ctrl+J键复制背景图层。
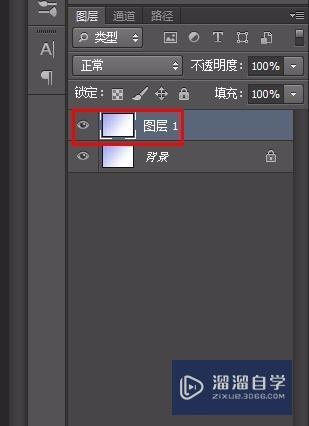
第7步
第七步:按Ctrl+T键使复制的背景图层变成可调整状态,旋转至合适的角度,单击“应用”按钮。


第8步
这样一张渐变背景图片就做好了。
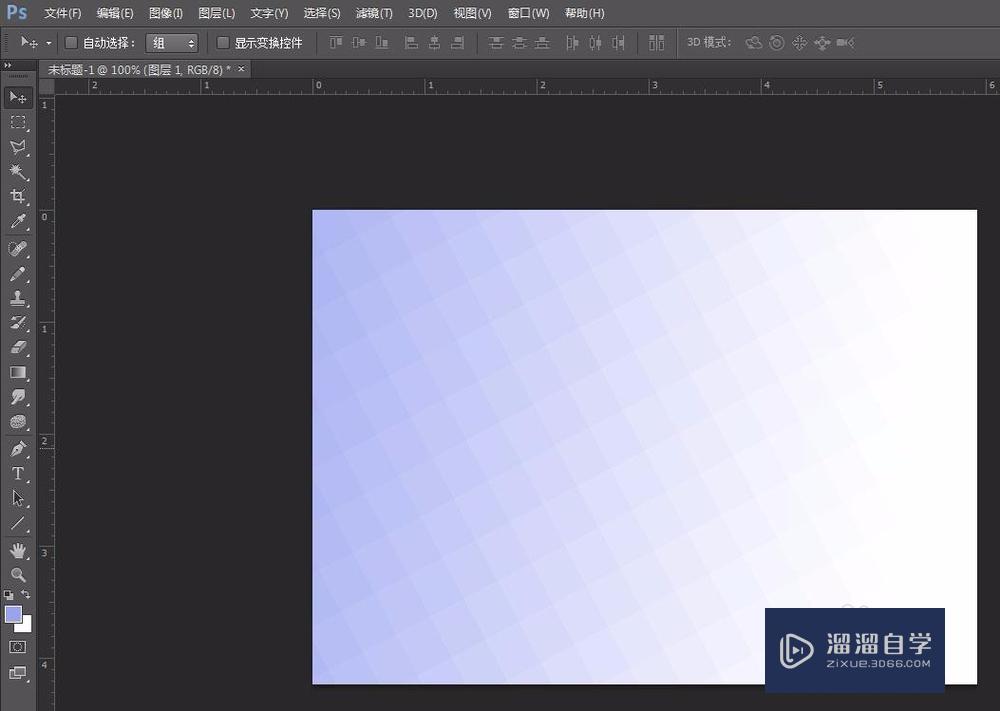
温馨提示
以上就是关于“PS怎么做渐变背景图片?”全部内容了,小编已经全部分享给大家了,还不会的小伙伴们可要用心学习哦!虽然刚开始接触PS软件的时候会遇到很多不懂以及棘手的问题,但只要沉下心来先把基础打好,后续的学习过程就会顺利很多了。想要熟练的掌握现在赶紧打开自己的电脑进行实操吧!最后,希望以上的操作步骤对大家有所帮助。
相关文章
距结束 06 天 05 : 07 : 29
距结束 01 天 17 : 07 : 29
首页








