如何使用PS的移动工具?
大家好,我是小溜,相信很多初学PS的朋友往往会忽略移动工具的强大功能。其实,移动工具不仅可以移动图层,还可以很方便的快速选定图层,调整图片大小、旋转图片。下面小溜就给大家分享一下具体的操作方法,希望本文内容能帮助到大家,感兴趣的小伙伴可以关注了解一下。
想要更深入的了解“PS”可以点击免费试听溜溜自学网课程>>
工具/软件
电脑型号:联想(Lenovo)天逸510S; 系统版本:Windows7; 软件版本:PS CS5
方法/步骤
第1步
打开 PS,选择移动工具。
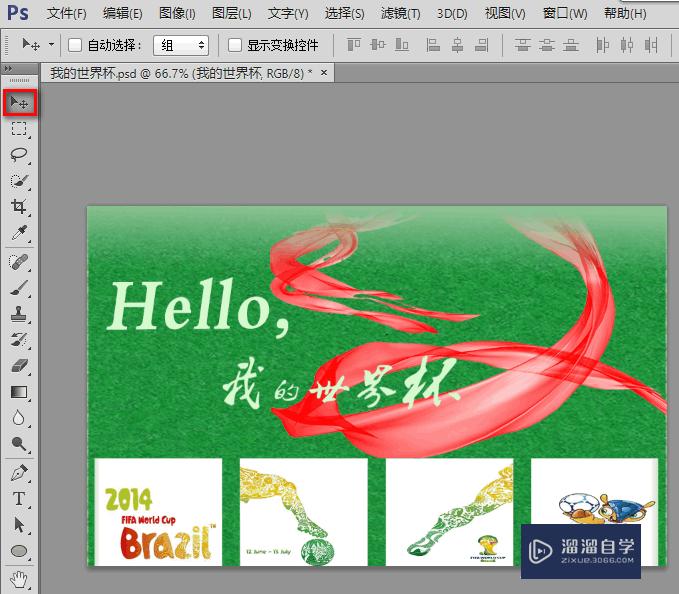
第2步
1)自动选择在默认情况下,移动工具的“自动选择”一项是没有勾选的。在这里,我们勾选“自动选择”,并在其后的选择框中选择“图层”。
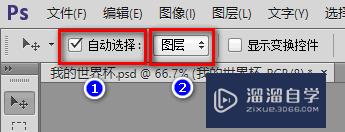
第3步
此时,当我们点击图片上的任意一处时,立即就自动选中了该点所在的图层。下面的图示中,未点击 Hello 之前选中的是“我的世界杯”图层,点击后变成了“Hello”图层。
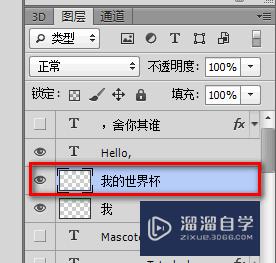
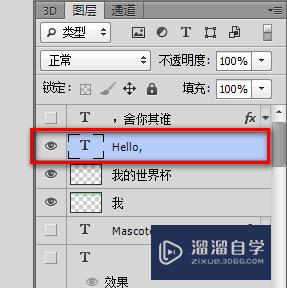
第4步
2)显示变换控件默认情况下,“显示变换控件”没有勾选。此时我们在图片上单击鼠标,图片上不会出现控制框。

第5步
而当我们勾选上时,单击图片则会在相应的图层上显示控制框。
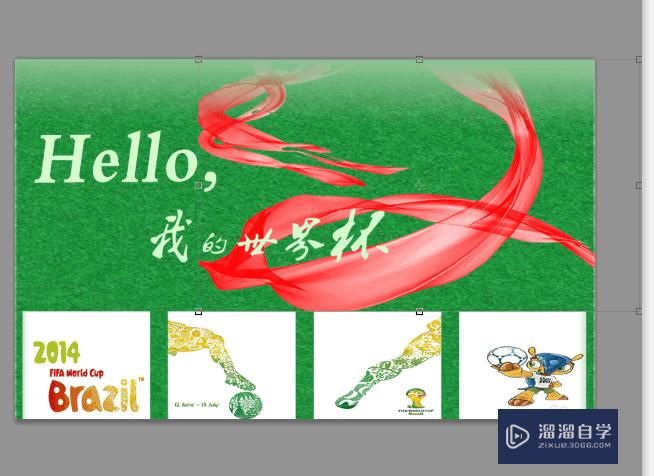
第6步
我们可以用鼠标拉动控制框的节点来调整图层的大小,也可以把鼠标移动到控制框的四个角上,并等到光标变成一个环形小箭头时旋转图层。
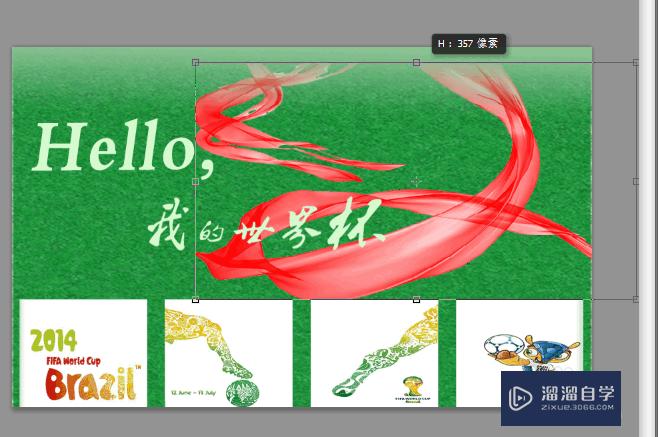
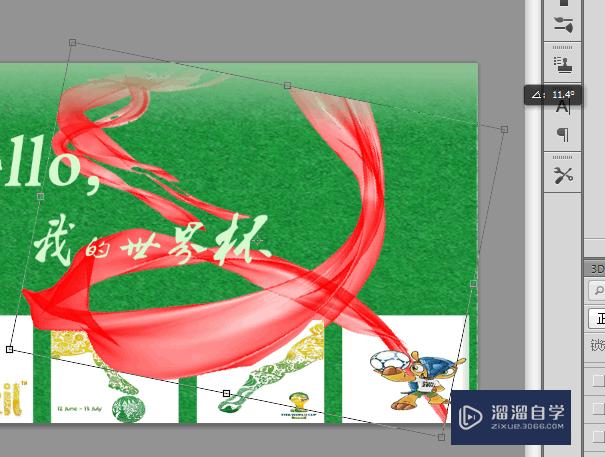
第7步
在旋转图层时,有一个小技巧。在控制框的中心,有一个十字型的控制点,这个就是旋转的中心点。我们可以在这个中心点上按下鼠标左键并把它随意移动。这样,我们就能创造出多种不同的旋转风格。
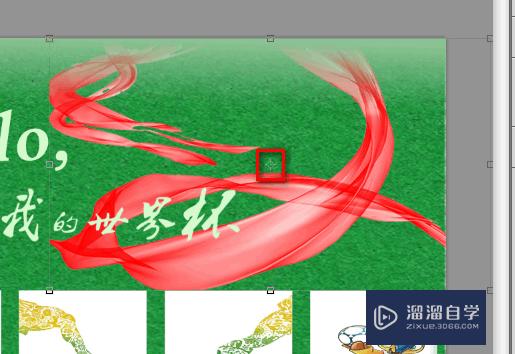

温馨提示
以上就是关于“如何使用PS的移动工具?”全部内容了,小编已经全部分享给大家了,还不会的小伙伴们可要用心学习哦!虽然刚开始接触PS软件的时候会遇到很多不懂以及棘手的问题,但只要沉下心来先把基础打好,后续的学习过程就会顺利很多了。想要熟练的掌握现在赶紧打开自己的电脑进行实操吧!最后,希望以上的操作步骤对大家有所帮助。








