用CAD如何绘制花朵?
大家好,我是小溜。CAD是目前功能强大的制图软件,现在越来越多的朋友在进行使用,但也有不少新手对软件的功能不太了解,不知道如何操作。有时候为了让图纸更加好看,我们会添加一些花纹图案,那么用CAD如何绘制花朵?其实只要熟悉软件的功能就能做到,下面来示范一下给大家看看。
想要更深入的了解“CAD”可以点击免费试听溜溜自学网课程>>
工具/软件
电脑型号:联想(Lenovo)天逸510S; 系统版本:Windows7; 软件版本:CAD2013
方法/步骤
第1步
正常启动auto cad2013软件,选择“文件|保存”菜单命令,将其保存为“花朵.dwg”.
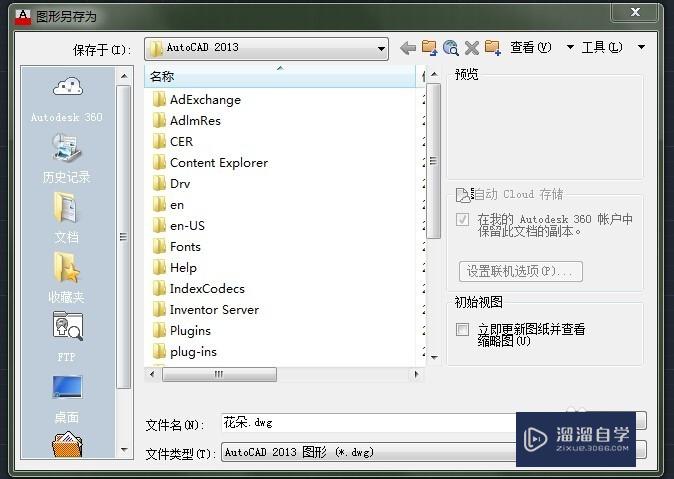
第2步
执行“圆”命令(c),绘制一个半径为20mm的圆,再执行“多边形”命令,绘制一个内切于圆的正五边形,具圆半径为60mm.
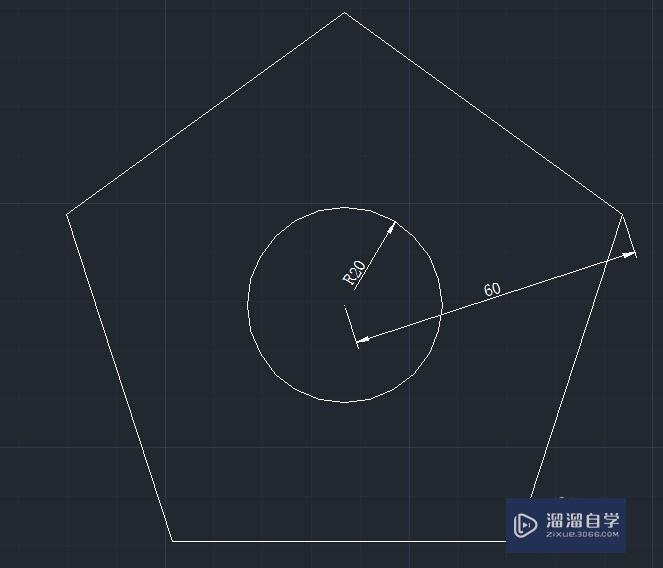
第3步
选择“绘图|圆弧|起点、端点、半径”菜单命令,过五边形上侧二条边的中点,绘制半径为29mm的圆弧。

第4步
执行“阵列”命令(AR),选择上一步所绘制的圆弧对象,再选择“极轴”选项,设置捕捉内圆心点作为阵列的中心点,再设置阵列数为“5”,从而完成对圆弧进行阵列。
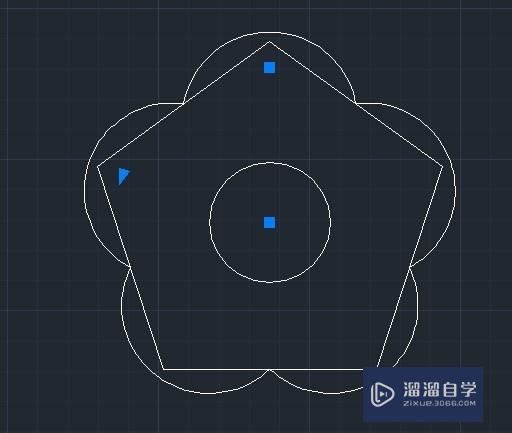
第5步
执行“删除”命令(E),将五边形删除;再执行“施转”命令,围绕圆心将圆弧旋转45度。
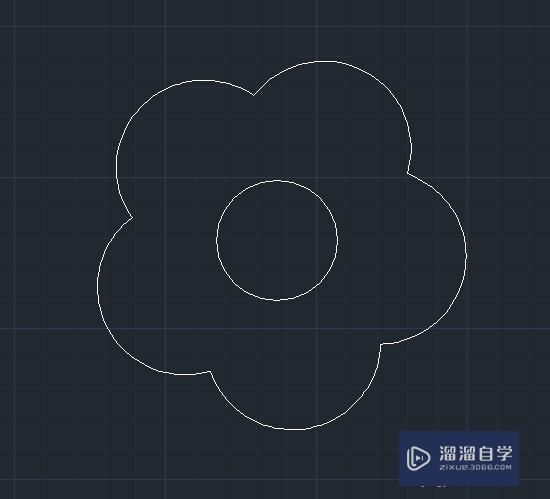
第6步
执行“多段线”命令,设置起始宽度为5mm,端点宽度为5mm,绘制一条如图所示的圆弧。
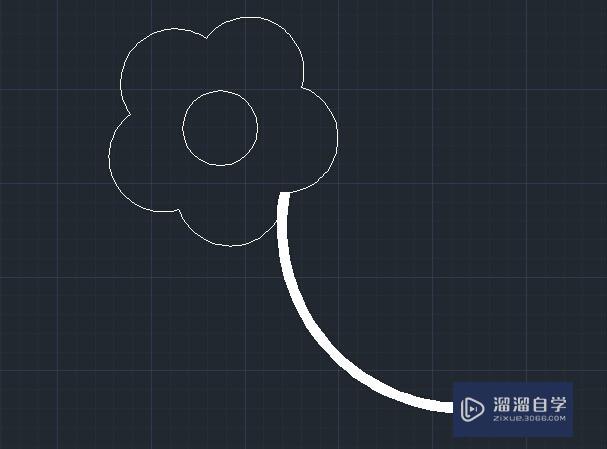
第7步
再执行“多段线”命令(pl),设置起始宽度为0,端点宽度为5mm,绘制一条圆弧,并通过执行“复制”命令(co),再复制出二条多段线,最后依次分别选择多段线,拖动多段线夹点位置,绘制图示图形。

第8步
按组合键【ctrl+1】,打开特性面板,在特性面板下拉列表中,将花朵的颜色改为绿色。至此,花朵图块绘制完成,进行保存。
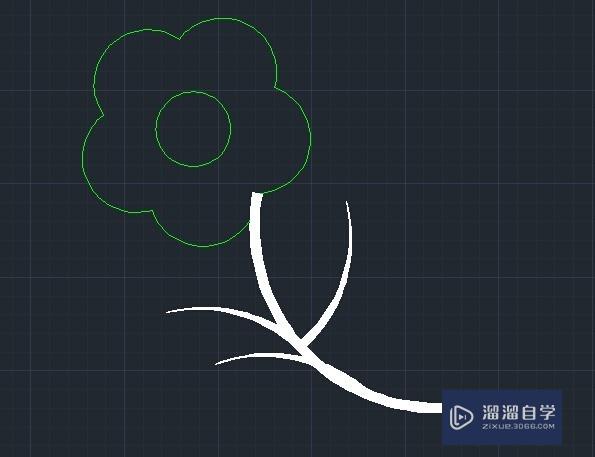
温馨提示
以上就是关于“用CAD如何绘制花朵?”全部内容了,小编已经全部分享给大家了,还不会的小伙伴们可要用心学习哦!虽然刚开始接触CAD软件的时候会遇到很多不懂以及棘手的问题,但只要沉下心来先把基础打好,后续的学习过程就会顺利很多了。想要熟练的掌握现在赶紧打开自己的电脑进行实操吧!最后,希望以上的操作步骤对大家有所帮助。








