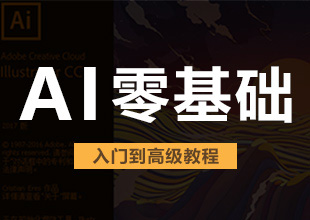AI抠图方法及钢笔运用教程
溜溜自学 平面设计 2022-03-03 浏览:1346
大家好,我是小溜,AI怎么抠图?钢笔怎么使用?相信很多小伙伴都对这些问题很感兴趣,那么具体怎么操作呢?下面小溜就给大家分享一下,AI抠图方法及钢笔运用教程,希望能帮助到大家,感兴趣的小伙伴可以关注了解下。
想要更深入的了解“AI”可以点击免费试听溜溜自学网课程>>
工具/软件
电脑型号:联想(Lenovo)天逸510S; 系统版本:Windows7; 软件版本:AI CS6
方法/步骤
第1步
方法一:利用剪切蒙版1.打开素材照片
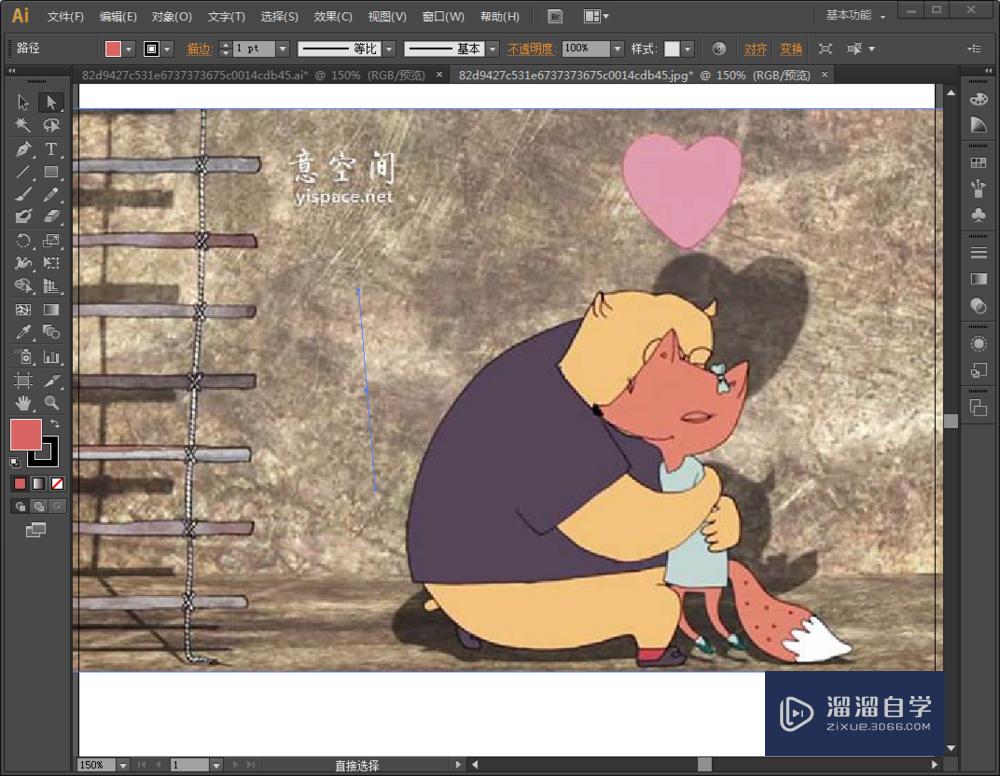
第2步
2.利用钢笔工具 关闭填充和路径,勾选出需要部分
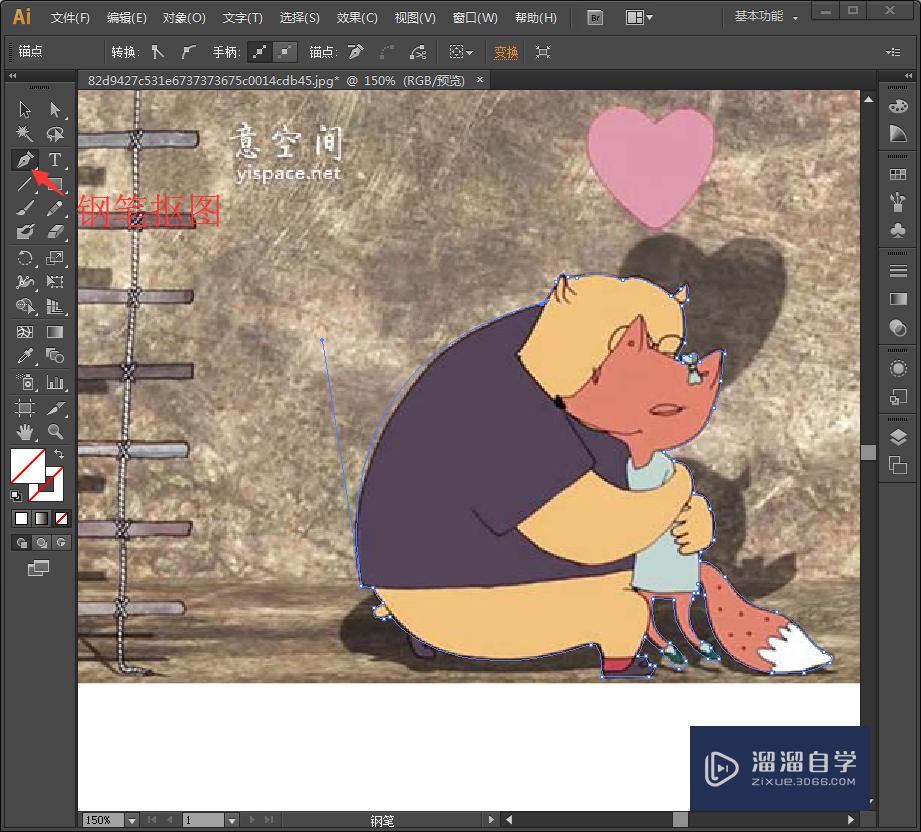
第3步
3.选中图层 "背景图和路径"(注意必须选中图层不然没效果) ctrl+7创建剪切蒙版,即可做出抠图效果
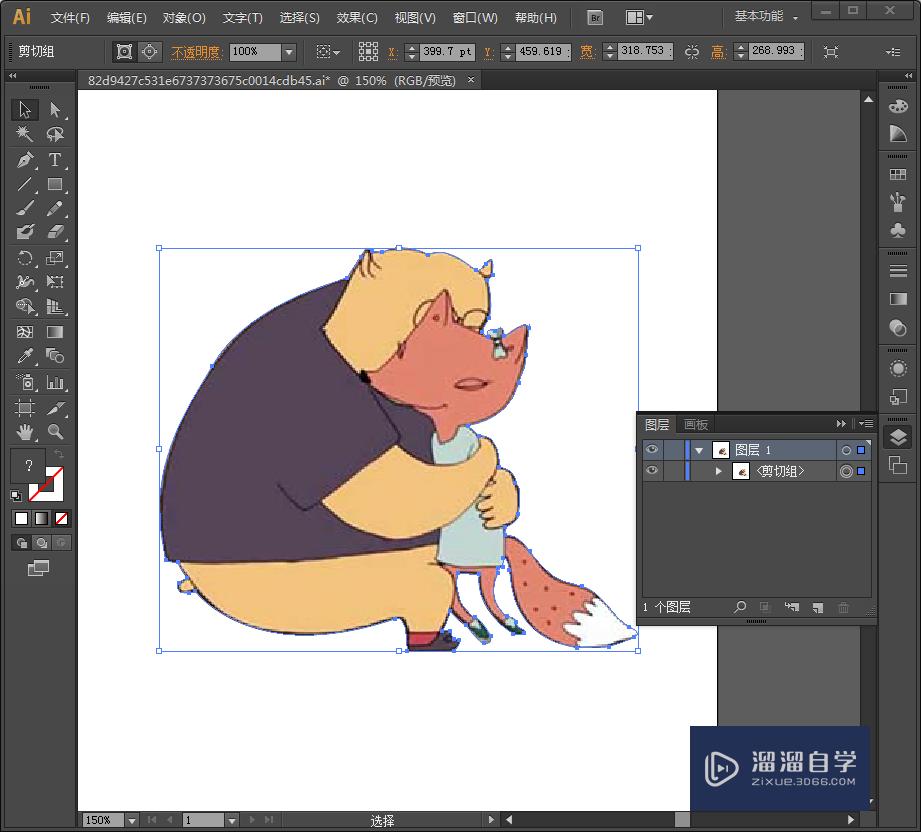
第4步
方法二:拼合透明度1.选择钢笔工具 关闭描边 填充任意颜色 勾出所需造型。
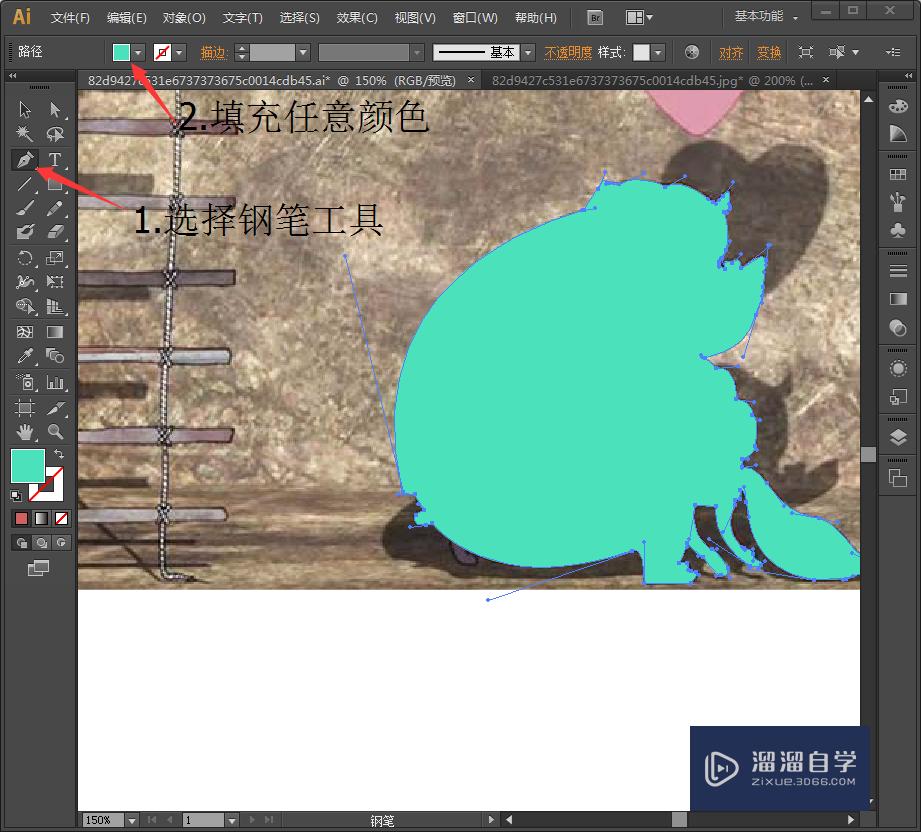
第5步
2.在属性栏调整 “不透明度”给 0%
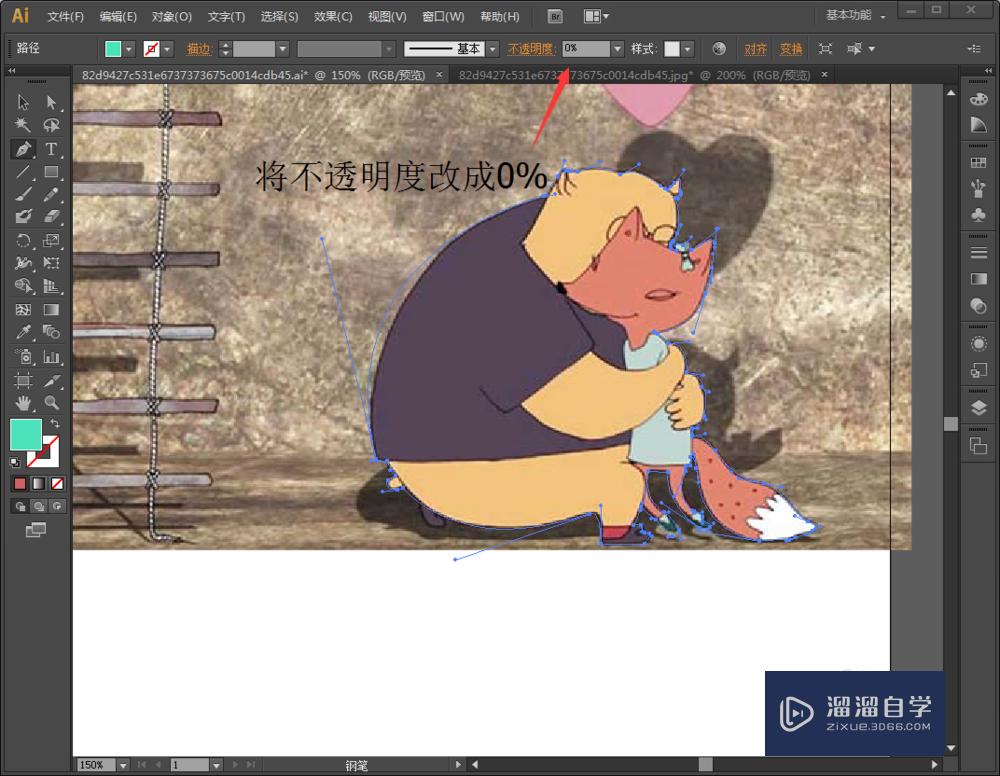
第6步
3.选中"背景图和路径" 点击菜单栏 “对象——拼合透明度” 设置矢量 100
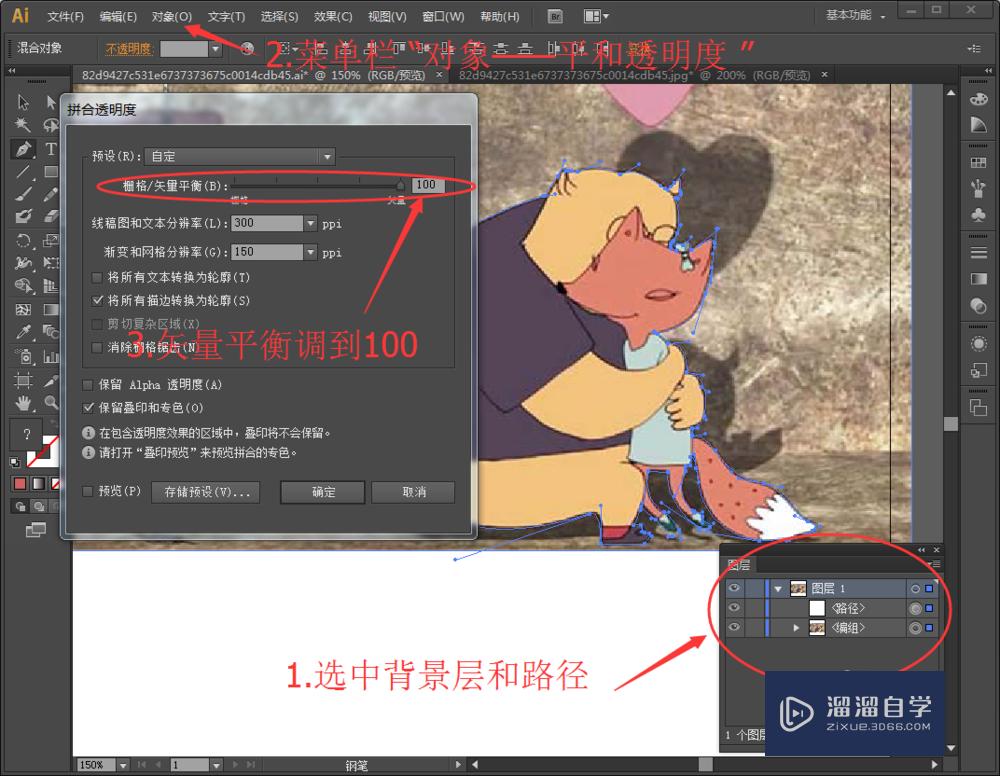
第7步
4.选择图层选中"背景图和路径" 鼠标右键——取消编辑 此时所需图形已经和图层脱离了 用黑箭头 选中图形 移动即可 抠图效果完成
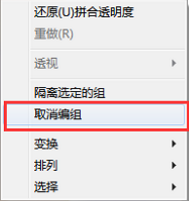
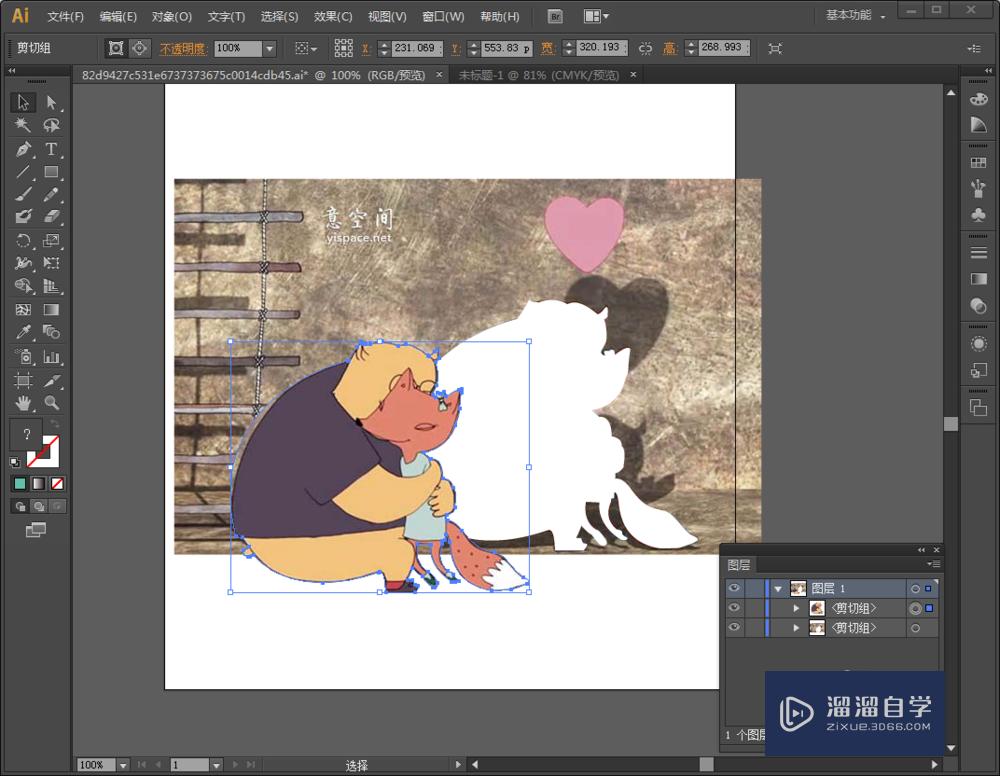
温馨提示
以上就是关于“AI抠图方法及钢笔运用教程”全部内容了,小编已经全部分享给大家了,还不会的小伙伴们可要用心学习哦!虽然刚开始接触AI软件的时候会遇到很多不懂以及棘手的问题,但只要沉下心来先把基础打好,后续的学习过程就会顺利很多了。想要熟练的掌握现在赶紧打开自己的电脑进行实操吧!最后,希望以上的操作步骤对大家有所帮助。
相关文章
距结束 06 天 05 : 33 : 29
距结束 01 天 17 : 33 : 29
首页