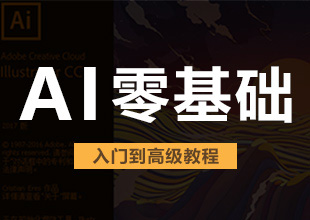AI标尺的使用教程
大家好,我是小溜,在使用AI软件做平面设计的时候,经常会要用到标尺,作为各个元素的参考点等,那么,AI软件的标尺又是怎么使用呢?其实方法很简单,下面小溜就给大家分享一下具体的操作方法,希望本文内容可以帮助到大家。
想要更深入的了解“AI”可以点击免费试听溜溜自学网课程>>
工具/软件
电脑型号:联想(Lenovo)天逸510S; 系统版本:Windows7; 软件版本:AI CS5
方法/步骤
第1步
刚打开ai软件,建立了自己的画布之后,软件界面一般是看不到标尺的所在的
![AI教程:[17]标尺的使用 AI教程:[17]标尺的使用](https://questionimg.3d66.com//answers/question/20220303/f0ae593711b4815080a856f53d2bd10f.jpg)
第2步
有时候为了作图方便等,需要调用出标尺的,点击“视图”——“标尺”——“显示标尺”(快捷键是ctrl+R,记住快捷键,调用或者隐藏标尺就更为方便了)
![AI教程:[17]标尺的使用 AI教程:[17]标尺的使用](https://questionimg.3d66.com//answers/question/20220303/67ff39879b07458bfe88991f1a102836.jpg)
第3步
打开标尺之后,会看到画布上方,左方都出现了标尺的刻度
![AI教程:[17]标尺的使用 AI教程:[17]标尺的使用](https://questionimg.3d66.com//answers/question/20220303/f5ac08279a59f5999e0e8e8f268cfd61.jpg)
第4步
仔细观察一下,我们会发现,标尺的“0”刻度默认在我们新建的画布的起点上
![AI教程:[17]标尺的使用 AI教程:[17]标尺的使用](https://questionimg.3d66.com//answers/question/20220303/d6508009b4ae70c509bcbaa5503d30b6.jpg)
第5步
如果默认的起点不符合我们的需要,怎么办呢?比如,我在画布上绘制了一个红色矩形,
![AI教程:[17]标尺的使用 AI教程:[17]标尺的使用](https://questionimg.3d66.com//answers/question/20220303/69981c66b6f224e3232d3324ccce1eb7.jpg)
第6步
绘制完图形以后,我们会看到矩形的起点是标尺的50像素的地方,但是我们需要把0刻度作为矩形的参考点,怎么办呢?
![AI教程:[17]标尺的使用 AI教程:[17]标尺的使用](https://questionimg.3d66.com//answers/question/20220303/bacdf431066b7de16e27126222416430.jpg)
第7步
在上方和左边的标尺相交的地方,有个相交的虚线的方格位置,我们只要把鼠标放到那个虚线相交的地方,用鼠标点击一下,然后按照鼠标不放手,直接拉出来,就会发现有个相交的线条一直跟着鼠标
![AI教程:[17]标尺的使用 AI教程:[17]标尺的使用](https://questionimg.3d66.com//answers/question/20220303/d958ee6ad0f549520c47dd7447d16e67.jpg)
第8步
我们只要把虚线一直拉到自己想放的位置,然后放手即可。放手以后,我们想要设置为参考点的位置的刻度就会变成“0”了
![AI教程:[17]标尺的使用 AI教程:[17]标尺的使用](https://questionimg.3d66.com//answers/question/20220303/f0fd2c41372b8f71ad5b36cfcc706325.jpg)
第9步
总之,想设置哪里为参考点,就把虚线拉到哪里再放手。
![AI教程:[17]标尺的使用 AI教程:[17]标尺的使用](https://questionimg.3d66.com//answers/question/20220303/049c39b1dd4fa1ab4bf5be2fa6705d02.jpg)
温馨提示
以上就是关于“AI标尺的使用教程”全部内容了,小编已经全部分享给大家了,还不会的小伙伴们可要用心学习哦!虽然刚开始接触AI软件的时候会遇到很多不懂以及棘手的问题,但只要沉下心来先把基础打好,后续的学习过程就会顺利很多了。想要熟练的掌握现在赶紧打开自己的电脑进行实操吧!最后,希望以上的操作步骤对大家有所帮助。