CAD怎样快速画出爱心图标?
大家好,我是小溜。CAD是目前功能强大的制图软件,现在越来越多的朋友在进行使用,但也有不少新手对软件的功能不太了解,不知道如何操作。在图纸中,我们可能会绘制各种图形的图标,那么CAD怎样快速画出爱心图标?本次的教程分享给大家,希望能够帮助到需要的小伙伴们。
想要更深入的了解“CAD”可以点击免费试听溜溜自学网课程>>
工具/软件
电脑型号:联想(Lenovo)天逸510S; 系统版本:Windows7; 软件版本:CAD2018
方法/步骤
第1步
1.打开CAD软件,新建一个文件,命令行输入CIRCLE,指定圆的半径,画一个圆。
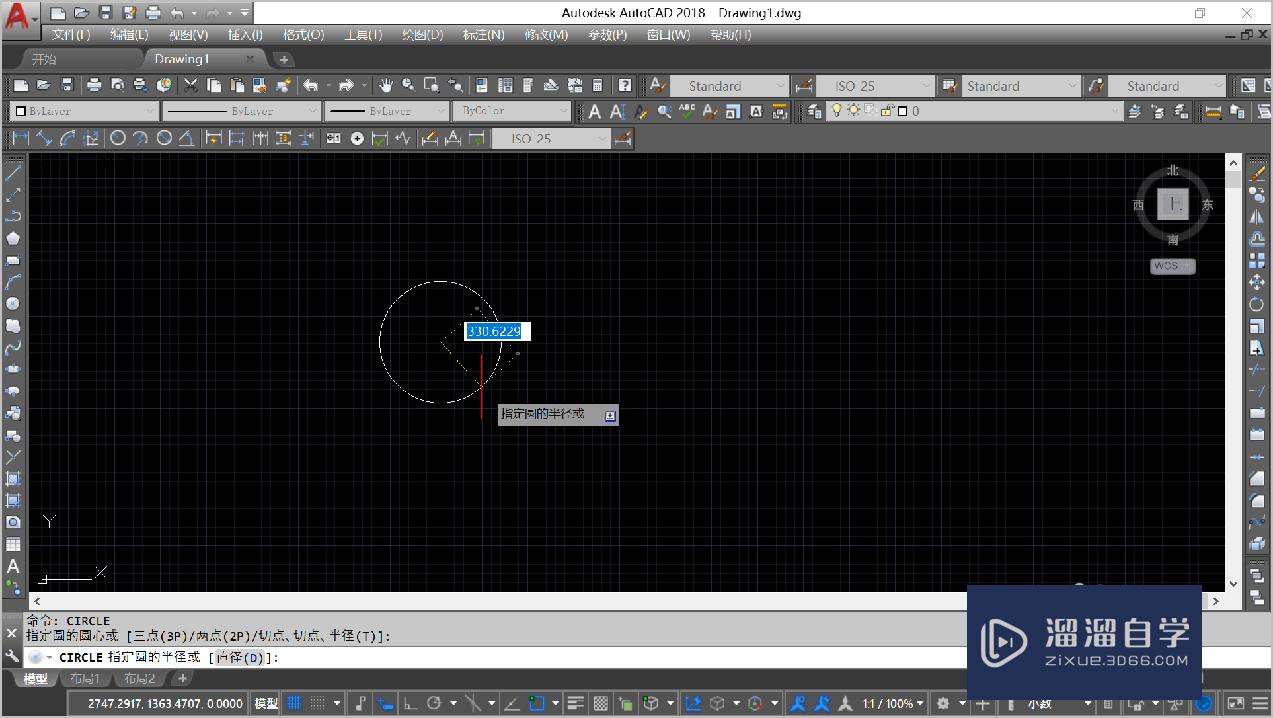
第2步
2.命令行输入LINE,回车,按住CTRL键不放,点击鼠标右键,在右键菜单里选择【切点】。
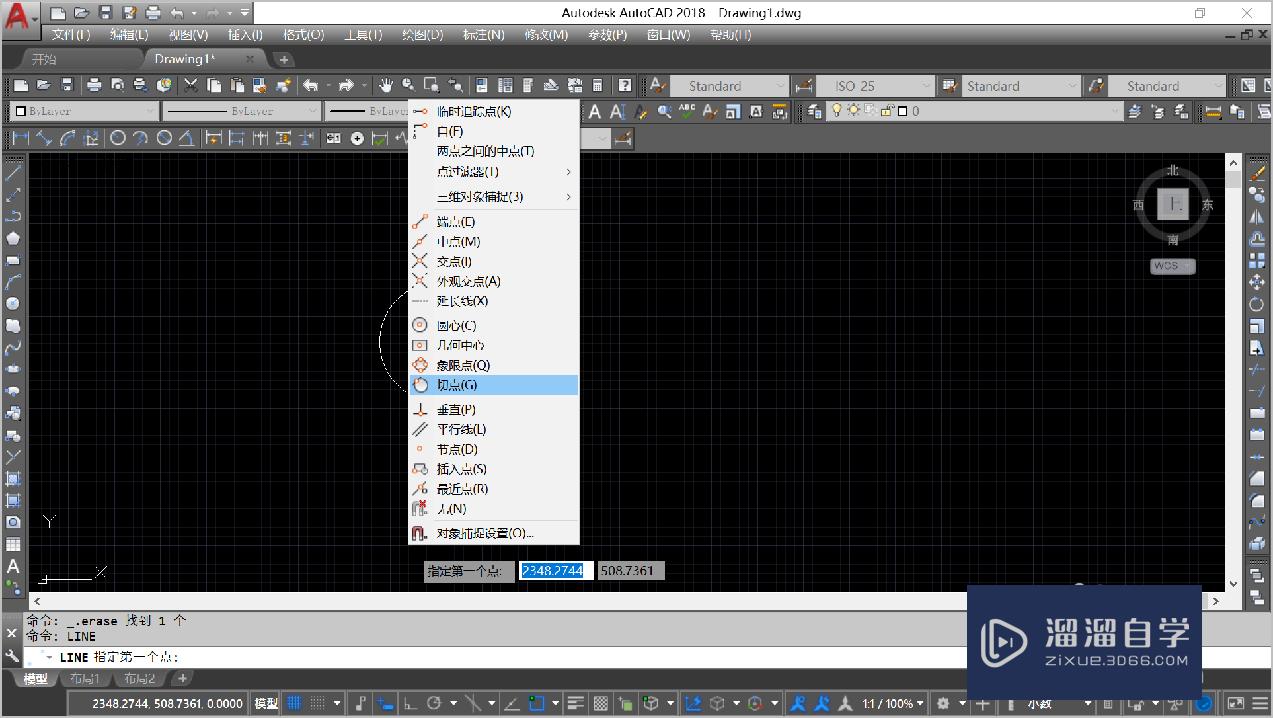
第3步
3.选择圆右边的切点,画一条垂直的切线,然后再画另一条倾斜的切线。
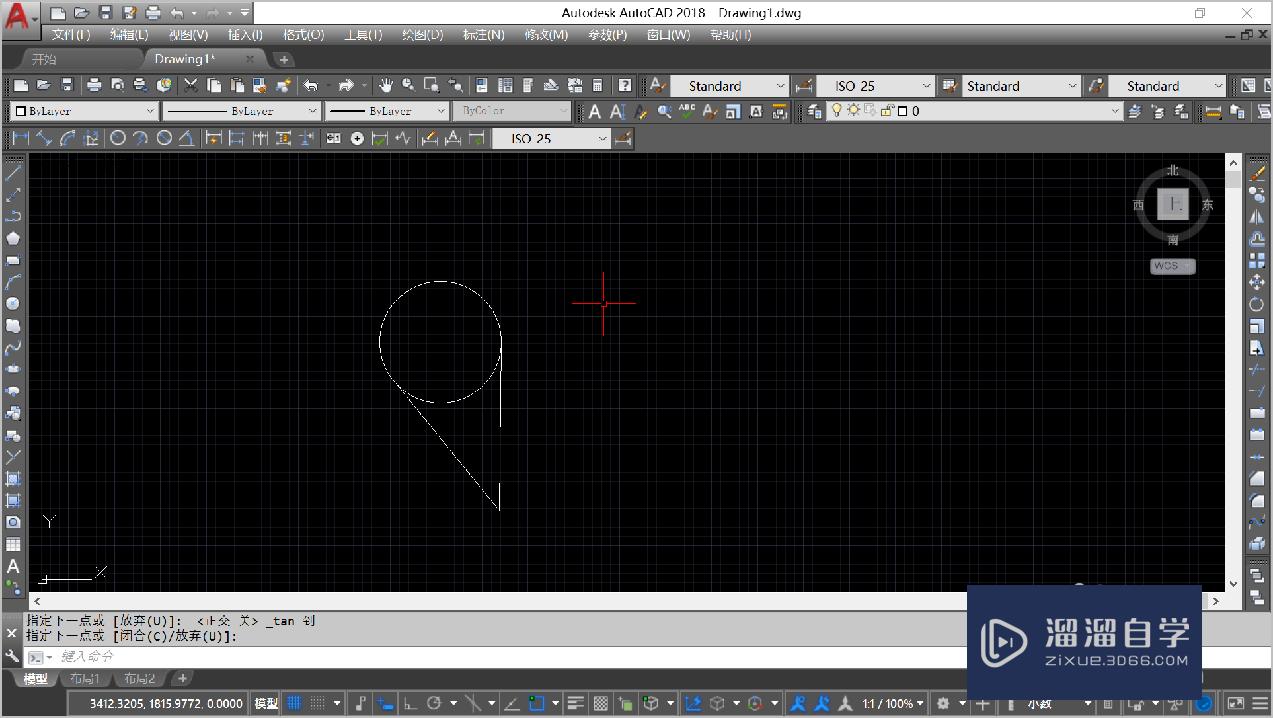
第4步
4.命令行输入MIRROR,回车,以右侧切线为对称轴,不删除源对象,画出对称图形。
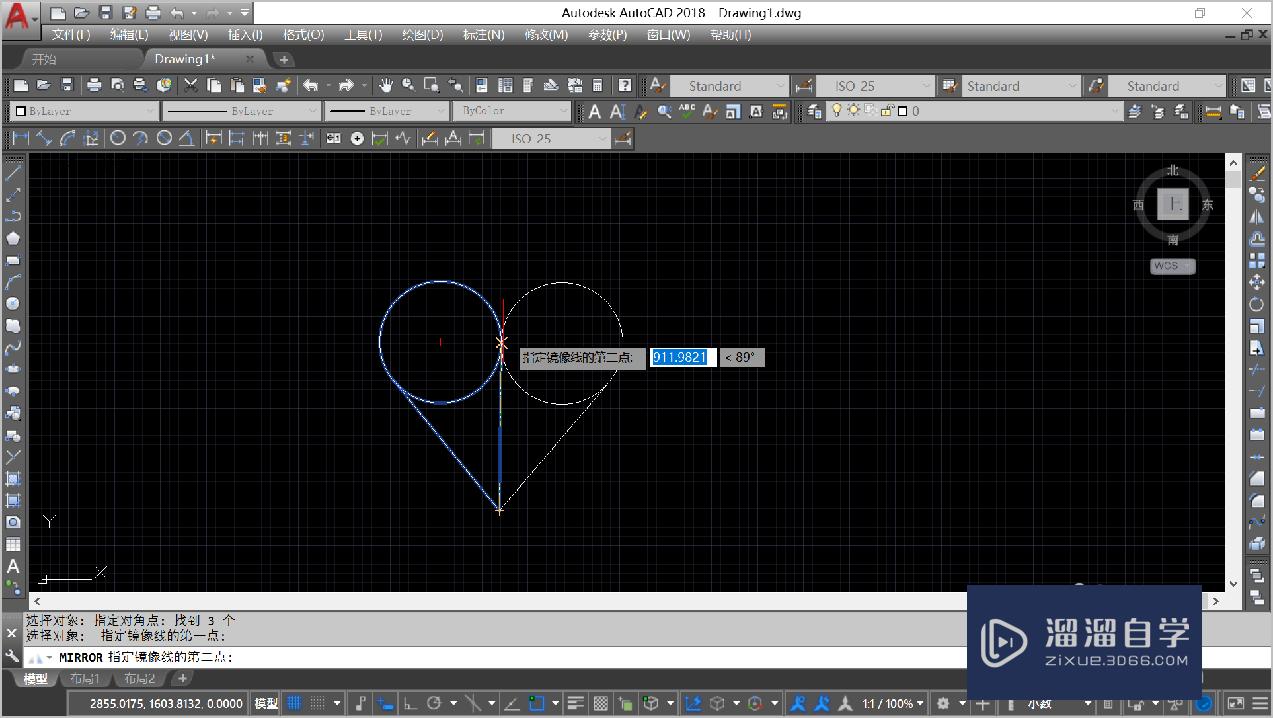
第5步
5.命令行输入TRIM,回车,选择对象,删除心形内部不需要的线条。
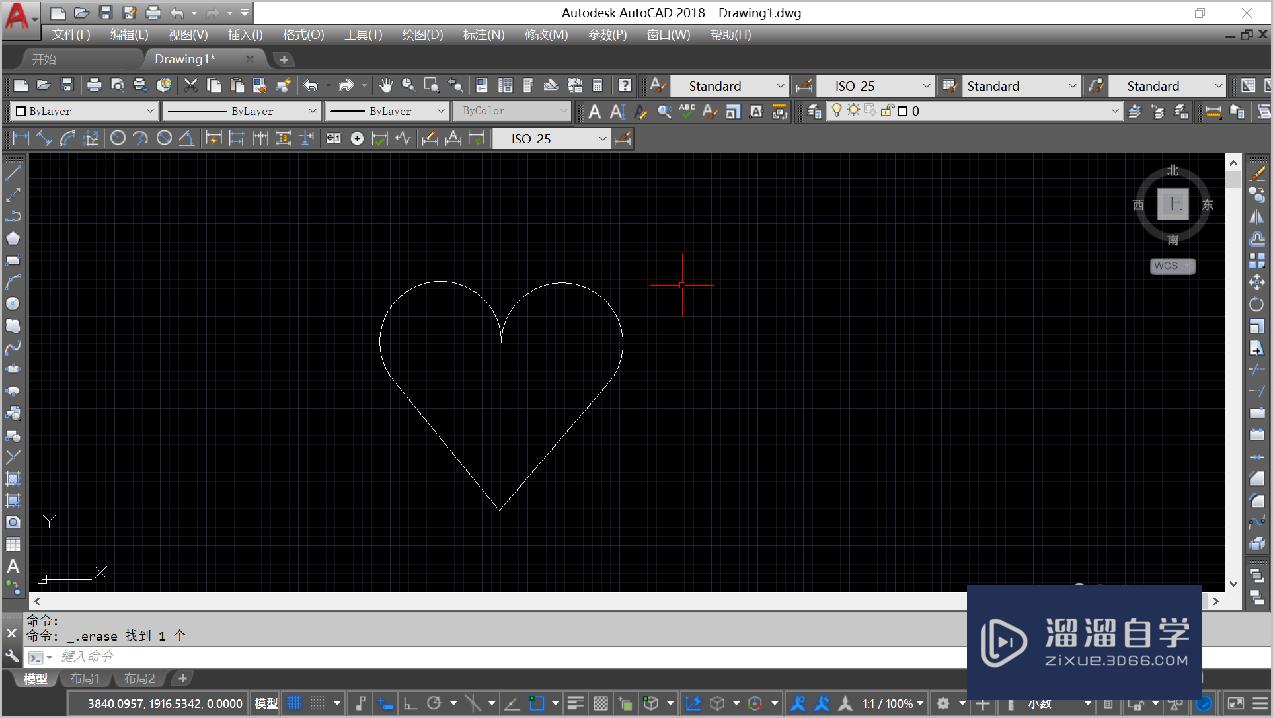
第6步
6.执行【HATCH】命令,弹出【图案填充和渐变色】界面,【颜色】选红色。点击【添加:拾取点】,在心形内部点击,然后点击【确定】,心形图案完成。
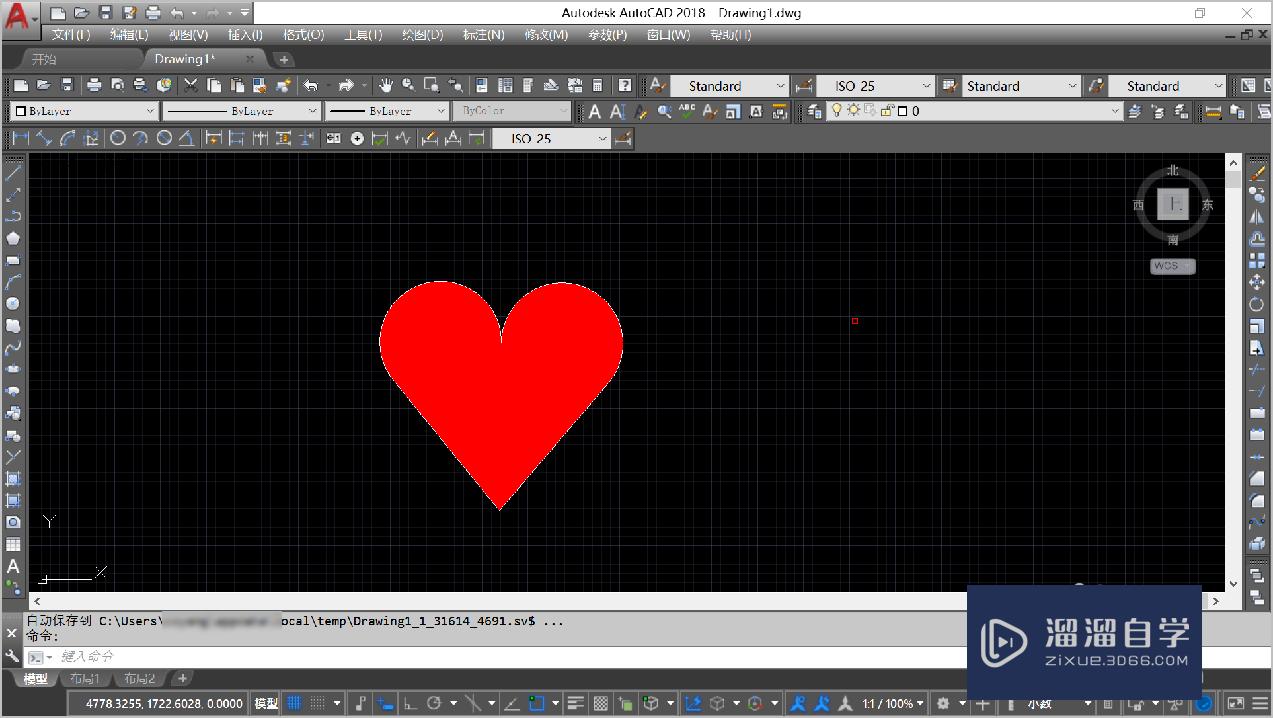
第7步
总结:1.打开CAD软件,新建一个文件,命令行输入CIRCLE,指定圆的半径,画一个圆。2.命令行输入LINE,回车,按住CTRL键不放,点击鼠标右键,在右键菜单里选择【切点】。3.选择圆右边的切点,画一条垂直的切线,然后再画另一条倾斜的切线。4.命令行输入MIRROR,回车,以右侧切线为对称轴,不删除源对象,画出对称图形。5.命令行输入TRIM,回车,选择对象,删除心型内部不需要的线条。6.执行【HATCH】命令,弹出【图案填充和渐变色】界面,【颜色】选红色。点击【添加:拾取点】,在心型内部点击,然后点击【确定】,心型图案完成。
温馨提示
以上就是关于“CAD怎样快速画出爱心图标?”全部内容了,小编已经全部分享给大家了,还不会的小伙伴们可要用心学习哦!虽然刚开始接触CAD软件的时候会遇到很多不懂以及棘手的问题,但只要沉下心来先把基础打好,后续的学习过程就会顺利很多了。想要熟练的掌握现在赶紧打开自己的电脑进行实操吧!最后,希望以上的操作步骤对大家有所帮助。






