CAD如何画出圆形制楼梯?
溜溜自学 室内设计 2022-03-08 浏览:2097
大家好,我是小溜。CAD是目前比较专业的绘图软件之一,拥有非常强大的功能可供使用,让用户能够绘制出精确的图纸作品。在一些建筑图纸中,特别是一些室内的建筑图纸,我们需要绘制出楼梯,那么CAD如何画出圆形制楼梯?许多新手可能对此毫无头绪,为了帮助大家更快上手,下面的教程分享给大家。
想要更深入的了解“CAD”可以点击免费试听溜溜自学网课程>>
工具/软件
电脑型号:联想(Lenovo)天逸510S; 系统版本:Windows7; 软件版本:CAD2014
方法/步骤
第1步
首先,我们打开CAD并加载天正插件。
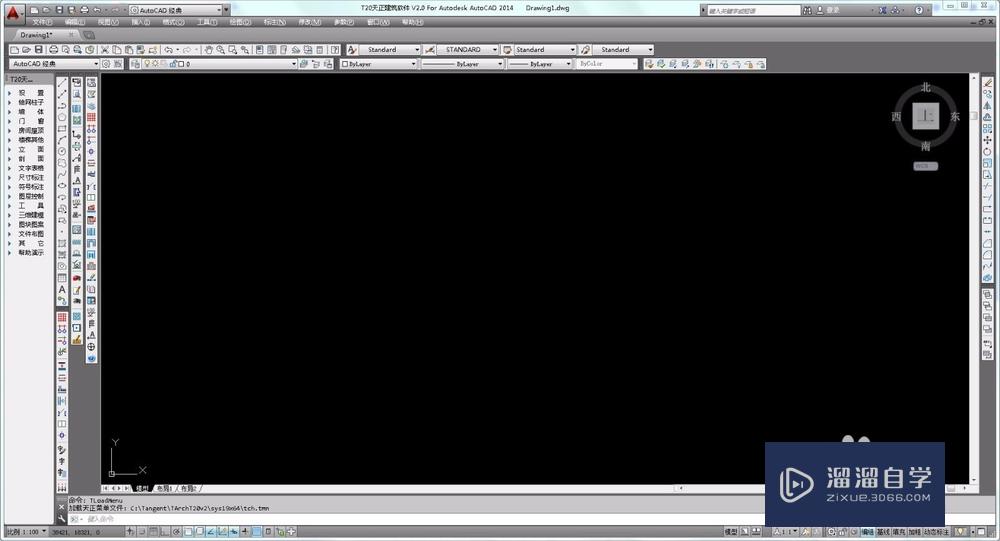
第2步
找到楼梯及其他,点击进入下拉菜单,找到圆形楼梯并点击。
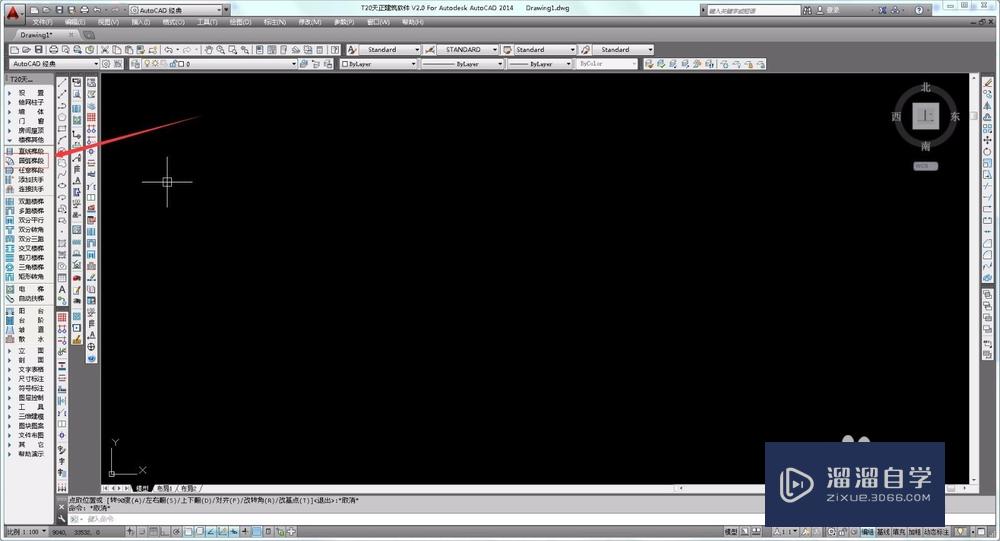
第3步
下面我们要选择控制点,控制内侧圆弧大小则选择内圆定位,控制外侧圆弧大小则选择外圆定位。
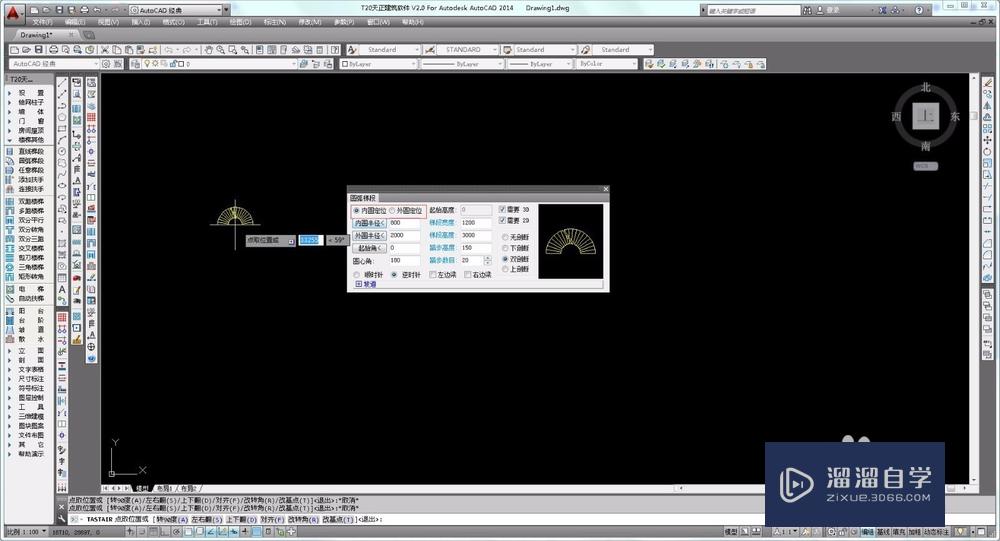
第4步
接着输入圆弧楼梯的参数,要注意圆心角不能填写360。楼梯宽度和高度应符合建筑规范及消防规范。
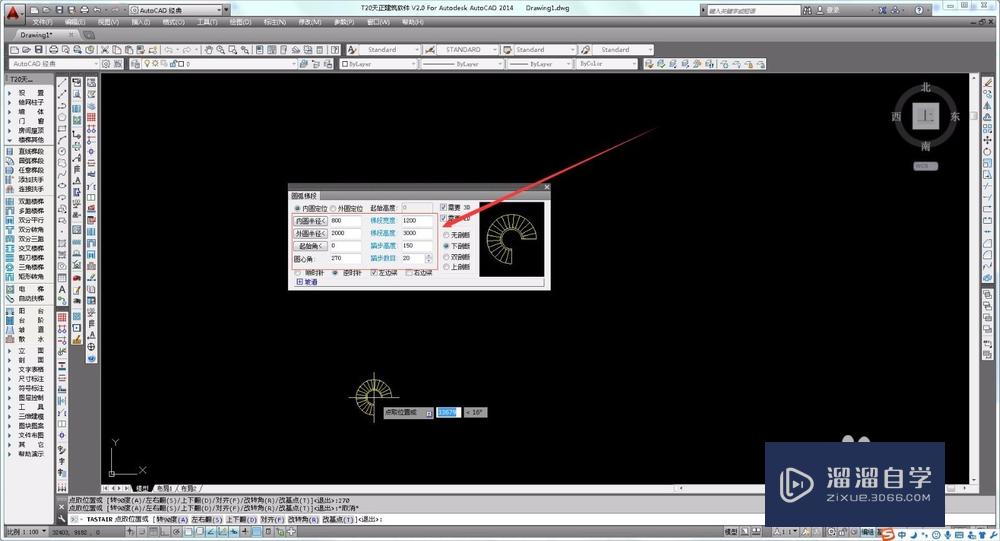
第5步
如果有坡道则需点开坡道,并勾选作为坡道。
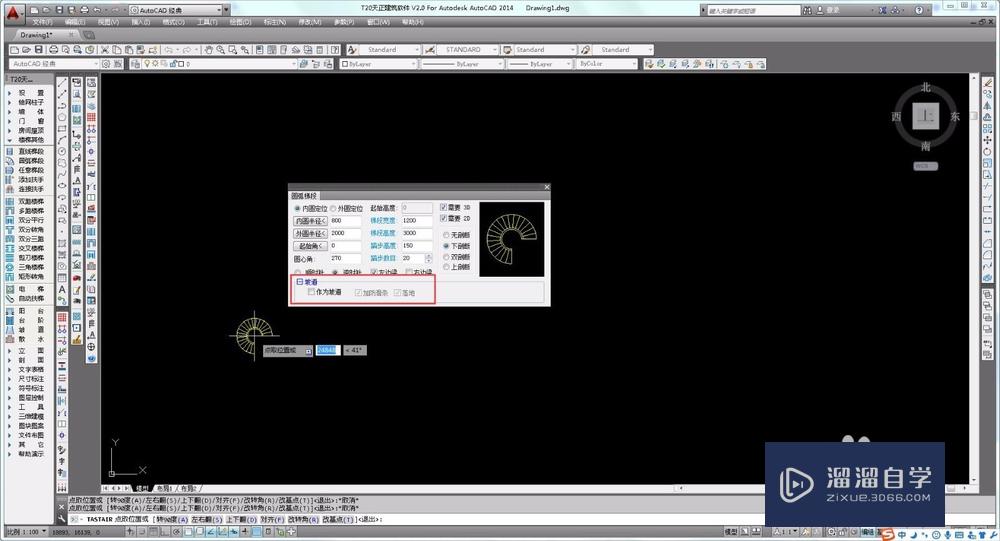
第6步
最后选择一下剖断位置,如果是中间层且可全部显示,选择无剖断。
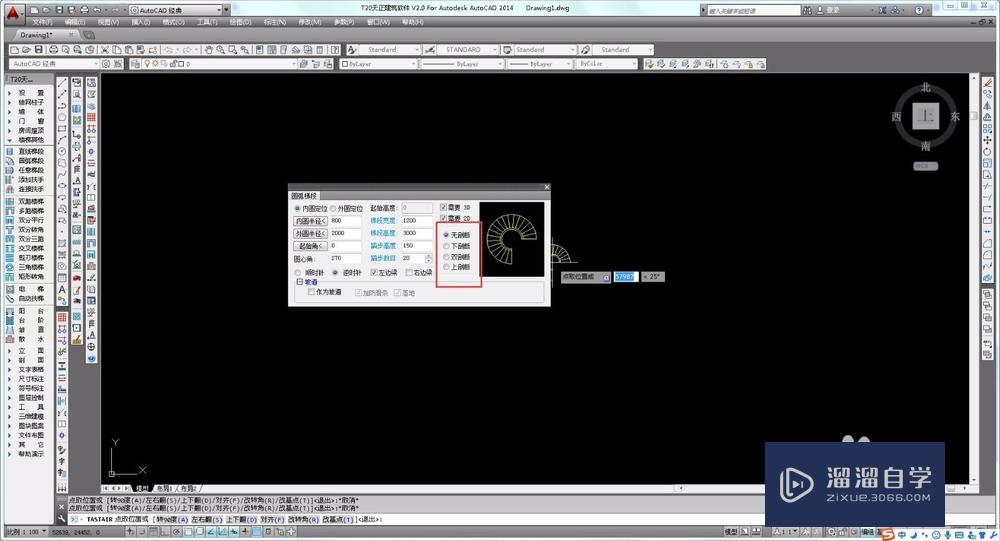
第7步
全部设置完成后,直接在屏幕上点击即可生成圆形楼梯。
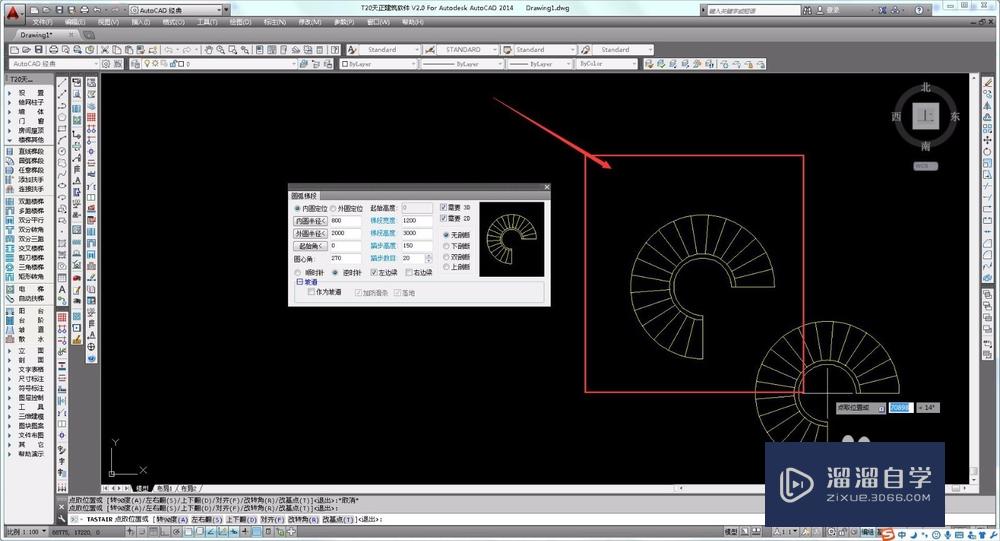
温馨提示
以上就是关于“CAD如何画出圆形制楼梯?”全部内容了,小编已经全部分享给大家了,还不会的小伙伴们可要用心学习哦!虽然刚开始接触CAD软件的时候会遇到很多不懂以及棘手的问题,但只要沉下心来先把基础打好,后续的学习过程就会顺利很多了。想要熟练的掌握现在赶紧打开自己的电脑进行实操吧!最后,希望以上的操作步骤对大家有所帮助。
相关文章
距结束 06 天 09 : 01 : 13
距结束 01 天 21 : 01 : 13
首页








