CAD如何进行标注墙宽?
大家好,我是小溜。CAD是国际上非常流行的图纸设计软件,软件附带了许多了不起的功能,可以更加方便我们进行绘图。在一些建筑的强制中,我们不仅需要画出墙宽,还需要进行标注清楚,那么CAD如何进行标注墙宽?不明白具体操作步骤的小伙伴们,快来看看下面的图文教程吧!
想要更深入的了解“CAD”可以点击免费试听溜溜自学网课程>>
工具/软件
电脑型号:联想(Lenovo)天逸510S; 系统版本:Windows7; 软件版本:CAD2016
墙体绘制门窗插入
第1步
首先,我们打开天正绘图和AUTOCAD绘图,两个软件同时辅助使用,能够大大提高绘图的准确度以及绘图效率;使用轴网以及墙体绘制,绘制完成基础墙体后,即可添加门窗。
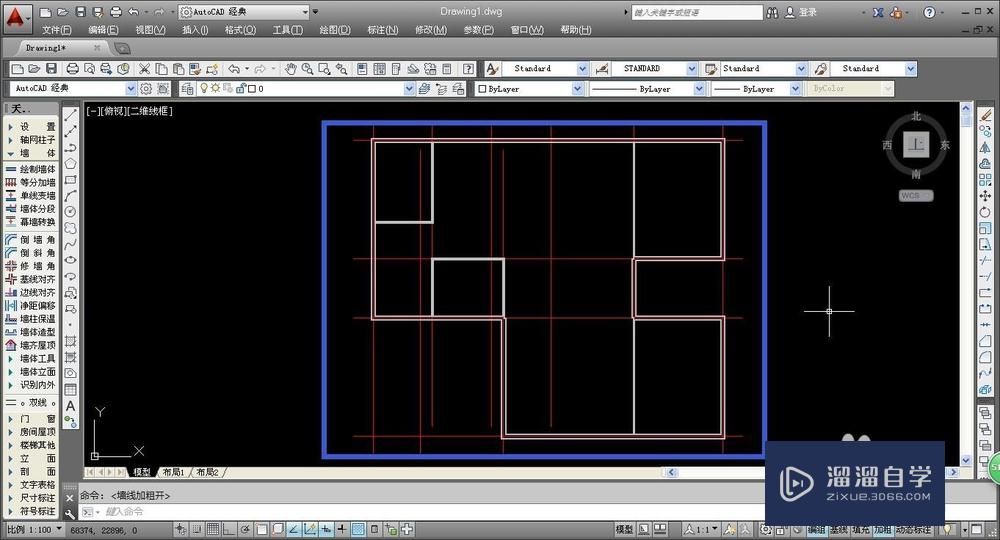
第2步
在工具命令栏中选择“门窗——门窗”,即可进入门窗的绘制页面,系统会弹出相应的设置窗口,进行门窗属性的具体设置即可,完成设置后,即可在墙体上进行插入。
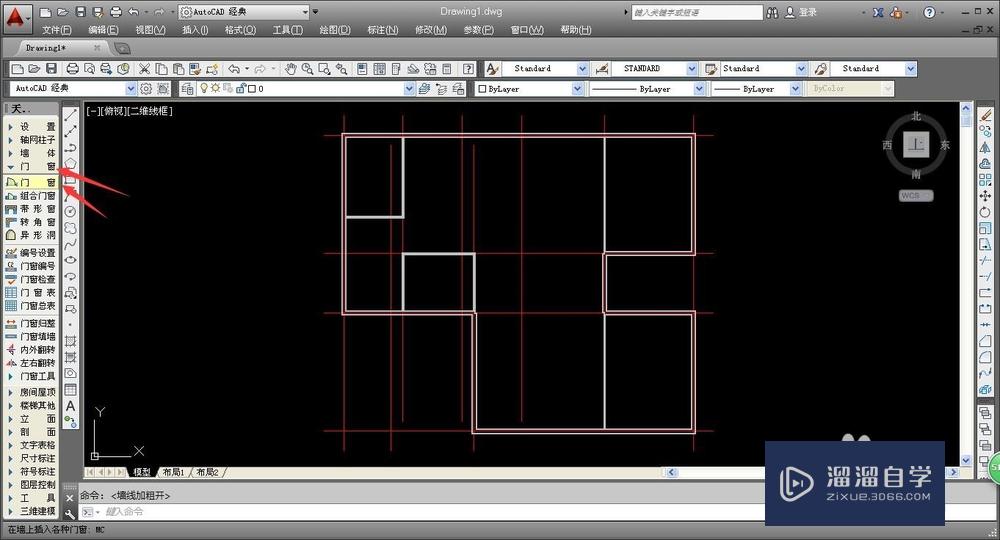
第3步
在门窗的设置中,门窗的宽度等数值属性为主要的设置,相同的数值属性需要对应相同的门窗标号,因此我们在设置时,要提前确定门窗的规格以及各自对应的标号。
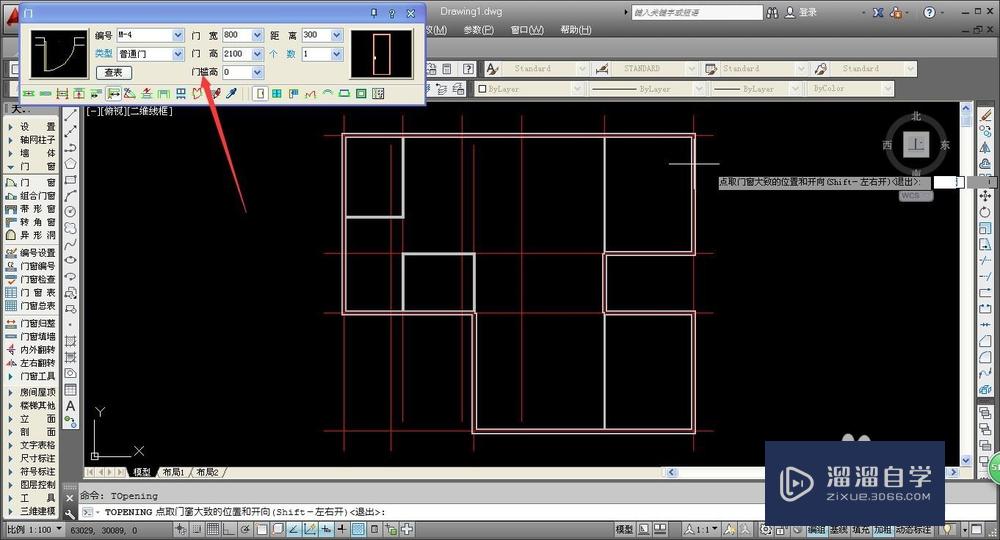
第4步
门窗只能够在墙体上插入,因此我们选择合适的插入方式后,即可在墙体的合适位置进行门窗的插入,多数情况,每一个封闭空间都有一个门,外墙的门宽要大于内墙门宽。

第5步
将墙线上合适的位置都插入门窗后,我们就完成了一个平民图大致的轮廓以及主要部分,下面我们就可以处理一些细节,以及对平面图的各个部位进行尺寸标注。
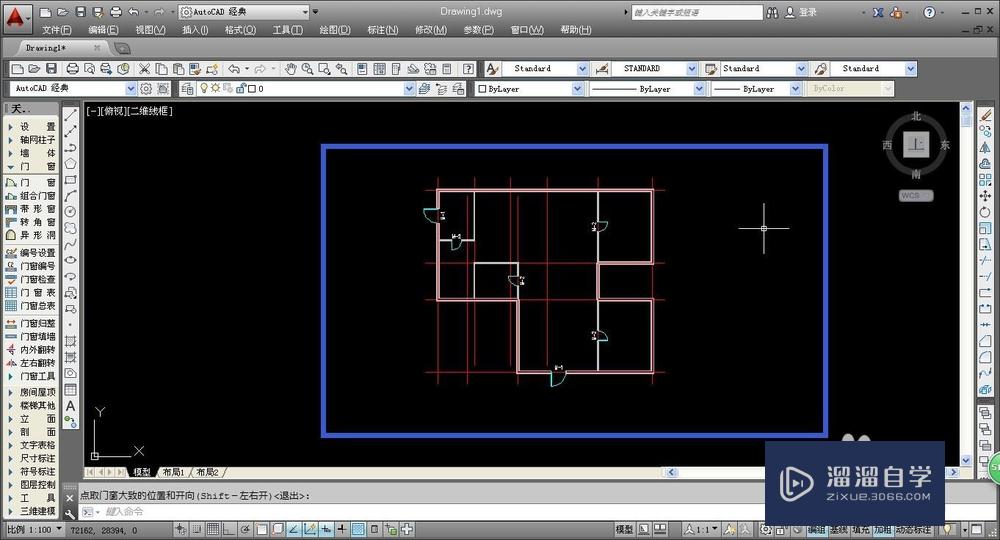
墙体宽度及其他标注
第1步
每一个平面图的墙体都有不同的宽度,为了说明墙宽,我们在进行尺寸标注时,可以同时标注墙体的宽度;在工具栏中选择“尺寸标注——双线标注”,进入标注命令。
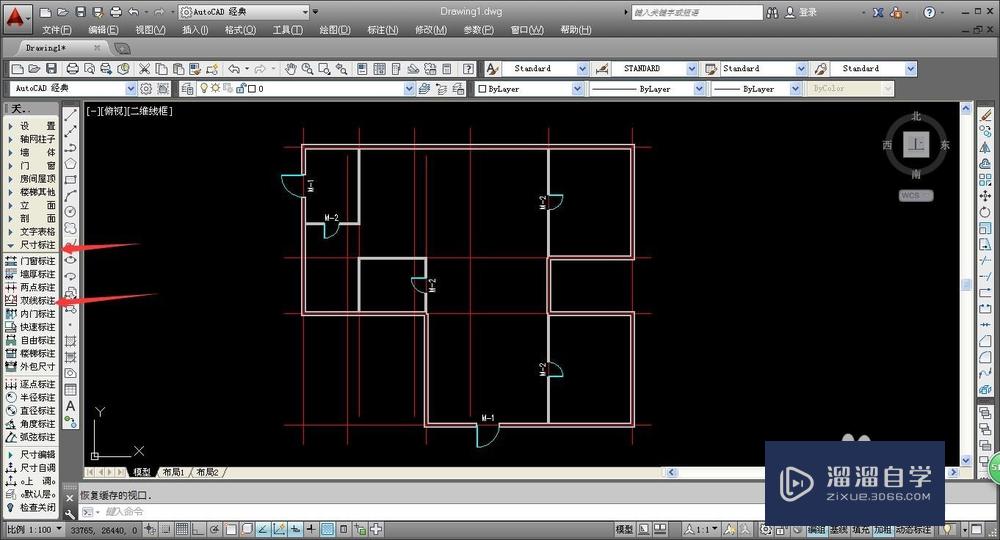
第2步
确定双线标注命令后,将鼠标移动到绘图处,系统会出现操作提示;首先我们选择标注的起点,确定一点为起点即可,单击鼠标确定标注起点。

第3步
完成起点的确认后,我们需要确定终点,在起点和终点之间,系统会出现一条白线作为参照,为了保证直线平行于墙线,我们可以按下F8,进行垂直锁定,这样就能够保证标注的平行。

第4步
确定标注起点和标注终点后,系统就会自动标注出数值,并弹出标注的线条和数值,此时数值为白色,为未确定状态,我们可以使用鼠标控制,确定其放置位置。
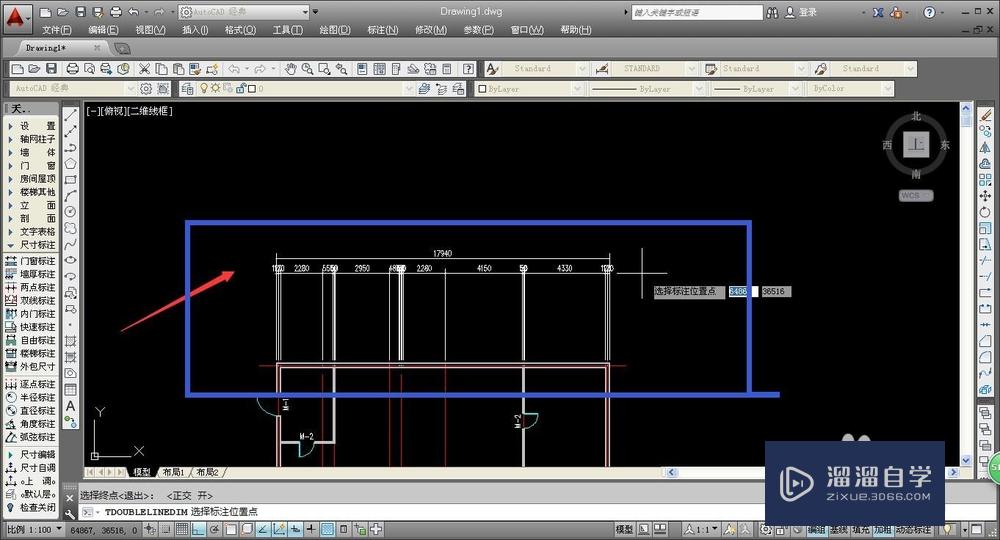
第5步
双线标注会同时标注出墙的宽度,我们可以滑动鼠标滑轮,进行扩大,查看墙体宽度的标注,从而看到相应墙宽;墙宽以轴线为界,会标注一到两个数值。
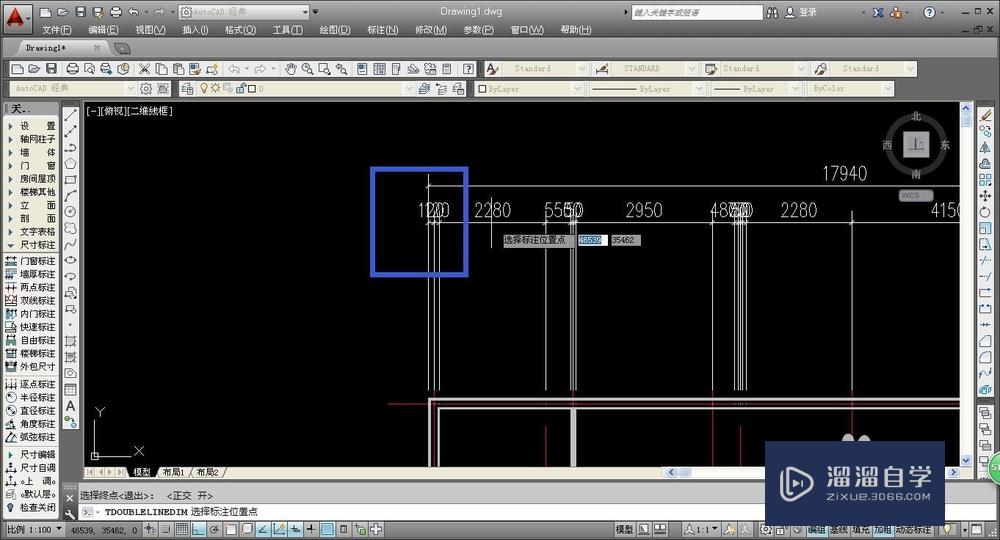
第6步
拖动鼠标移动的合适的位置,单击鼠标进行确定即可输出双线标注的数值;确定后的标注数值为绿色线条以及白色数字,确定后的标注就无法轻易进行移动。
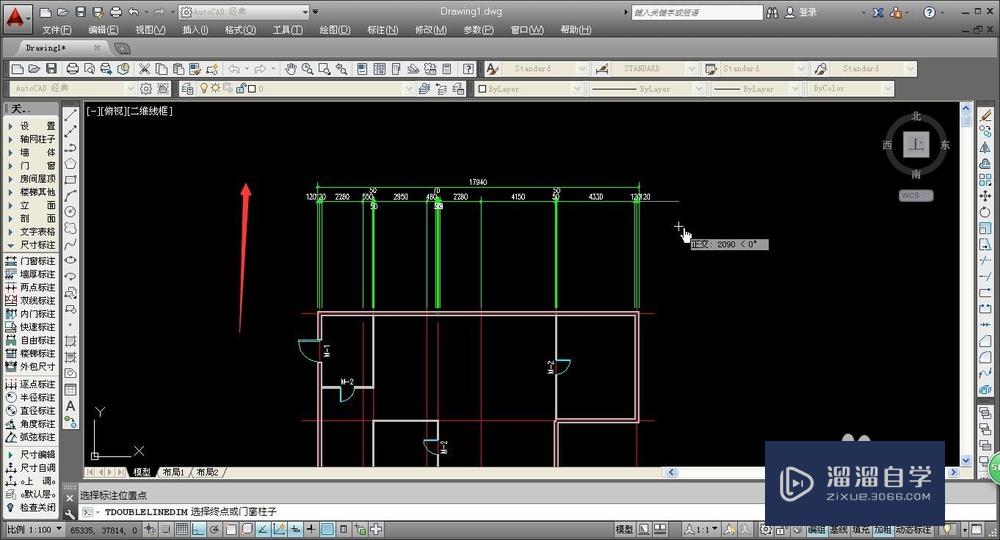
第7步
最后,我们使用相同的方法,即可完成其他四个方向的尺寸标注,双线标注由于标注数值较多,因此一般只在一面使用,使用较多会导致整体较乱,因此根据实际图纸情况合理使用即可。
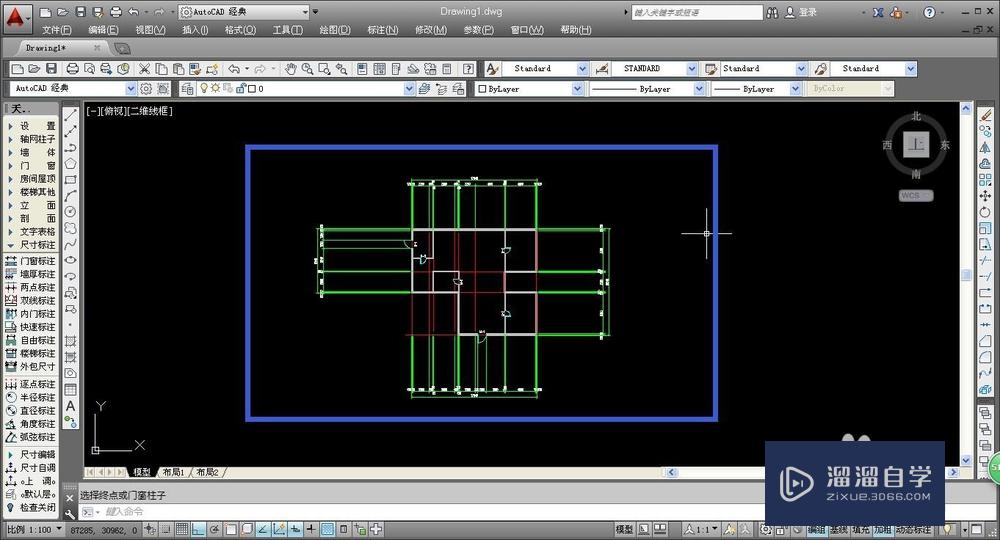
温馨提示
以上就是关于“CAD如何进行标注墙宽?”全部内容了,小编已经全部分享给大家了,还不会的小伙伴们可要用心学习哦!虽然刚开始接触CAD软件的时候会遇到很多不懂以及棘手的问题,但只要沉下心来先把基础打好,后续的学习过程就会顺利很多了。想要熟练的掌握现在赶紧打开自己的电脑进行实操吧!最后,希望以上的操作步骤对大家有所帮助。










