CAD中公路的缓和曲线怎么画?
溜溜自学 室内设计 2022-03-08 浏览:1957
大家好,我是小溜。CAD是一款非常精密的软件,在制作钢结构或者土建等领域上,都会需要使用到CAD,软件还有大量的工具方便我们制图。在绘制一些公路设计的平面图时,总会需要画出弯弯绕绕的线条,那么CAD中公路的缓和曲线怎么画?其实只要熟悉软件的功能就能做到,下面来示范一下给大家看看。
想要更深入的了解“CAD”可以点击免费试听溜溜自学网课程>>
工具/软件
电脑型号:联想(Lenovo)天逸510S; 系统版本:Windows7; 软件版本:CAD2010
方法/步骤
第1步
加载缓和曲线插件。加载插件的方法不再叙述,需要插件的在本经验后留言。
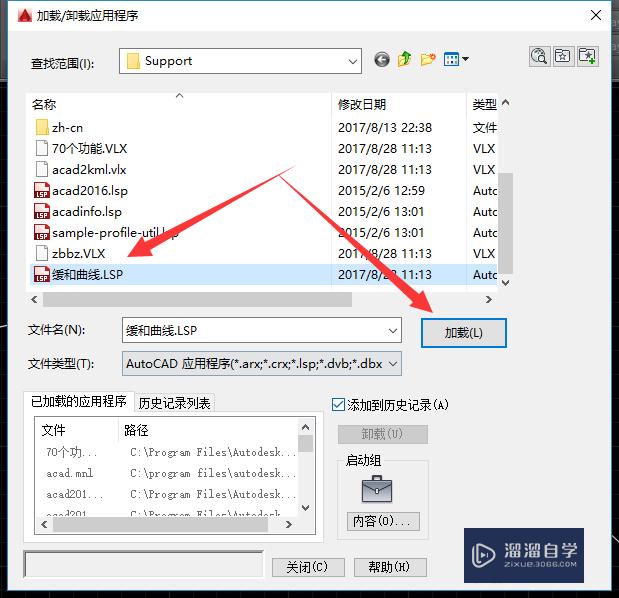
第2步
打开cad,有如图所示的两条直线,需通过曲线及缓和曲线连接。
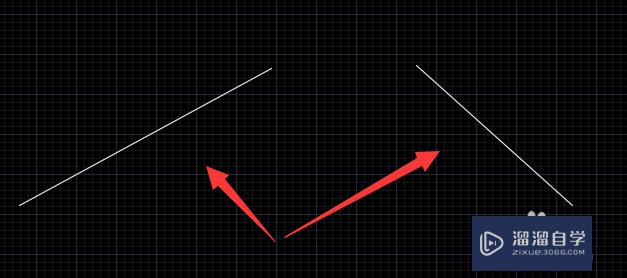
第3步
输入缓和曲线命令“hh”,回车。
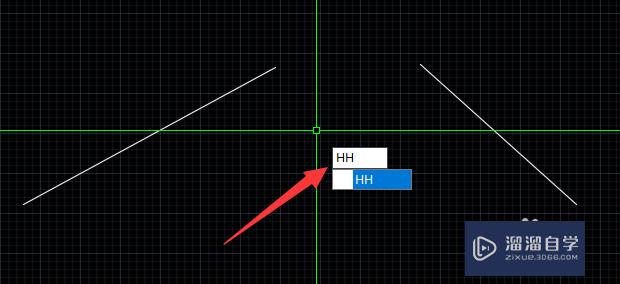
第4步
指定第一条直线。
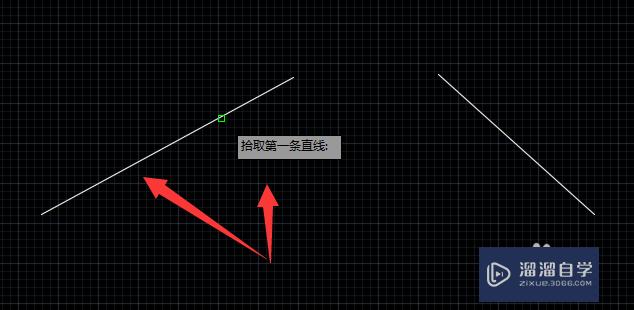
第5步
指定第二条直线。
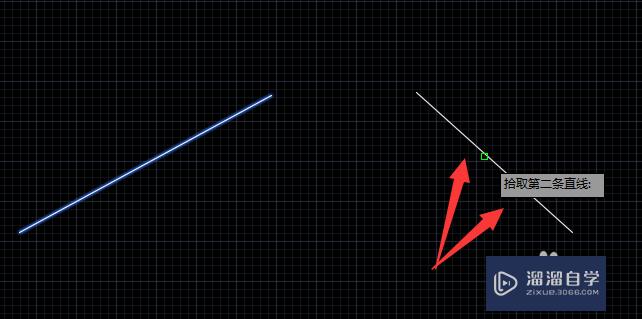
第6步
输入曲线半径,回车。
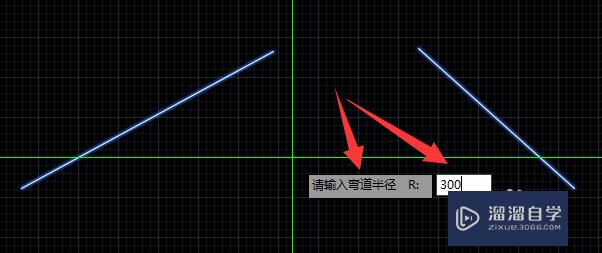
第7步
输入缓和曲线长度,回车,然后稍等片刻,待其自动生成曲线。
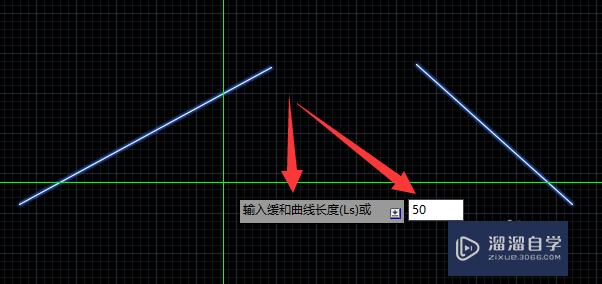
第8步
曲线生成完成后,指定曲线要素标注文字的位置,指定标注字体大小。
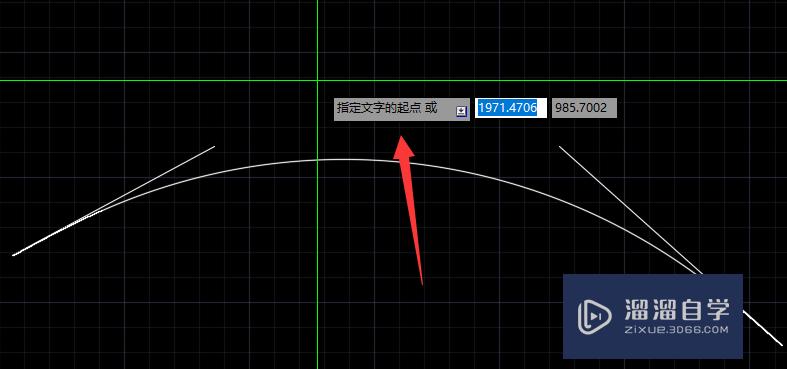


第9步
完成,结果如下。
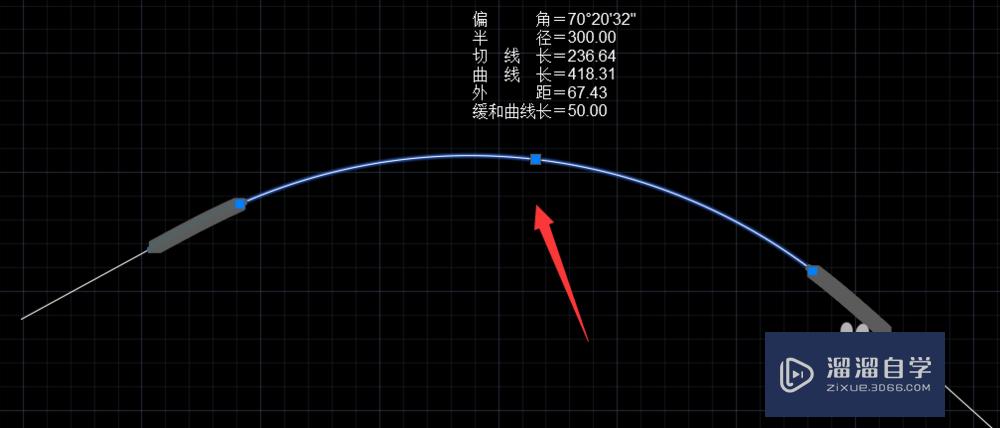
温馨提示
以上就是关于“CAD中公路的缓和曲线怎么画?”全部内容了,小编已经全部分享给大家了,还不会的小伙伴们可要用心学习哦!虽然刚开始接触CAD软件的时候会遇到很多不懂以及棘手的问题,但只要沉下心来先把基础打好,后续的学习过程就会顺利很多了。想要熟练的掌握现在赶紧打开自己的电脑进行实操吧!最后,希望以上的操作步骤对大家有所帮助。
相关文章
距结束 06 天 17 : 28 : 45
距结束 00 天 05 : 28 : 45
首页








