CAD怎样自定义普通线型?
大家好,我是小溜。CAD是比较常用的平面图纸设计软件,大部分产品图纸出图我们都会使用CAD2d格式,但是也有很多产品图是不规则的。在绘图的时候,一些图形需要特殊的线型来画,所以CAD怎样自定义普通线型?相信很多朋友都遇到这个问题,那么下面的教程就来告诉大家应该怎么解决吧!
想要更深入的了解“CAD”可以点击免费试听溜溜自学网课程>>
工具/软件
电脑型号:联想(Lenovo)天逸510S; 系统版本:Windows7; 软件版本:CAD2017
方法/步骤
第1步
CAD的线型文件为*.LIN,因此可以在windows文件夹界面下,使用搜索框,输入“*.LIN”,实际我们需要编辑的文件路径应类似示例图片中。根据windows系统版本不同,CAD版本不同,用户名设置不同,路径有可能不一致,请灵活调整。

第2步
找到路径下的ACAD.LIN文件,双击打开。
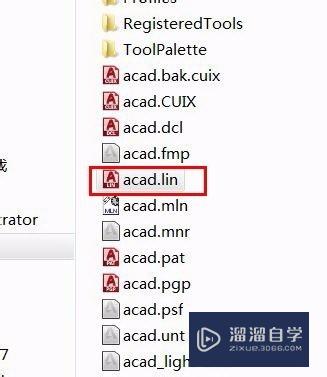
第3步
可以看到CAD已经提供的线型,虽然不够丰富,但是满足普通的应用足够了。关键是这些线型定义给大家提供了很好的例子。大家可以按照这些已经提供的线型,调整和修改,变成符合自己需求的线型。

第4步
标准的线型定义都是由两行文字完成的。第一行*线型名称,线型描述这里线型名称根据需求自己设置,描述呢,是作为便于理解而使用的,格式没有要求,如果实在懒,可以不写,当然强烈不推荐必须提醒注意,名称和描述之间的分隔符为半角逗号。后面的第二行也一样,必须使用半角逗号。半角逗号哦,说三遍。
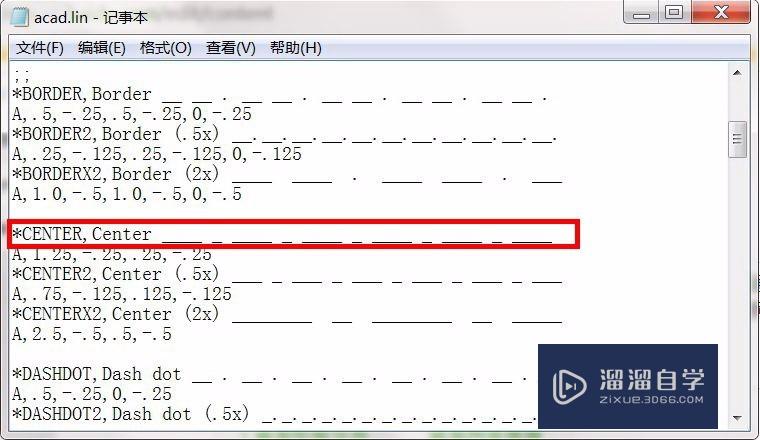
第5步
第二行A,定义1,定义2——这里是正式的线型定义行。行首必须是大写“A”,对于简单线型来说,只涉及到三种对象:直线,用正数定义长度,空格,用负数定义长度,点,用0来标识。
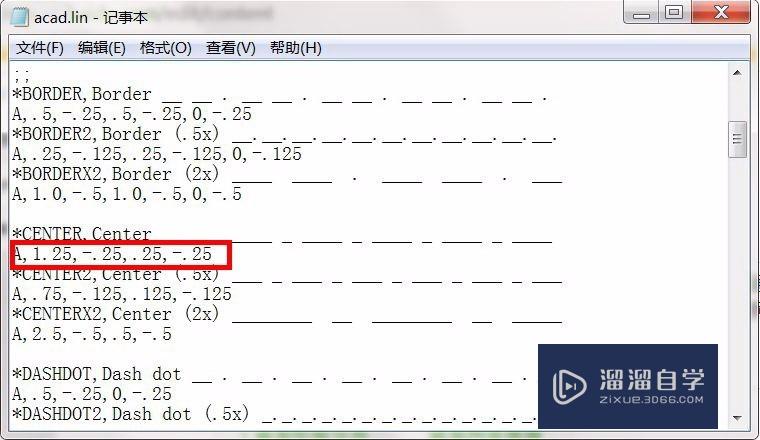
第6步
现在我们动手来定义一个CAD没有提供的线型,来丰富我们的CAD线型库。比如创建一个“____ .... ____ .... ____”这样的一个长横线,带四个点的线型。来到ACAD.LIN文件的底部最后一段,这是CAD给用户留的创建自定义线型的位置。不建议将CAD初始线型修改掉,因为这样可能导致打开别人图纸的时候图面效果不是设计人本意。建议所有的自定义线型都放到最后一段--“用户定义线型”,线型名称也与初始线型区分开来。
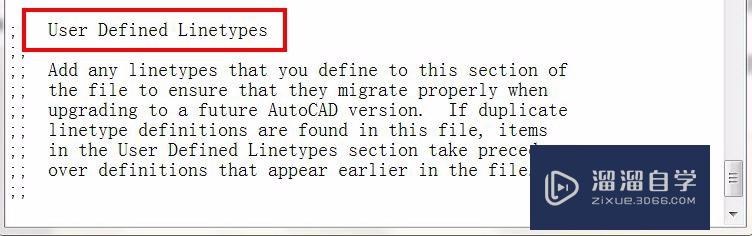
第7步
*四点长横线,long-dash quadruple-dot ____ .... ____ .... ____这里我给新线型的名字叫做“四点长横线”。描述部分填了个图例和英文,这个不强制,可以自由发挥,主要是让自己知道线型的样子,便于制图时选用。A,24,-3,0,-3,0,-3,0,-3,0,-3“A”之后,我定义了24单位长度的横线,然后3单位空格,然后是“点”+3单位空格重复4次,线型定义结束。保存文件。
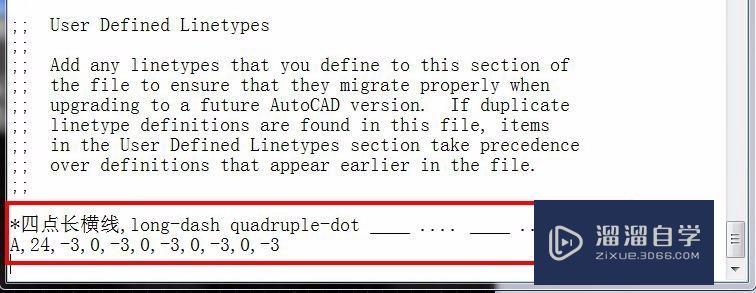
第8步
现在我们回到CAD,点击线型控制命令右侧的小箭头,在下滑菜单中选择“其他..”

第9步
新跳出的线型管理器窗口,选择“加载”。
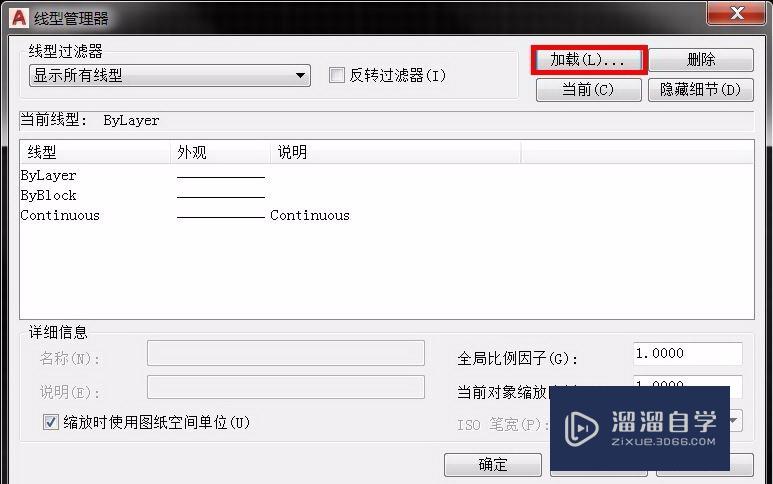
第10步
新窗口“加载或重载线型”内,选择我们刚刚编辑的线型文件ACAD.LIN,然后找到我们刚刚定义的新线型。点击确定,退出所有窗口。
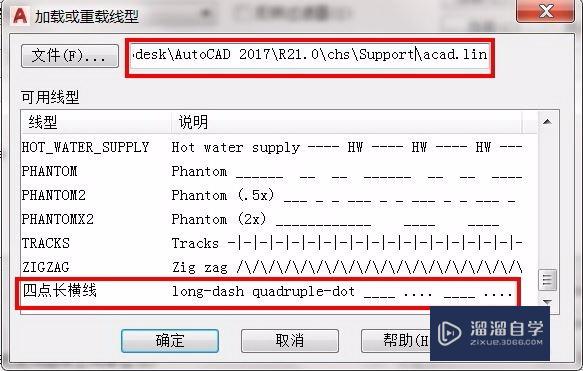
第11步
现在可以用新线型来制图了,是不是很酷?
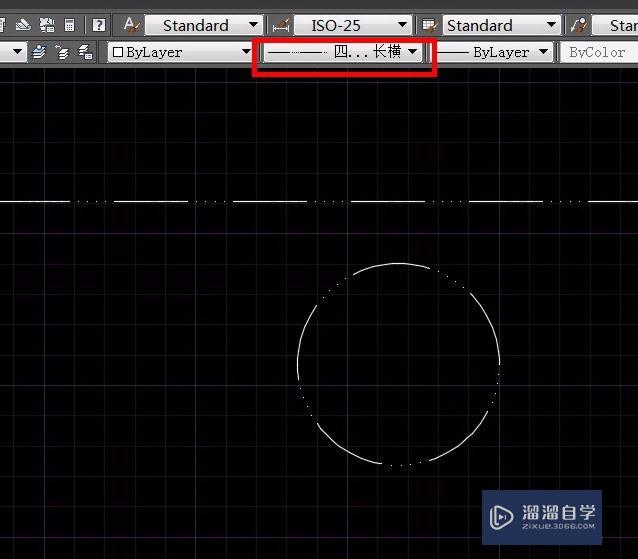
温馨提示
以上就是关于“CAD怎样自定义普通线型?”全部内容了,小编已经全部分享给大家了,还不会的小伙伴们可要用心学习哦!虽然刚开始接触CAD软件的时候会遇到很多不懂以及棘手的问题,但只要沉下心来先把基础打好,后续的学习过程就会顺利很多了。想要熟练的掌握现在赶紧打开自己的电脑进行实操吧!最后,希望以上的操作步骤对大家有所帮助。









