CAD如何创建新的自定义线型?
大家好,我是小溜。CAD是目前一款比较热门的图形绘制软件,软件的功能强大,通过使用CAD可以帮助我们绘制各种各样的图形。在一些图纸中,我们需要使用自己自定义的线条来完成,但CAD如何创建新的自定义线型?本次就来给大家分享详细的操作步骤,需要的小伙伴们快学起来吧!
想要更深入的了解“CAD”可以点击免费试听溜溜自学网课程>>
工具/软件
电脑型号:联想(Lenovo)天逸510S; 系统版本:Windows7; 软件版本:CAD2014
方法/步骤
第1步
首先确保cad里面安装了如图这个插件,没有的话卸载CAD重新安装的时候可以手动选择安装

第2步
我们在模型空间里画自己需要的线型,如图所示 (注:线段不要太长,如图我只画了3mm)
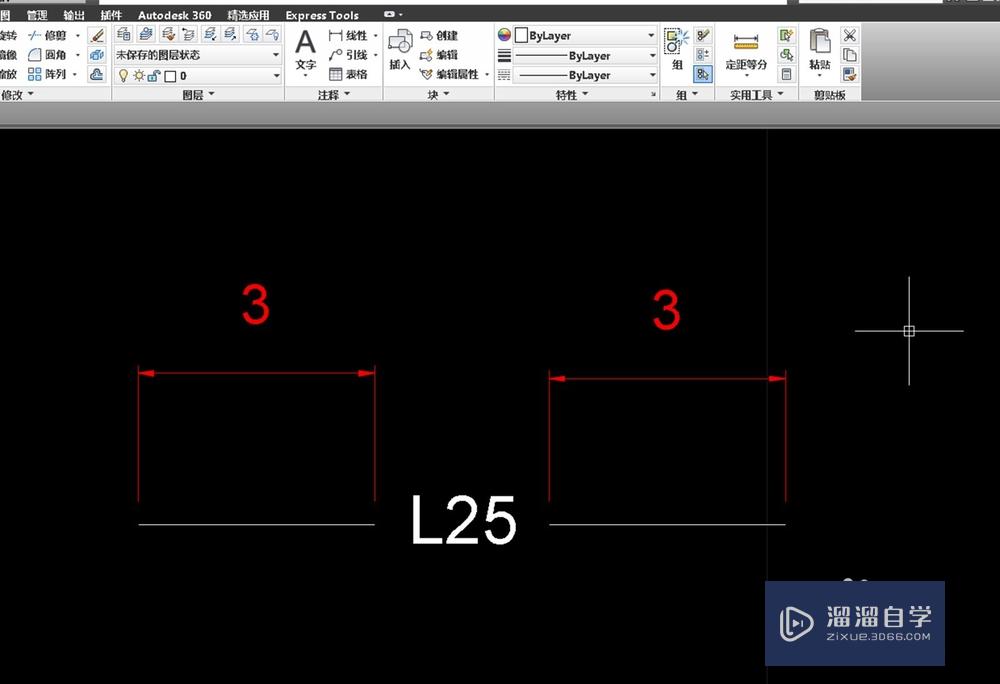
第3步
选择中间的文字,x分解,必须得要这一步哦
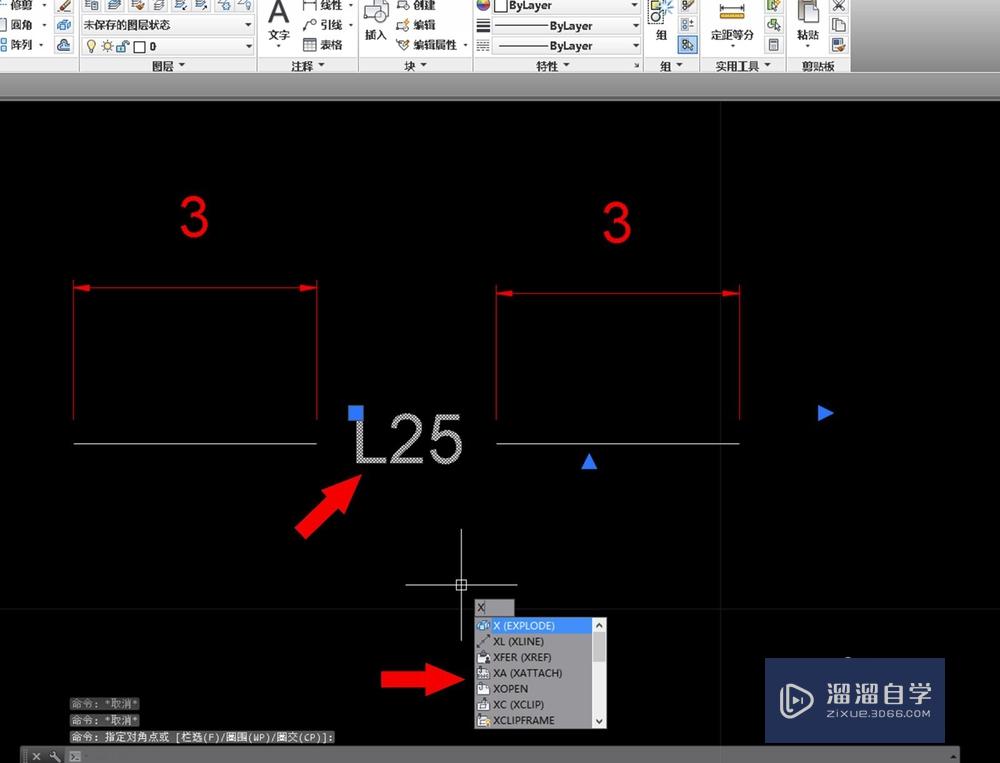
第4步
选中线段和文字,输入“mkltype”命令,回车
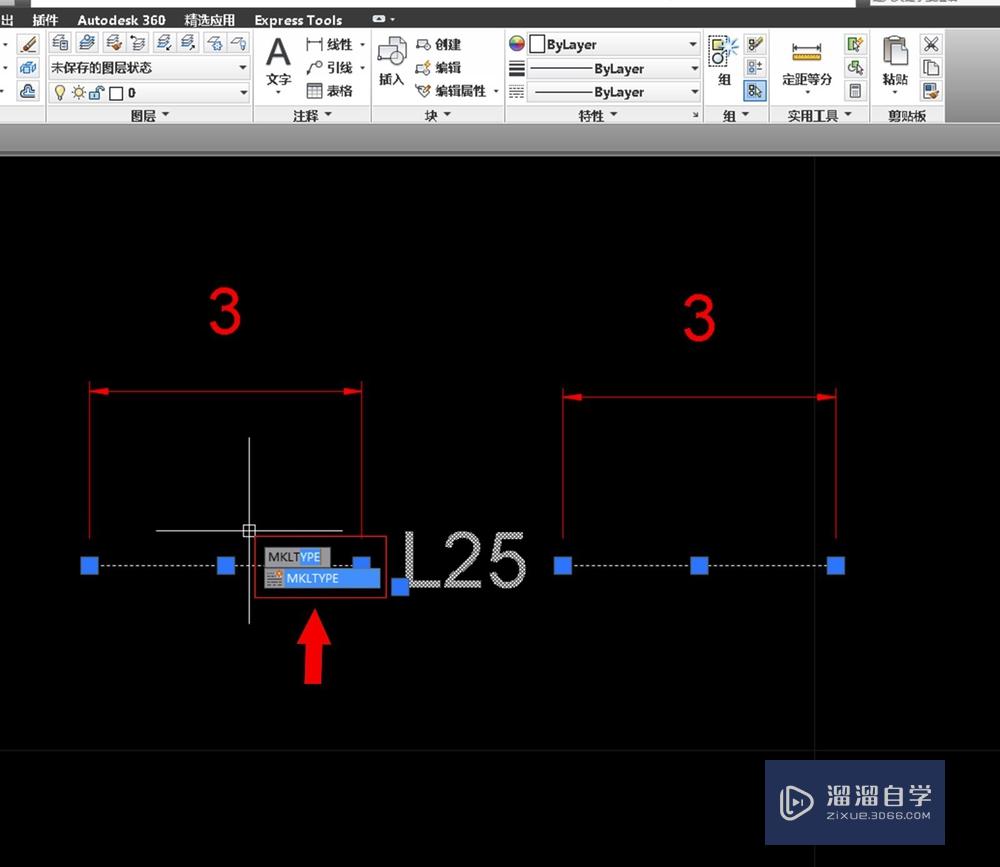
第5步
选择lin文件的存储位置和文件名,如图“L25灯具线型”,回车
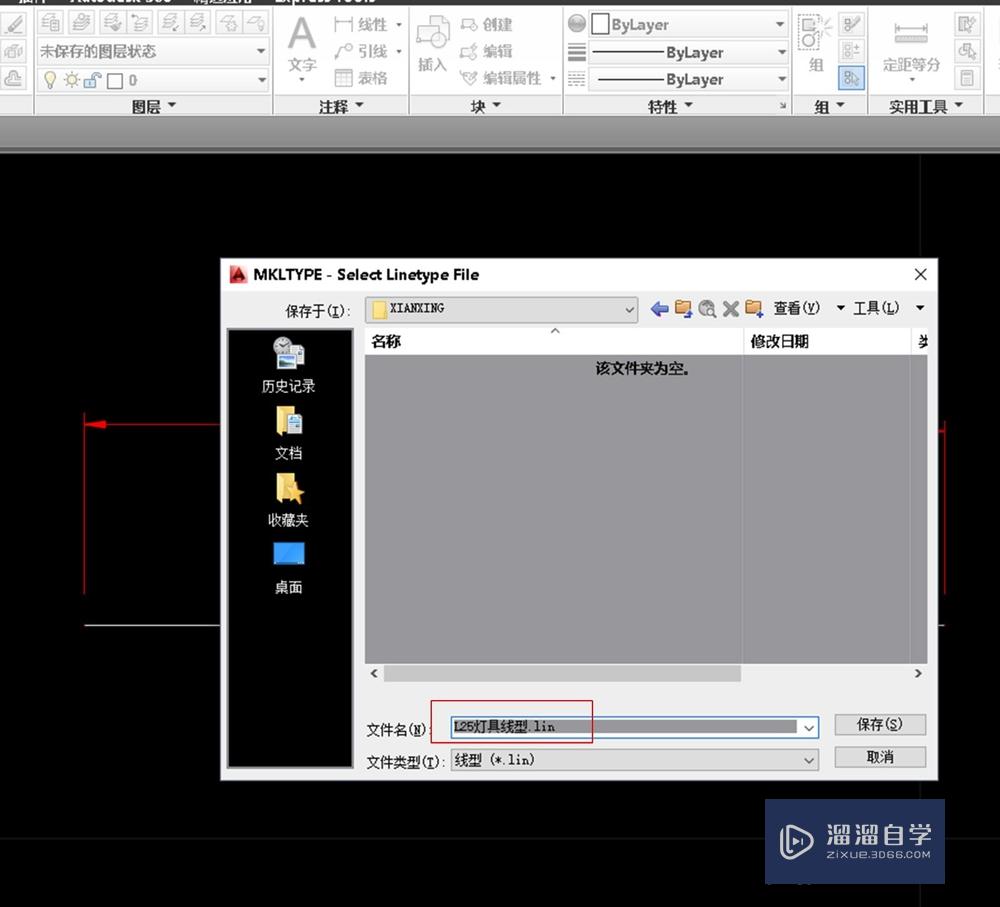
第6步
输入线型的名称,如图“L25”,回车
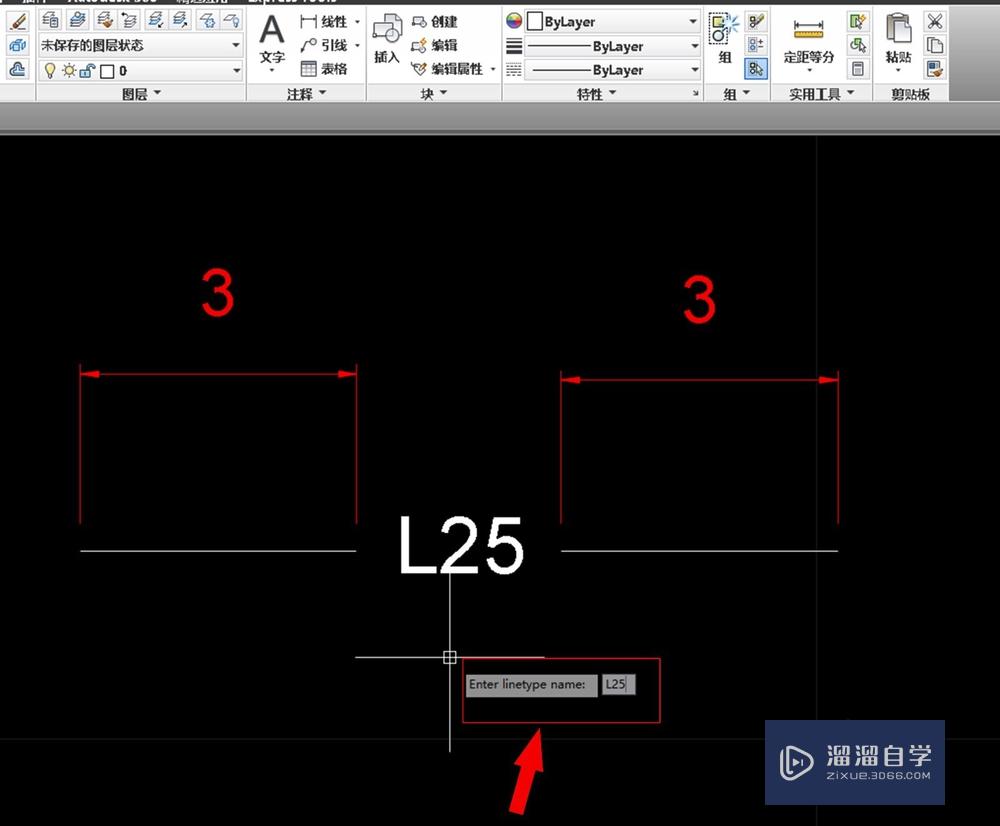
第7步
输入线型的注释描述,如图“线条灯”,回车
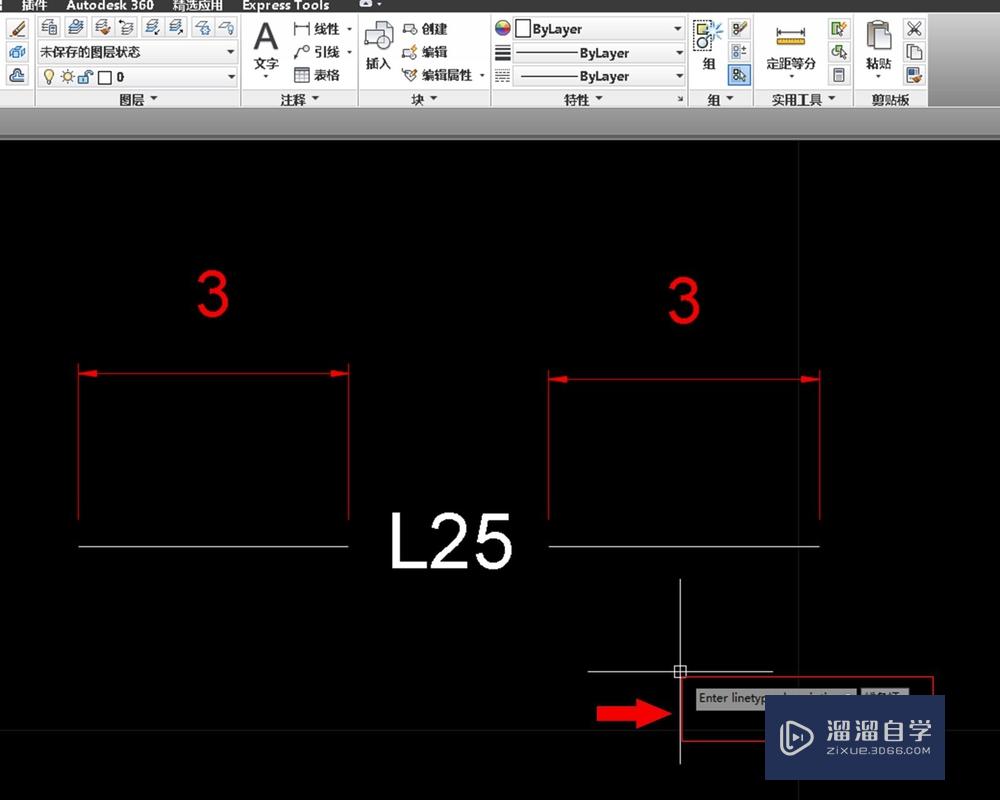
第8步
这一步是用鼠标来定义线型的起始点,定义完毕后回车
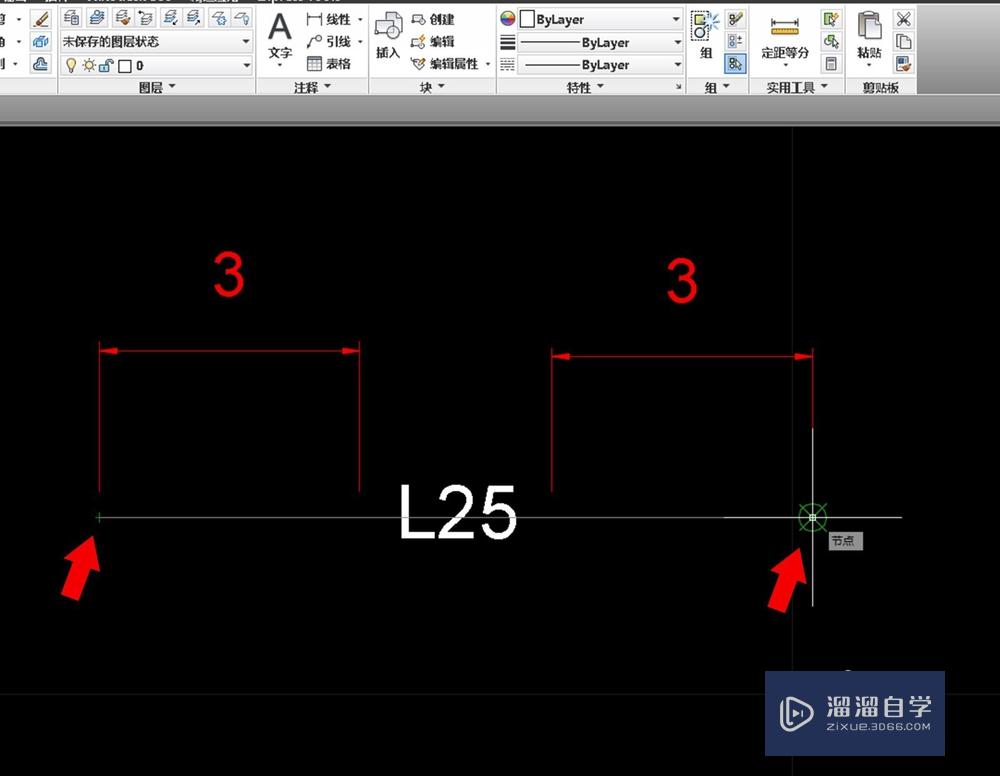
第9步
最后一步是选择对象,全选整个线型就行
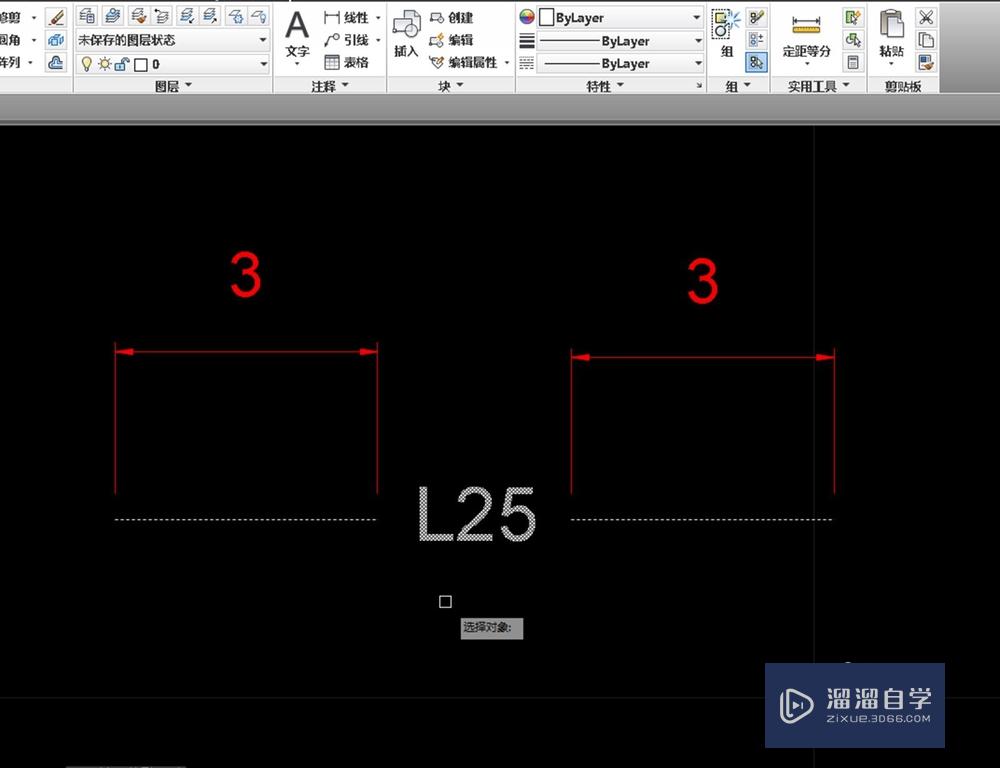
第10步
完事后,我们看到在指定路径的文件里,出现了一个可编辑的记事本文件L25灯具线型.lin
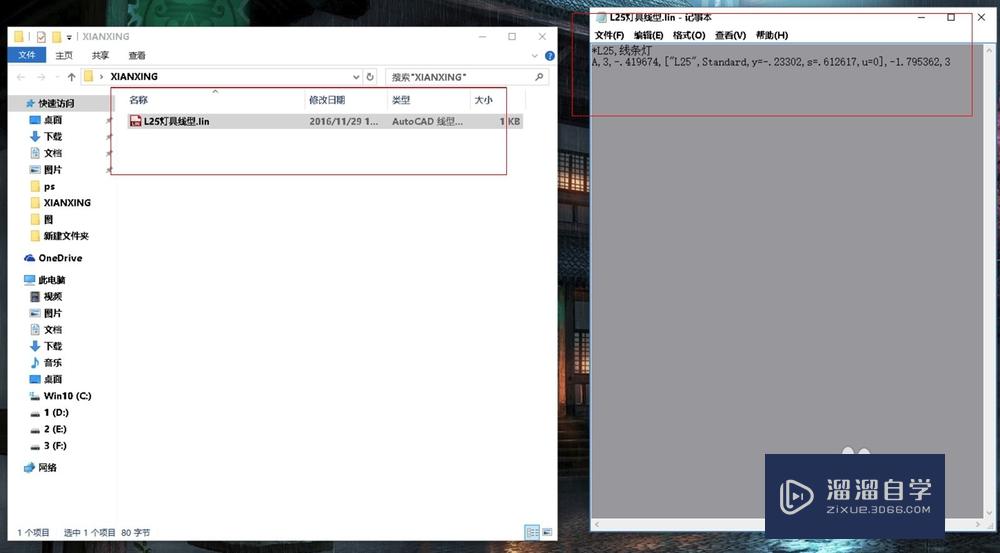
第11步
我们回到CAD,在 线型管理器 里,就能找到编辑好的线型,我们可以用来画图了
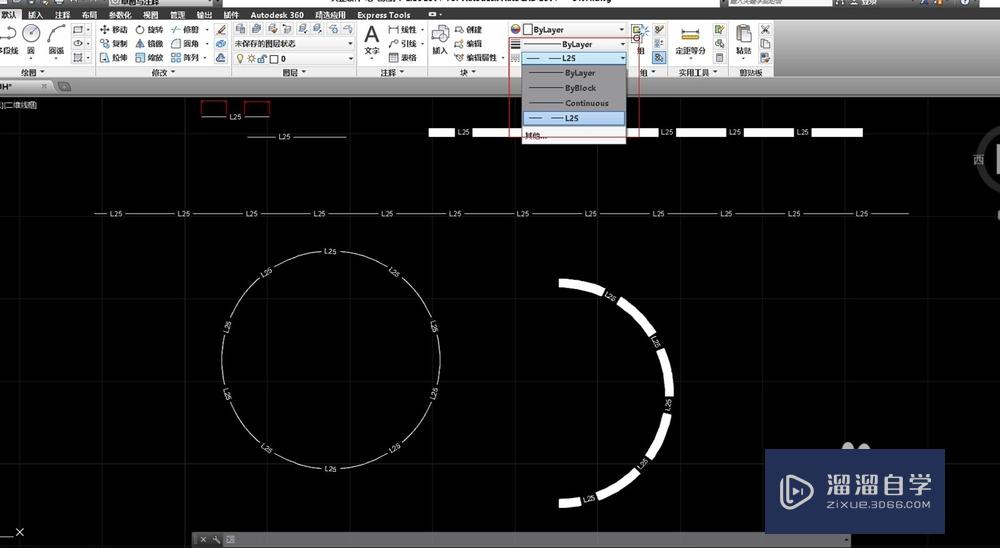
第12步
另外还可以更改lin文件来修正线型,如图,1是指第一根线段和字符之间的距离,2是指字符和第二段线之间的距离,3是指字符上下的坐标距离,因为有的时候自己编辑的线型不是很理想,不是缝隙小了就是字符没在线段中间,我们可以通过修改这些参数来修正线型.
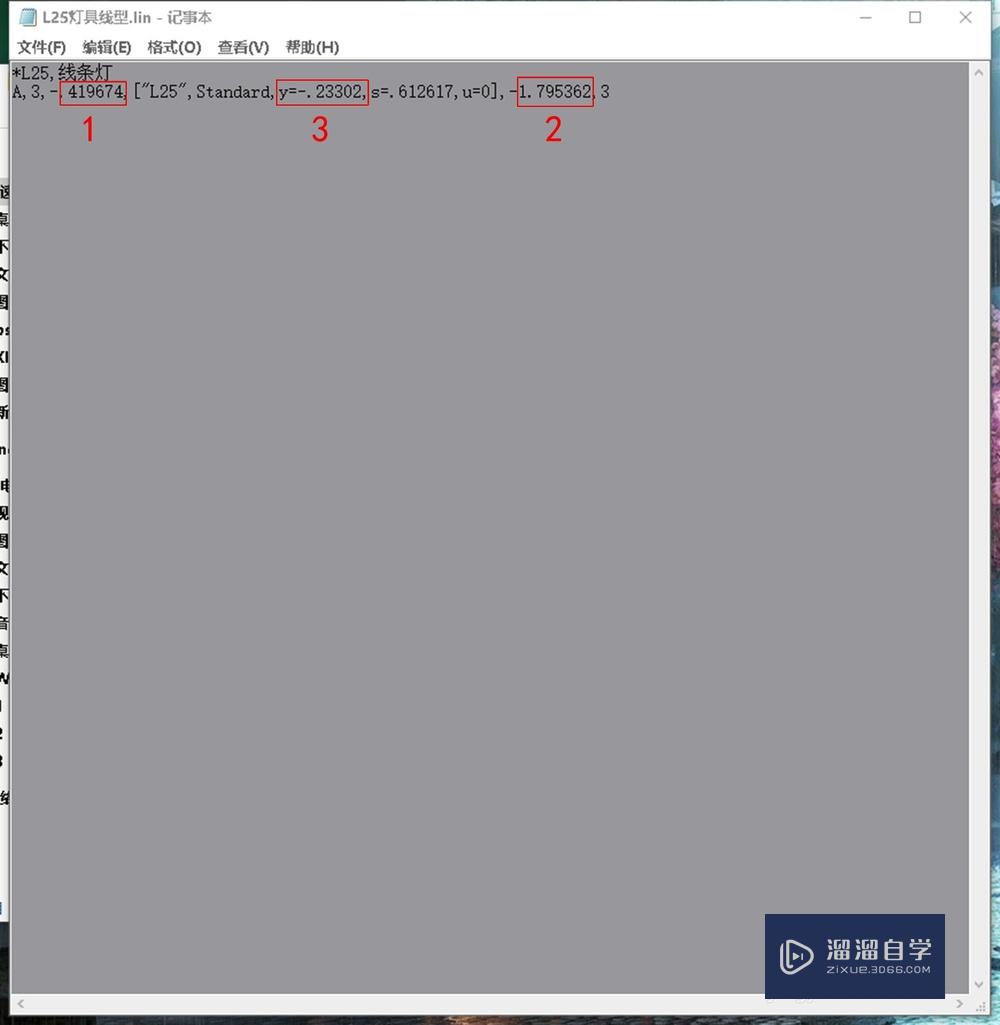
温馨提示
以上就是关于“CAD如何创建新的自定义线型?”全部内容了,小编已经全部分享给大家了,还不会的小伙伴们可要用心学习哦!虽然刚开始接触CAD软件的时候会遇到很多不懂以及棘手的问题,但只要沉下心来先把基础打好,后续的学习过程就会顺利很多了。想要熟练的掌握现在赶紧打开自己的电脑进行实操吧!最后,希望以上的操作步骤对大家有所帮助。










