3DMax怎么用弯曲命令做一个旋转的楼梯呢?
溜溜自学 室内设计 2022-03-08 浏览:561
大家好,我是小溜,3DMax是我们日常工作中经常要用到的软件之一,今天我们来分享一下“3DMax怎么用弯曲命令做一个旋转的楼梯?”这篇文章,相信有很多小伙伴都会了,但是还是有不会的新手小伙伴,下面小编就来分享一下吧!
想要更深入的了解“3DMax”可以点击免费试听溜溜自学网课程>>
工具/软件
电脑型号:联想(Lenovo)天逸510S; 系统版本:Windows7; 软件版本:3DMax2014
方法/步骤
第1步
先创建一个矩形,作为楼梯的一个台阶,具体尺寸可以按照自己的要求来设计。
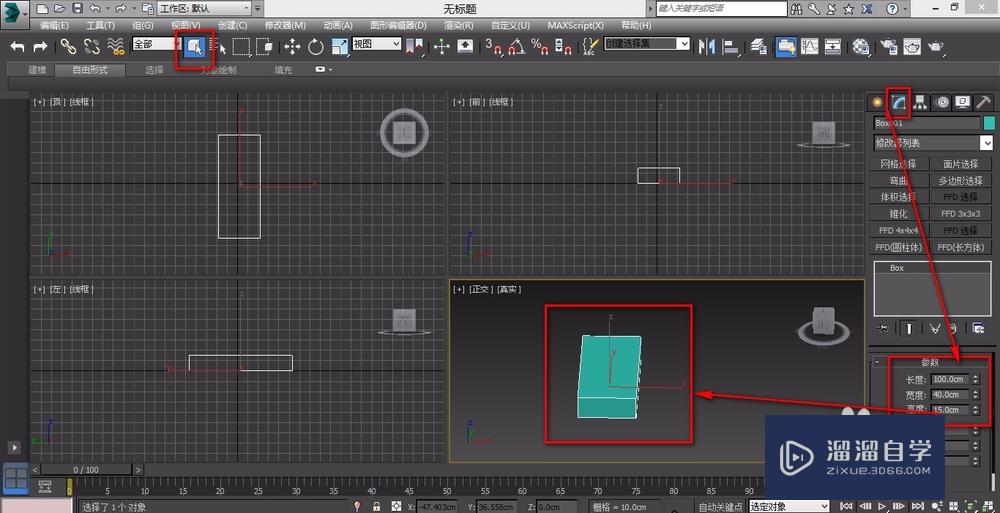
第2步
选择目标模型,点击工具里面的阵列,先做出所有的台阶。
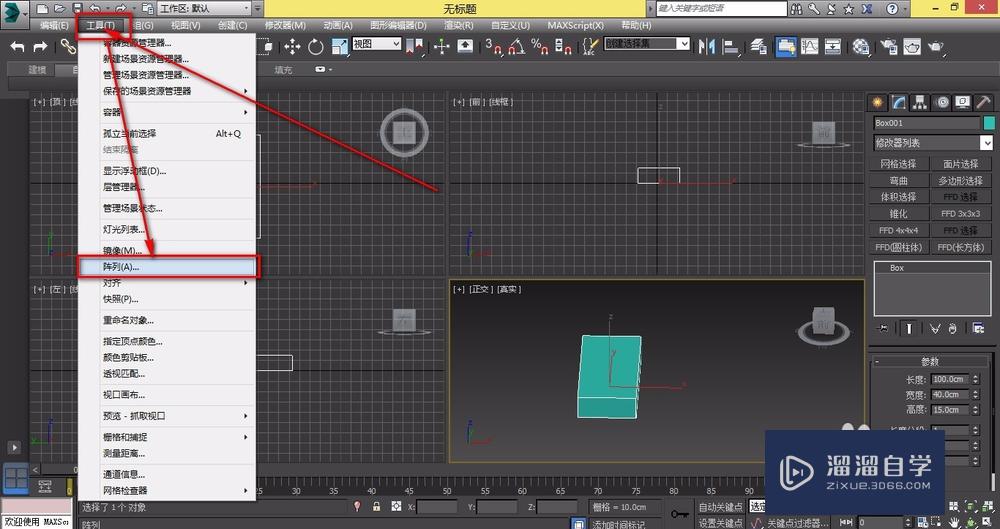
第3步
设置好后预览一下,若是没有问题就可以点击确定了。
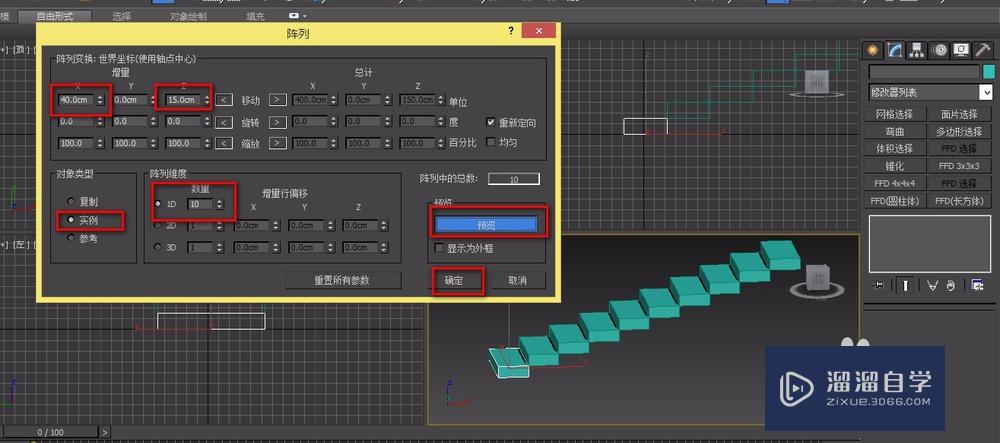
第4步
再创建一个数据合理的圆柱,把它调整到合适的位置。
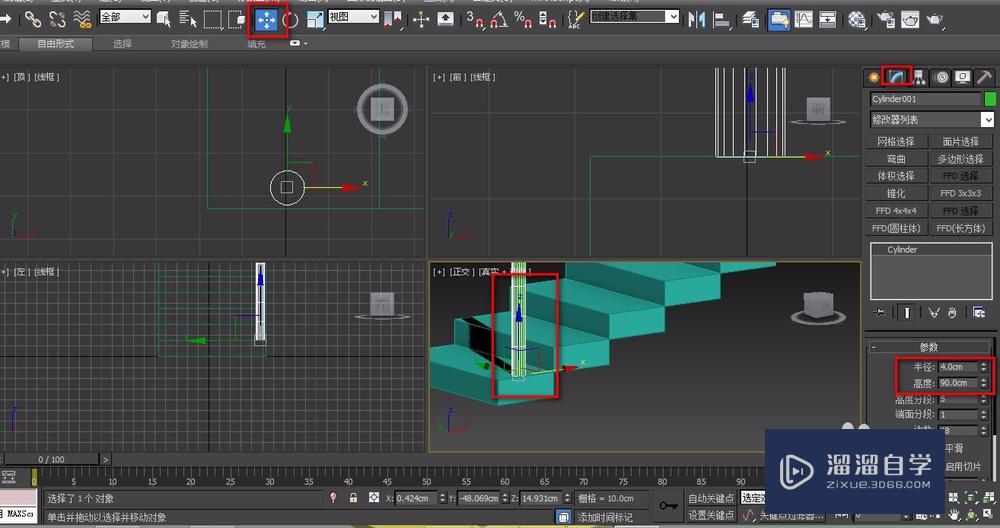
第5步
按住SHIFT拖动该圆柱,选择实例克隆模式。这样可以让数据保持一致。
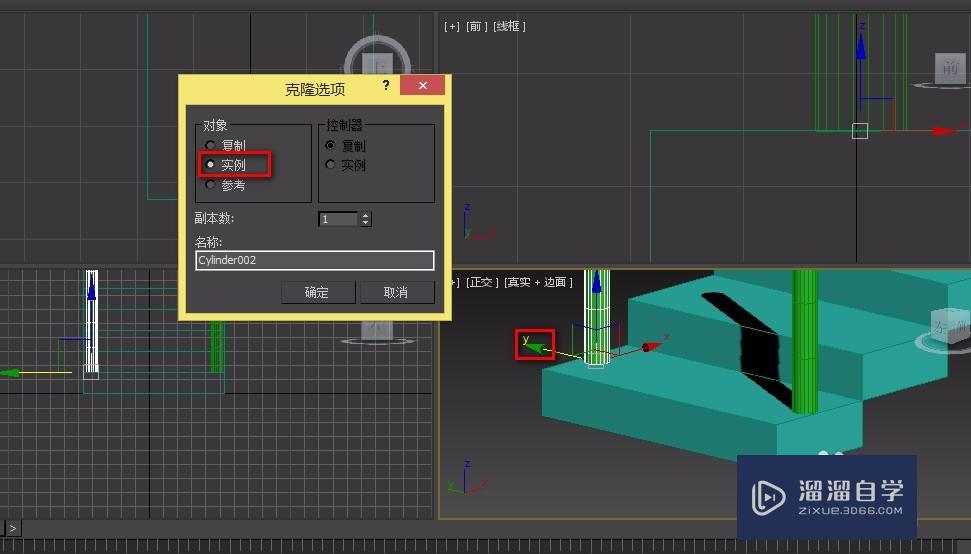
第6步
按住CTRL选择两根柱子,然后阵列,使每个阶梯上都有柱子。
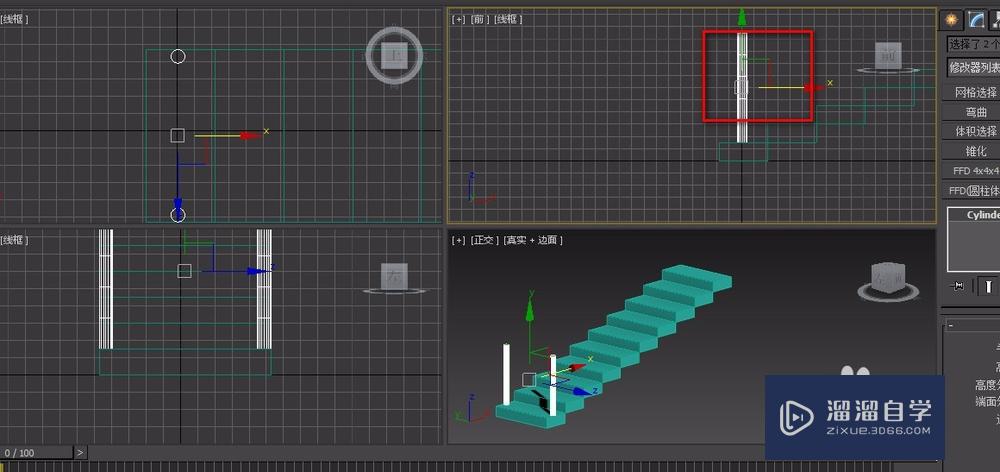
第7步
检查一下框中的数据,若是预览后没问题就可以点击确定了。
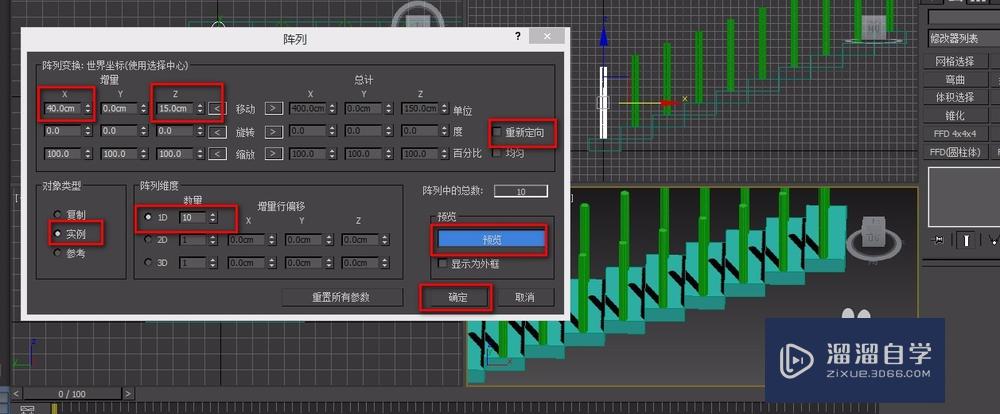
第8步
利用旋转和移动,使扶手柱子处于正确的位置。
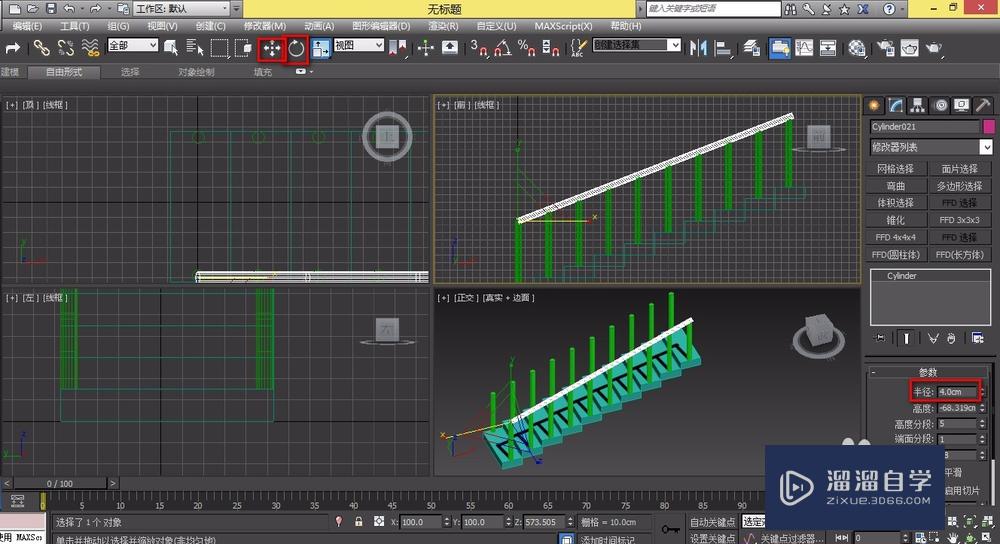
第9步
按住SHIFT拖动箭头,选择实例克隆模式,让两个扶手杆的尺寸保存一致。
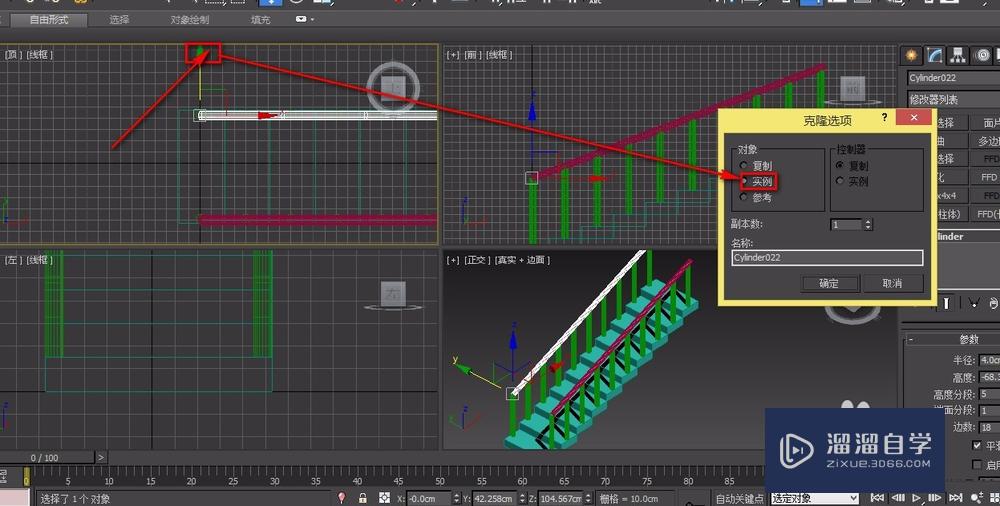
第10步
选中所有的模型。将他们归为一个组。按照便有记忆的原则命名。
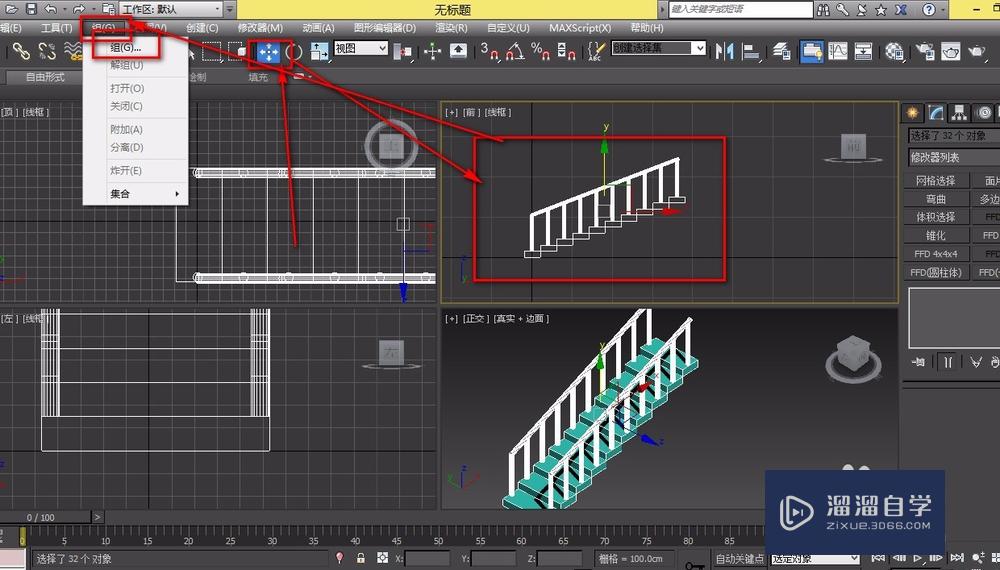
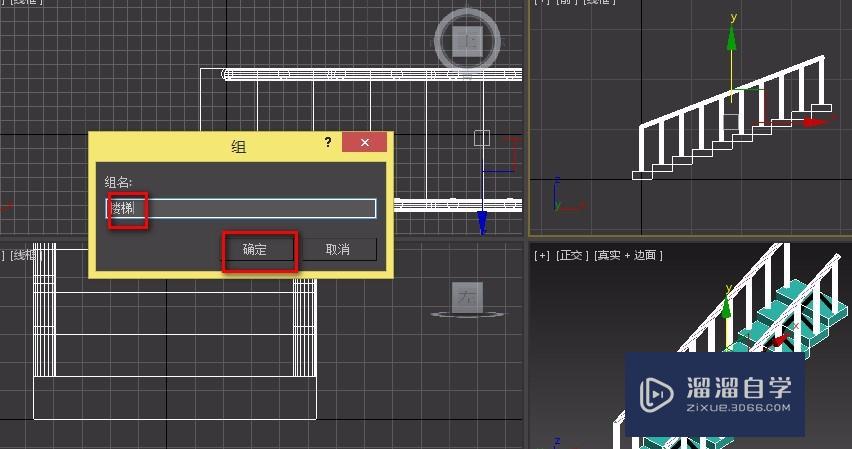
第11步
点击选择弯曲工具。
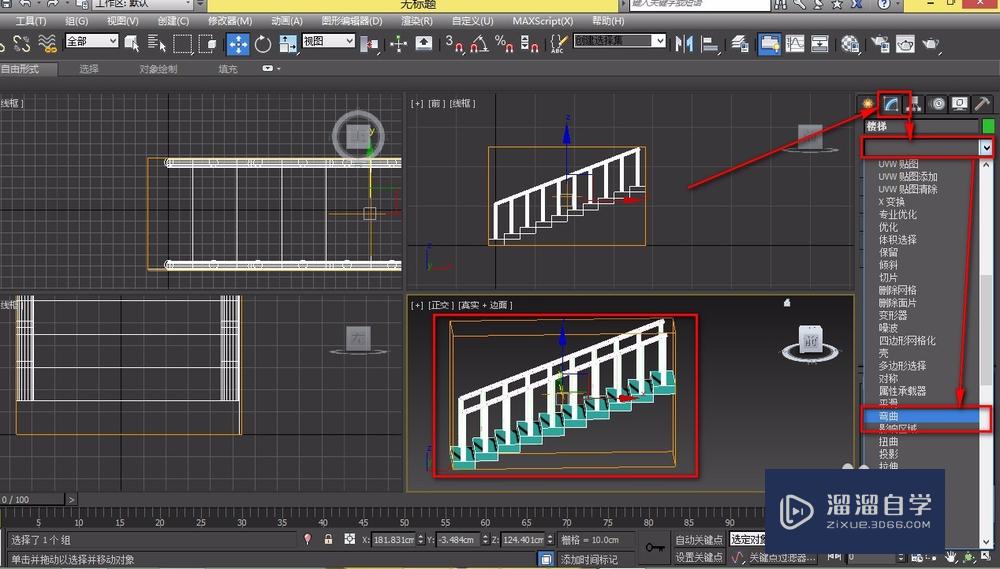
第12步
选择x弯曲轴,角度和和方向都为90,就可以成功的做出一个弯曲的楼梯了,一般而言,弯曲的方向不同,它所显示的样子也是不同的,要具体根据的坐标轴来确定,也就3个方向,可以一个个的测试出来。
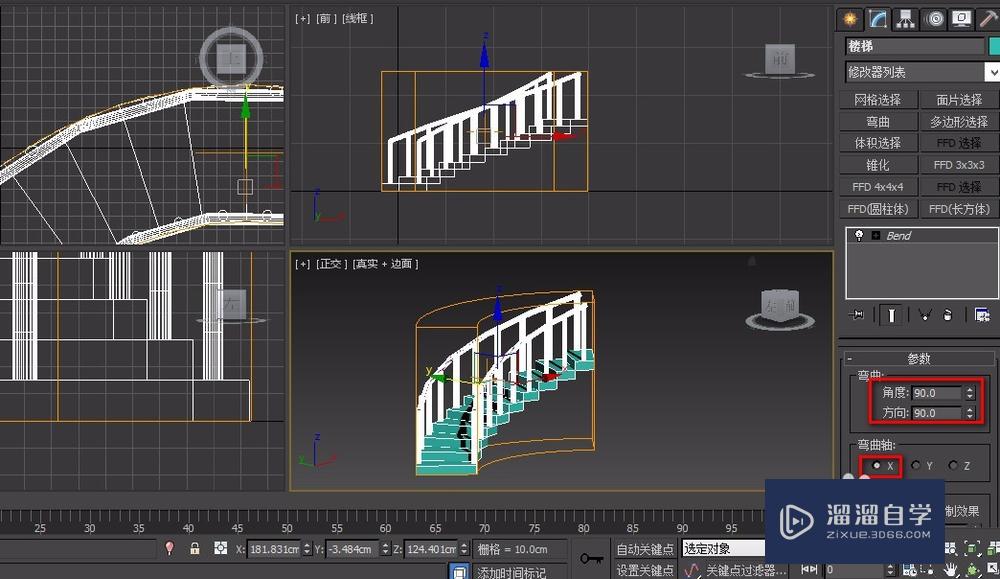
温馨提示
以上就是关于“3DMax怎么用弯曲命令做一个旋转的楼梯?”全部内容了,小编已经全部分享给大家了,还不会的小伙伴们可要用心学习哦!虽然刚开始接触3DMax软件的时候会遇到很多不懂以及棘手的问题,但只要沉下心来先把基础打好,后续的学习过程就会顺利很多了。想要熟练的掌握现在赶紧打开自己的电脑进行实操吧!最后,希望以上的操作步骤对大家有所帮助。
相关文章
距结束 05 天 08 : 33 : 28
距结束 00 天 20 : 33 : 28
首页








