使用PS如何选定各种选区?
大家好,我是小溜,在我们使用Photoshop时经常要制定选区,而且还要制作各种不同的选区,那么我们该怎么办呢?下面就由小溜给大家示范一下具体操作,希望本文对大家有帮助,感兴趣的小伙伴可以一起学习了解一下。
想要更深入的了解“PS”可以点击免费试听溜溜自学网课程>>
工具/软件
电脑型号:联想(Lenovo)天逸510S; 系统版本:Windows7; 软件版本:PS CS6
方法/步骤
第1步
第一种:打开图片,鼠标移动到工具栏的第二个图标,也就是“选框工具”(一般来说是第二个),右击鼠标,就会出现四种选框工具。
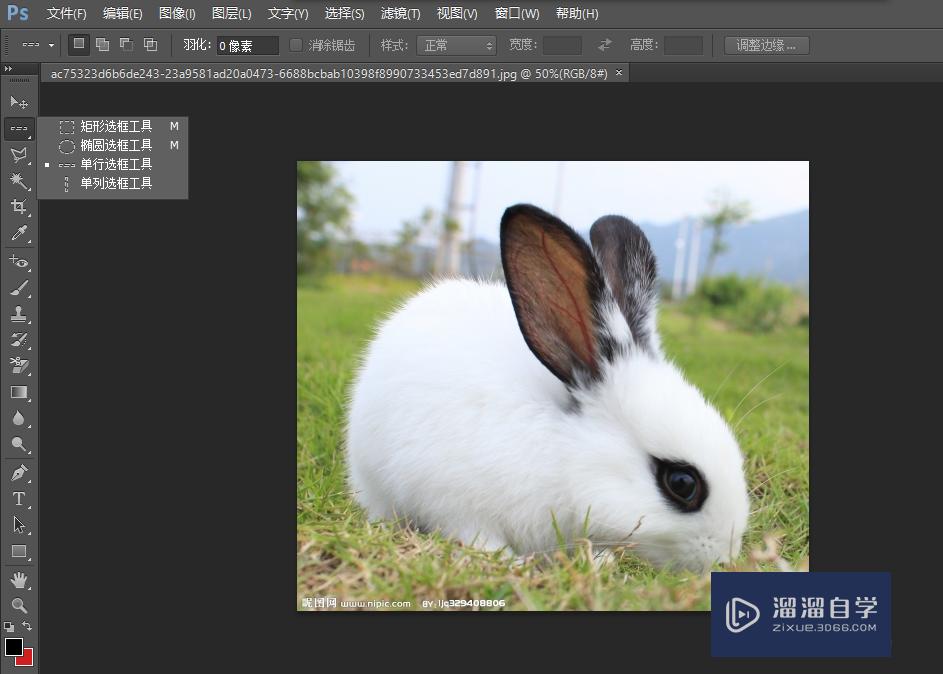
第2步
矩形选框工具、椭圆选框工具只需按住鼠标左键并拖动鼠标即可,若按住“Shift”并拖动鼠标可分别选出正方形和圆形;至于单行选框工具和单列选框工具主要是画出线条(选定后填充即可),效果如下图:

方法/步骤2
第1步
第二种:将鼠标移到“套索工具”(通常为第三个图标),鼠标左击即可显示三种套索工具。而第一种套索工具用途不广,长按鼠标左键并拖动至围起你想选定的区域即可。
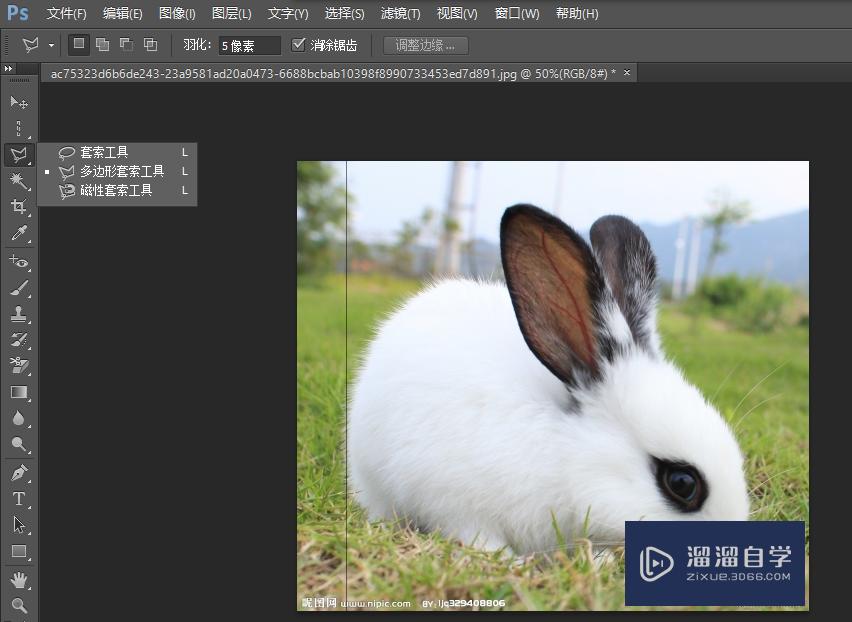
第2步
第二种是“多边形套索工具”,使用起来也比较简单。首先鼠标左击一下,然后围绕你想选定的区域的边界鼠标轻点一下,拖动,再点一下,重复这个步骤,直至围成你想要的图案。第三种“磁性套索工具”用法与第二种相同,其不同在于第二种工具两点之间是直线,而磁性套索工具两点间未必是直线,PS软件会按条纹、颜色自动生成两点间的线路。

方法/步骤3
第1步
第三种:将鼠标移到“快速选择工具”(通常为第四个图标),然后会显示两种工具:一为“快速选择工具”,一为“魔棒工具”。
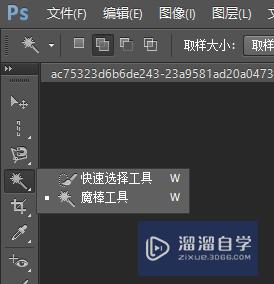
第2步
“快速选择工具”是一种较为常用的工具。使用时只需长按左键并拖动,软件会自动帮你选择拖动位置的相同颜色的选区。为了更精确地选择选区,我们可以点击左上角第三个画笔图标(画笔图案上面有一个加号),这代表选中的区域可以合并。这时候我们就可以拖动或轻点鼠标建立多个选区并将其合并成为你想要的选区。“魔棒工具”与“快速选择工具”步骤相同,但比“快速选择工具”更精确。

第3步
选区的工具就分成这三大类,每大类又分成若干类。无论哪一种工具,要根据你需要的情况进行选择。若是选择错误,快捷键Ctrl+D可以取消选区,或者鼠标右击选区会出现“取消选区”的选择,也可以直接回看历史或点击“编辑”中的“后退一步”(这个可以后退套索工具描点时的一个点)。
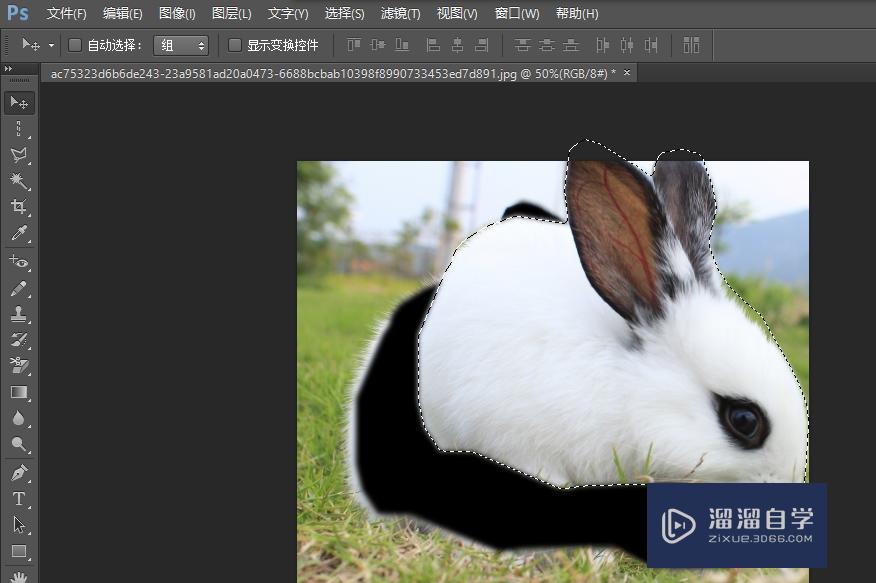
温馨提示
以上就是关于“使用PS如何选定各种选区?”全部内容了,小编已经全部分享给大家了,还不会的小伙伴们可要用心学习哦!虽然刚开始接触PS软件的时候会遇到很多不懂以及棘手的问题,但只要沉下心来先把基础打好,后续的学习过程就会顺利很多了。想要熟练的掌握现在赶紧打开自己的电脑进行实操吧!最后,希望以上的操作步骤对大家有所帮助。







