Photoshop中怎么制作简单的手机图标?
溜溜自学 平面设计 2022-03-10 浏览:1381
大家好,我是小溜,Photoshop中怎么制作简单的手机图标?相信很多小伙伴都对这个问题很感兴趣,那么具体怎么操作呢?下面小溜就给大家分享一下,Photoshop制作简单的手机图标方法,希望本文内容能帮助到大家,感兴趣的小伙伴可以关注了解下。
想要更深入的了解“Photoshop”可以点击免费试听溜溜自学网课程>>
工具/软件
电脑型号:联想(Lenovo)天逸510S; 系统版本:Windows7; 软件版本:Photoshop CS6
方法/步骤
第1步
打开电脑中安装的ps 新建一个500*500px的文档, 背景色为白色,单击确定按钮。
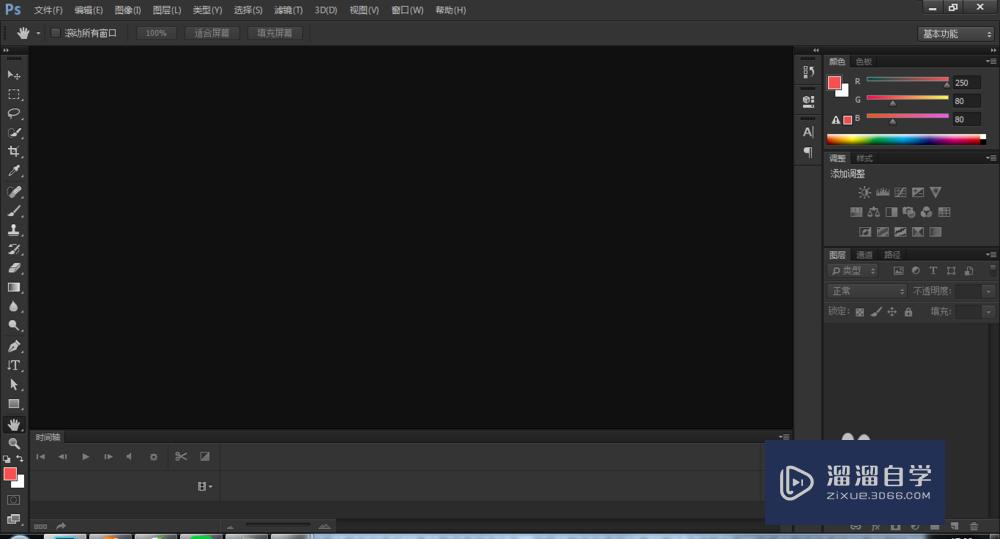
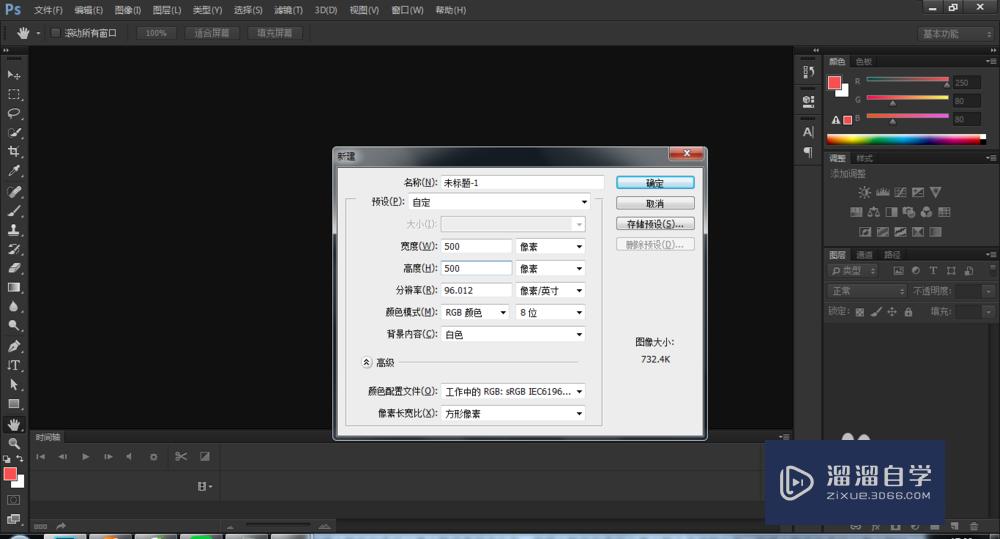
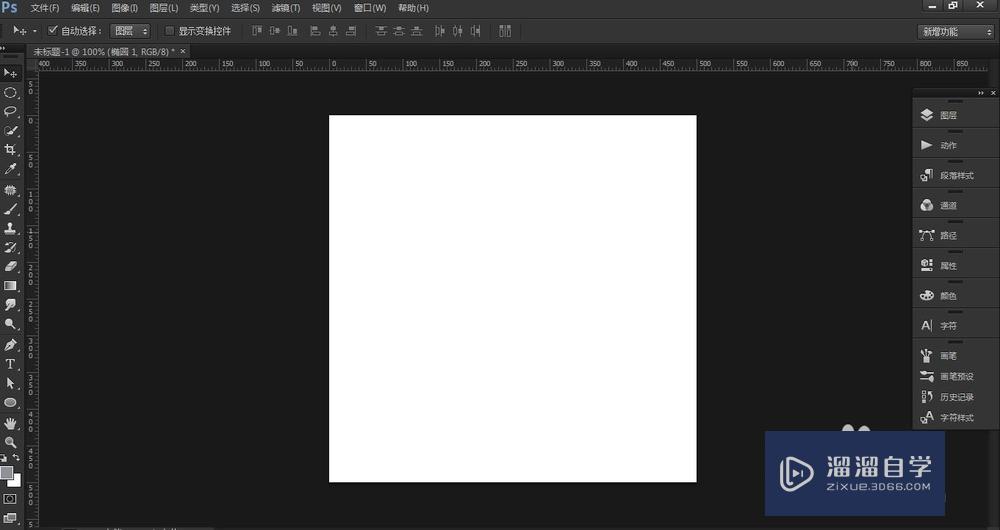
第2步
选中圆角矩形工具,在文档中画个圆角,颜色自定义,参数设置为如图,
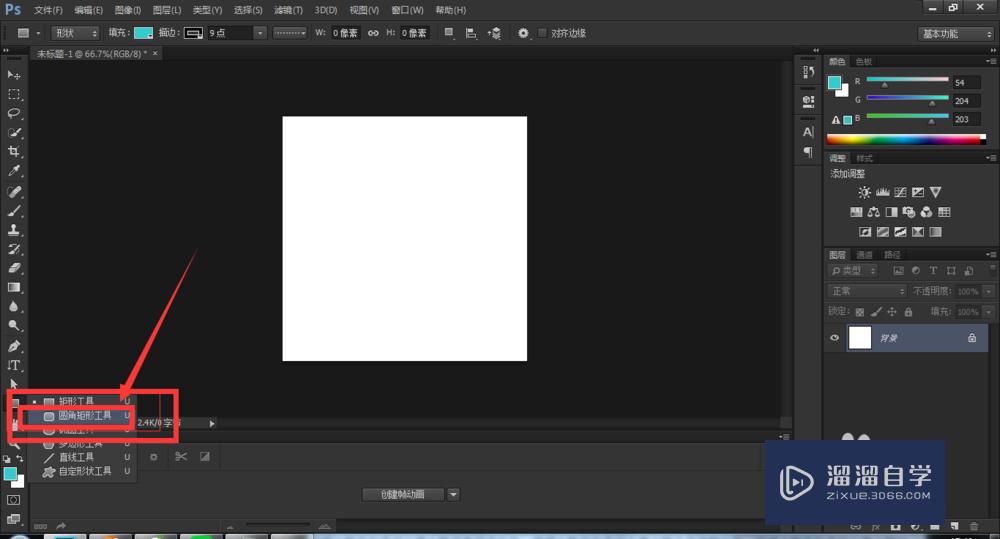
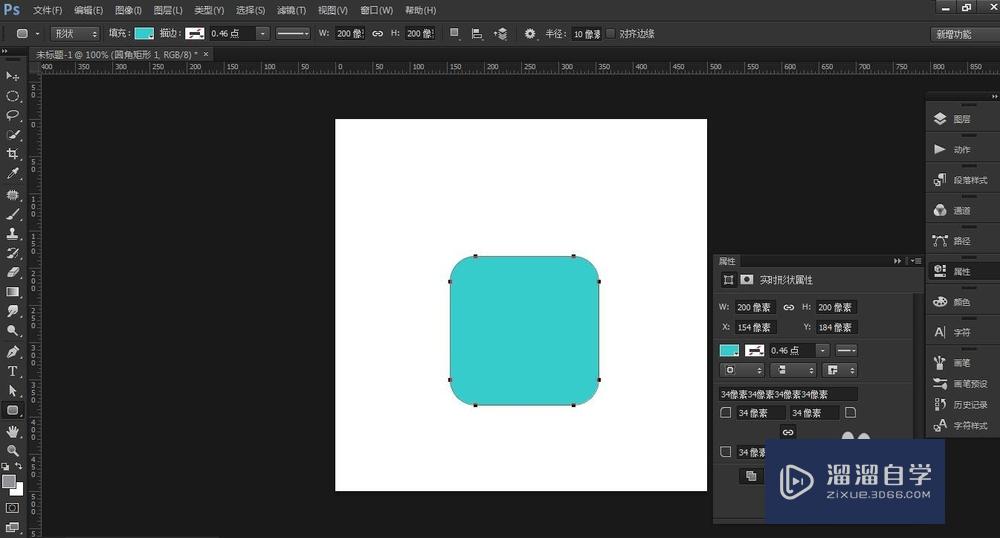
第3步
在颜色器中改变一下圆角的颜色,如图所示,
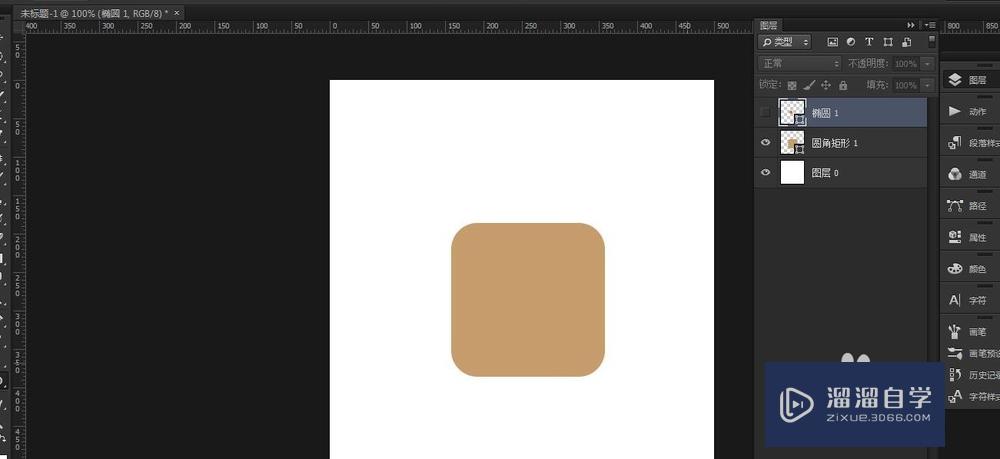
第4步
选中椭圆工具,用椭圆工具在圆角矩形上画一个圆,颜色自定义,参数如图,
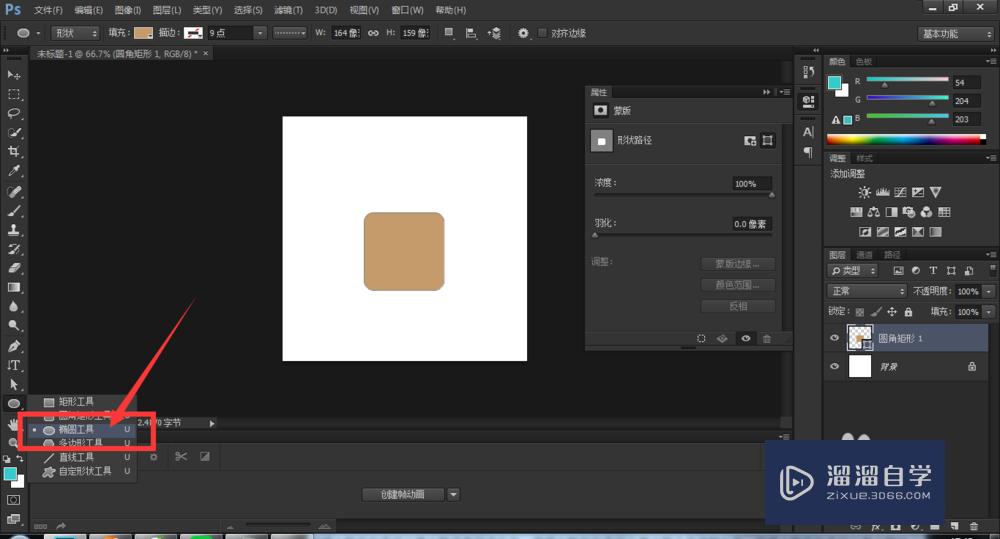
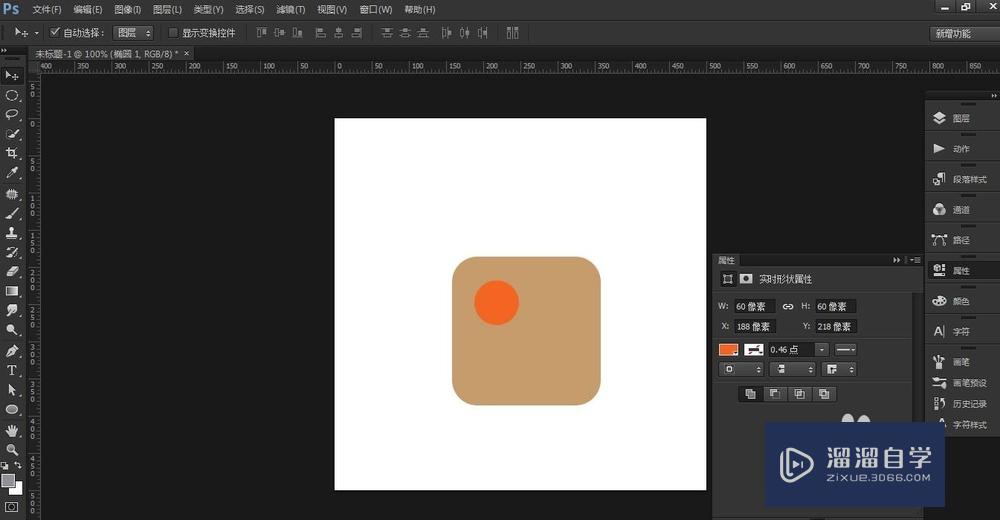
第5步
选中椭圆的图层,单击下面的fx(图层样式),给这个圆添加图层样式,外发光,参数设置为如图所示,
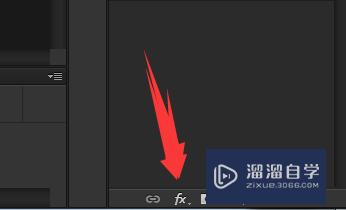
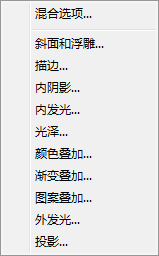
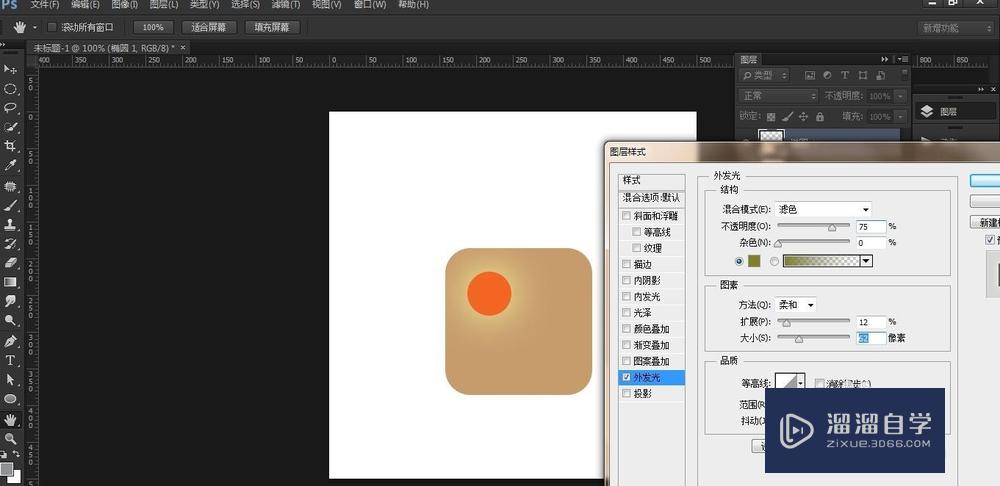
第6步
选中钢笔工具,用钢笔工具画山,颜色可以自己选择,如图所示,
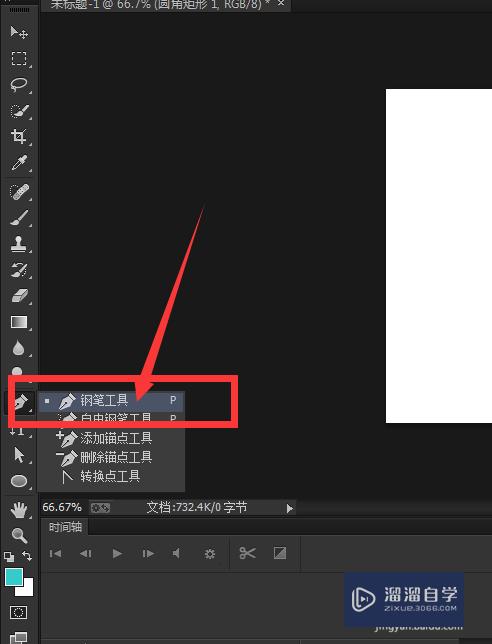
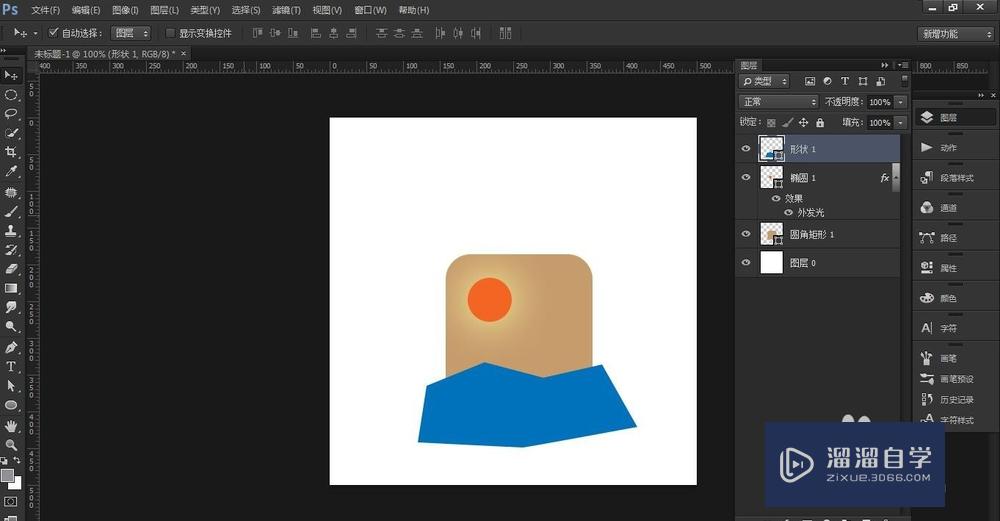
第7步
让山的图层和椭圆的图层调一下位置,
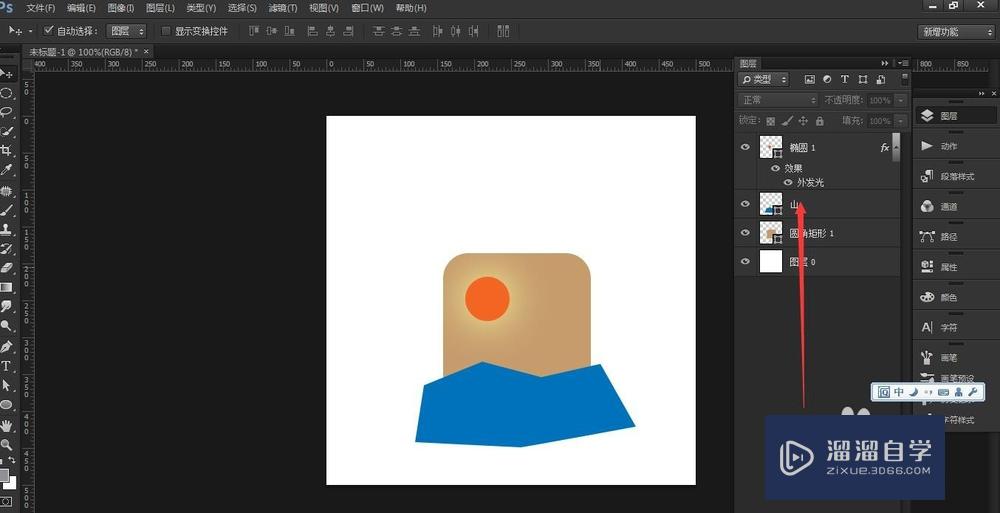
第8步
剪切蒙版功能在山和圆角矩形两个图层之间按住alt键,(使山剪切到圆角矩形中)
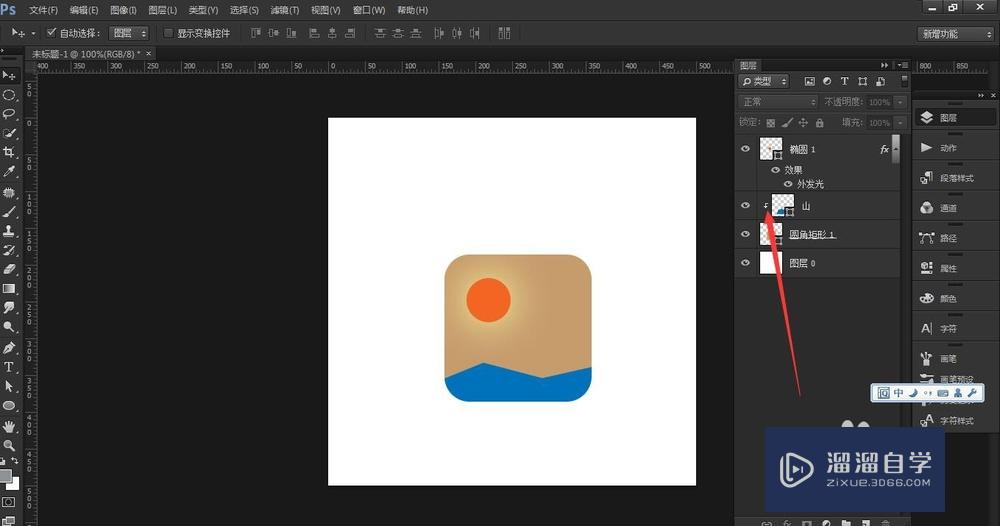
第9步
选中山的图层,给山的透明度降低一些,为百分之二十六
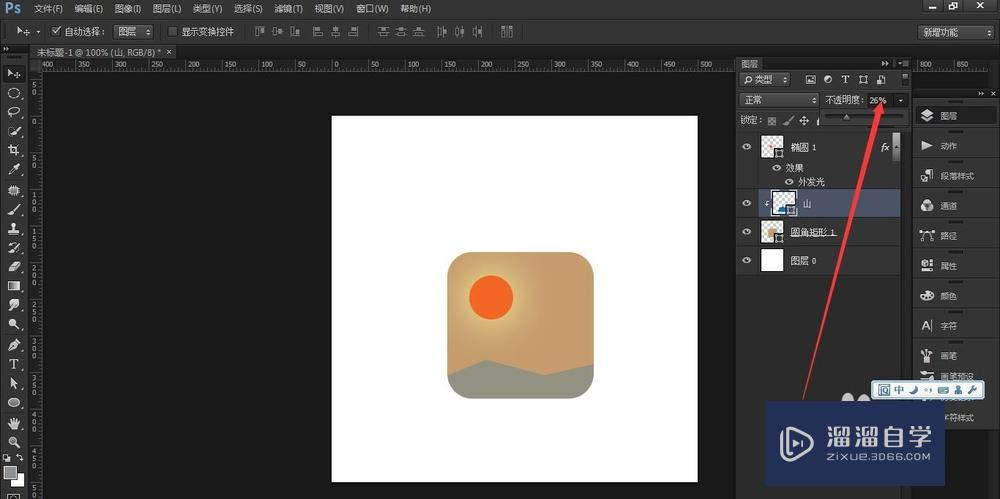
第10步
选择,文件,存储,存储到桌面,打开就可以浏览了,这样效果就出来了,大家可以按照步骤进行试一下。
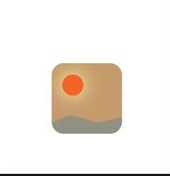
温馨提示
以上就是关于“Photoshop中怎么制作简单的手机图标?”全部内容了,小编已经全部分享给大家了,还不会的小伙伴们可要用心学习哦!虽然刚开始接触Photoshop软件的时候会遇到很多不懂以及棘手的问题,但只要沉下心来先把基础打好,后续的学习过程就会顺利很多了。想要熟练的掌握现在赶紧打开自己的电脑进行实操吧!最后,希望以上的操作步骤对大家有所帮助。
基础入门Photoshop中性色图层使用方法
特别声明:以上文章内容来源于互联网收集整理,不得将文章内容
用于商业用途.如有关于作品内容、版权或其他问题请与溜溜网客服
联系。
相关文章
距结束 06 天 17 : 20 : 29
距结束 00 天 05 : 20 : 29






