怎么用PS作图?
大家好,我是小溜,怎么用PS作图?相信这是很多初学者都很感兴趣的问题,那么具体怎么操作呢?下面小溜就给大家分享一下,使用PS作图的方法和步骤,希望能帮助到大家,感兴趣的小伙伴可以关注了解下。
想要更深入的了解“PS”可以点击免费试听溜溜自学网课程>>
工具/软件
电脑型号:联想(Lenovo)天逸510S; 系统版本:Windows10; 软件版本:PS CS6
方法/步骤
第1步
打开ps软件,如下图所示:
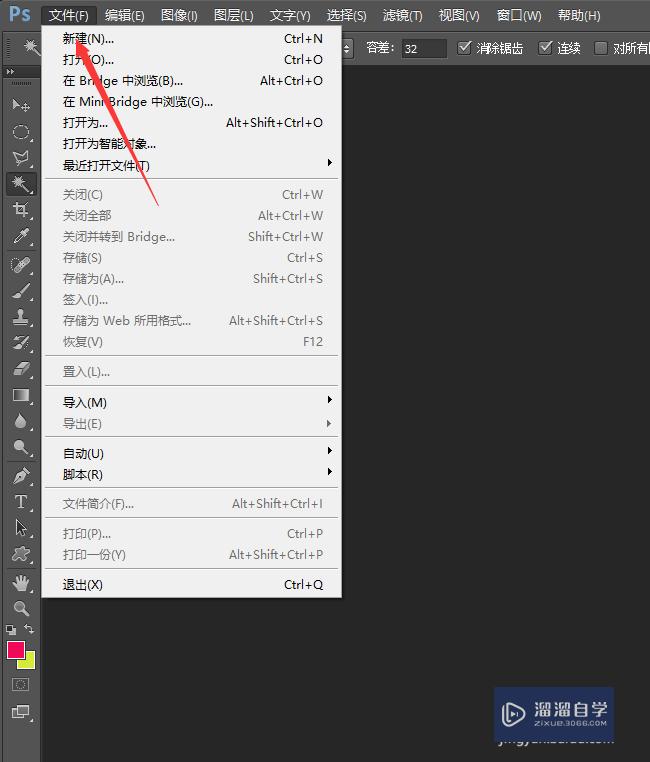
第2步
新建文件,备注图片名称,确定
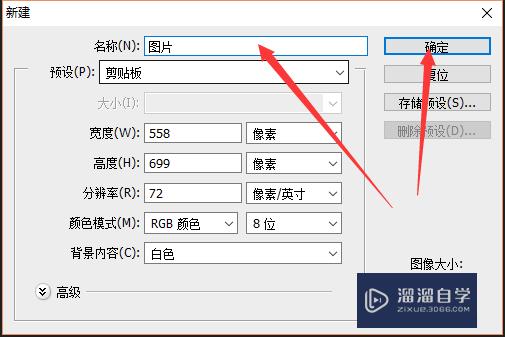
第3步
由于我们做的这个图色彩为黑白所以背景色我们改为其他颜色,如下图点击背景色选取你需要的颜色我们以黄色为例,单击“编辑”按钮选择“填充”,如下图,确定
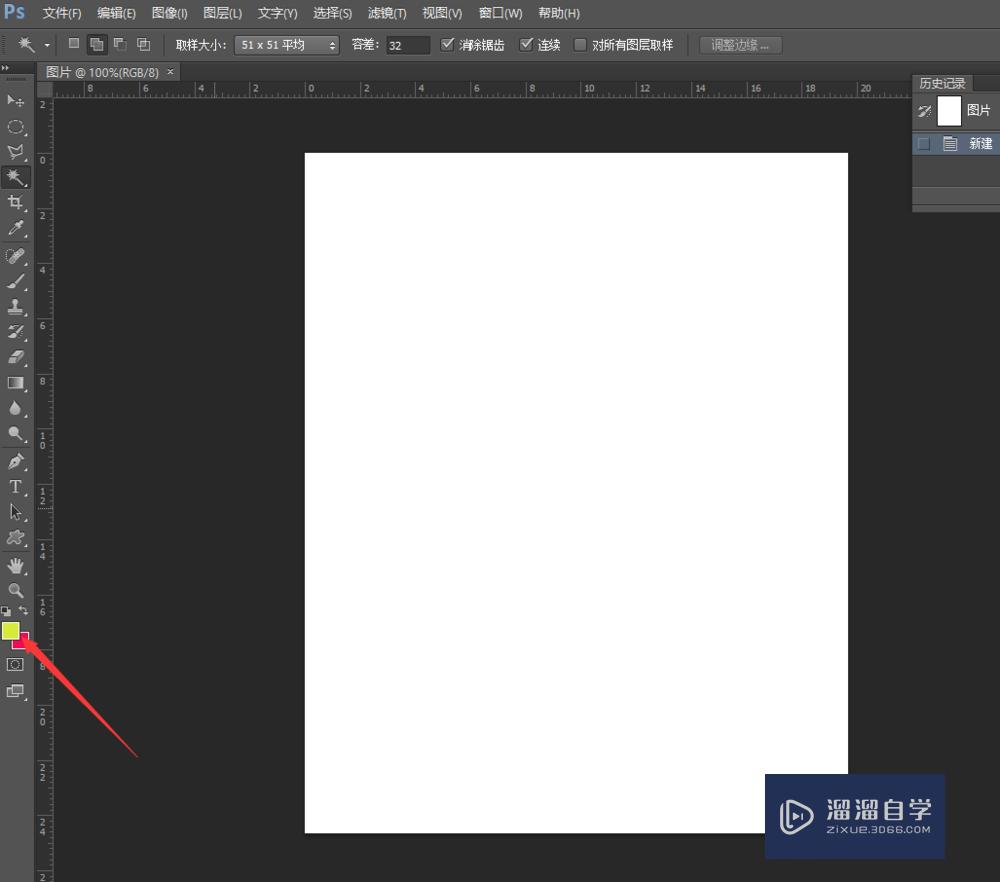
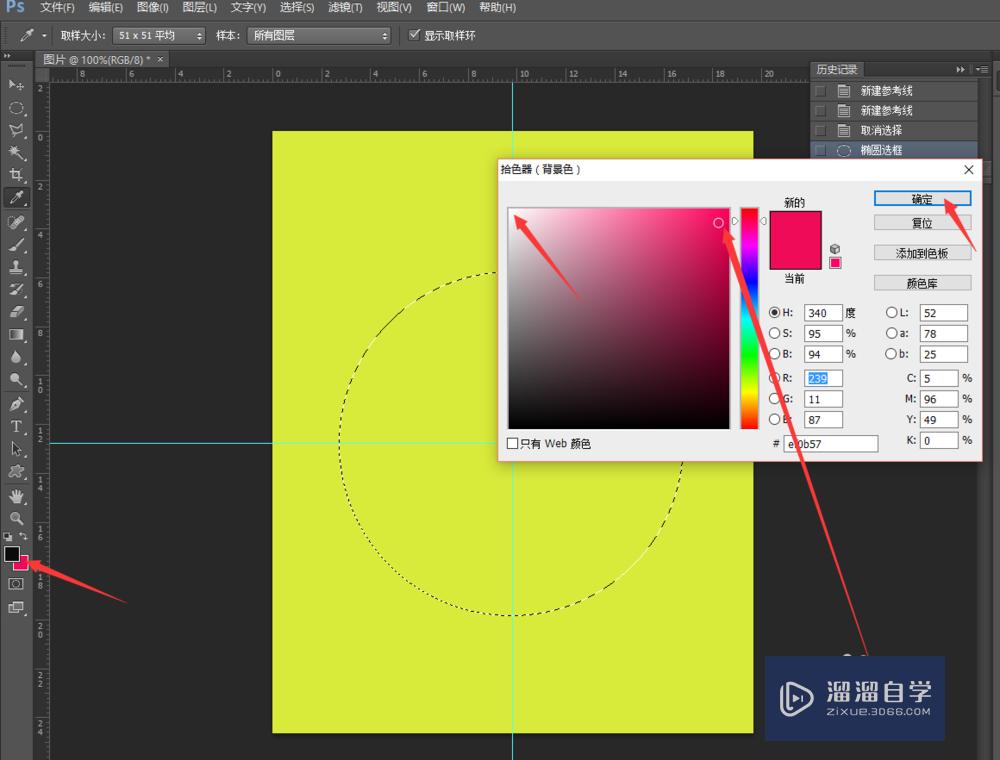
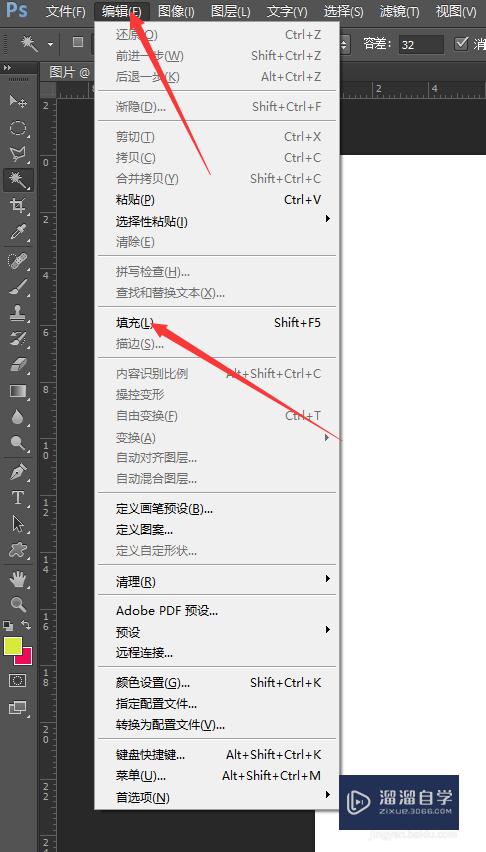
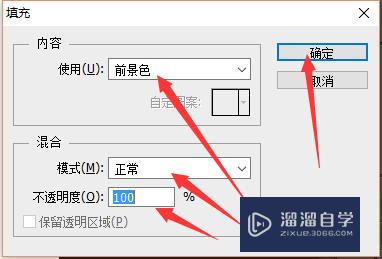
第4步
我们背景色已经换成我想要的颜色了
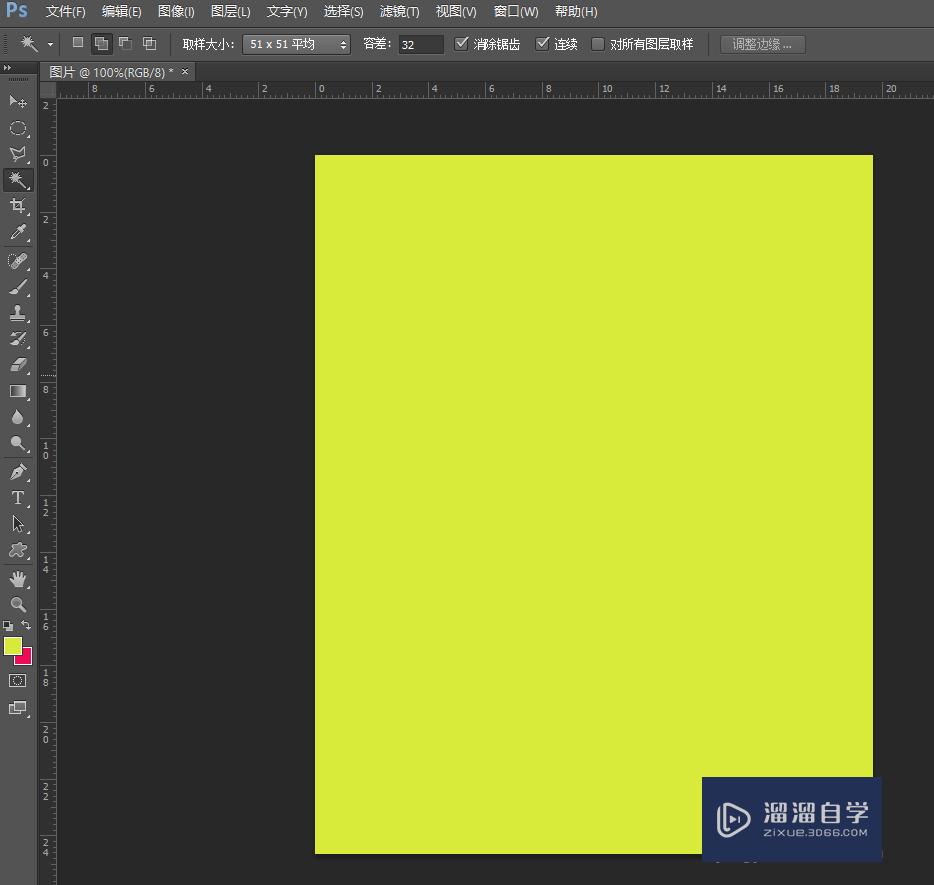
第5步
我们选取“椭圆工具”“样式”改为固定大小,宽度和高度均已400为例,如下图,下面我们要选取两条参考线如下图
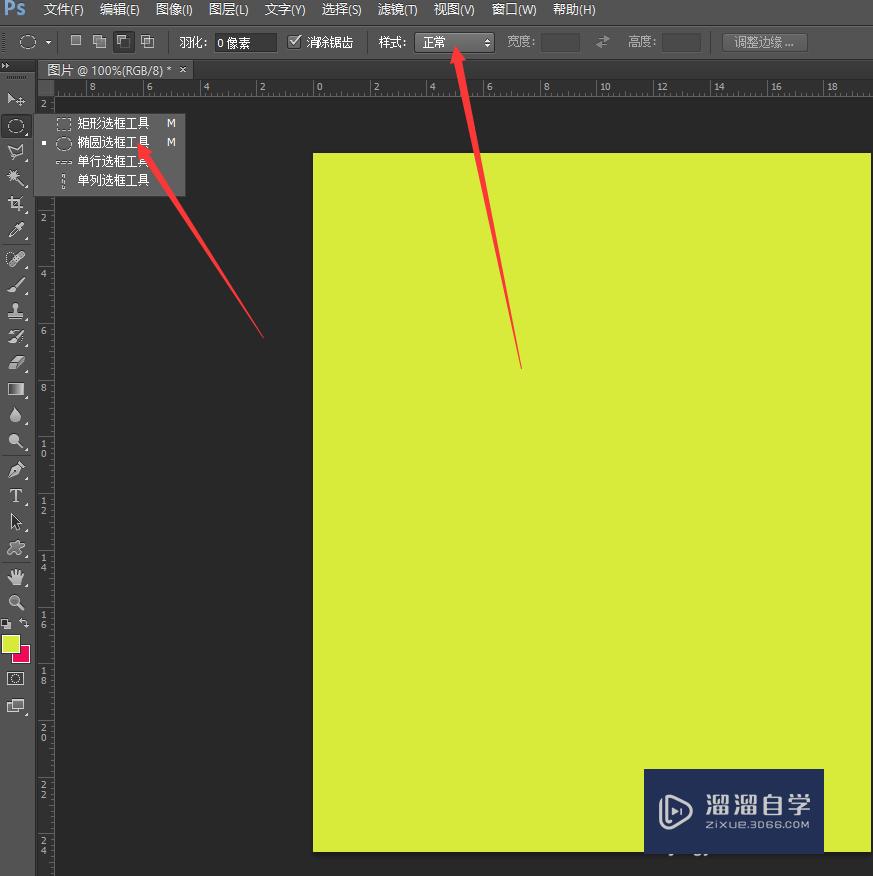
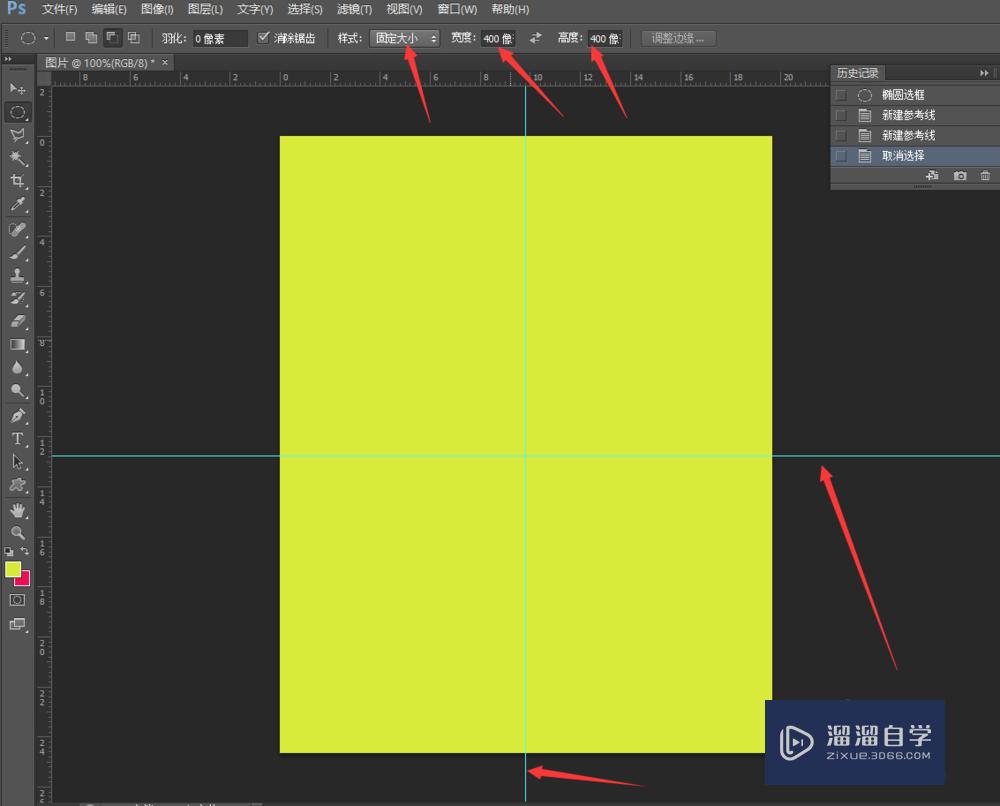
第6步
我们鼠标放在我们选取的辅助性交叉处鼠标单击然后按住键盘“ALT”键形成以交叉点为中心的圆如下图
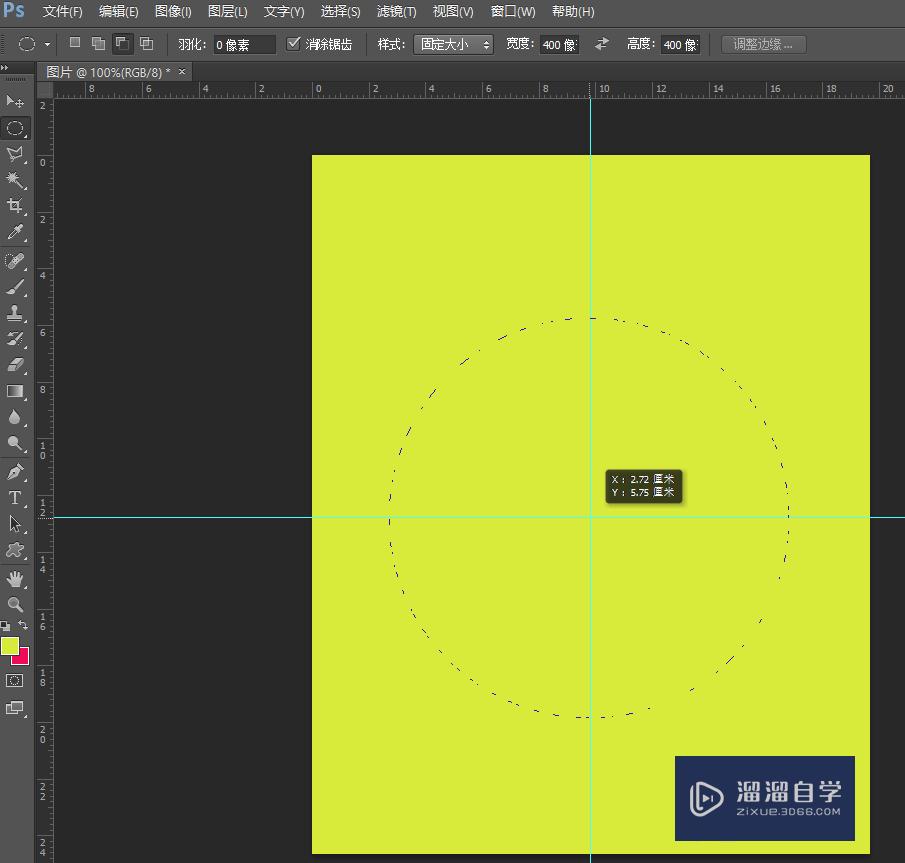
第7步
选取背景色然后填充颜色如下图,选取“矩形工具”选择“从选取减去”取消半圆选取,然后前背景色换为白色选择填充颜色如下图:
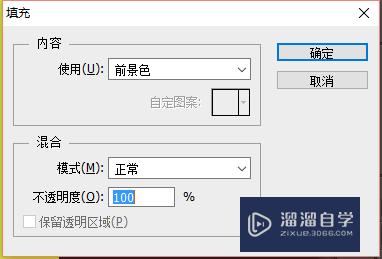
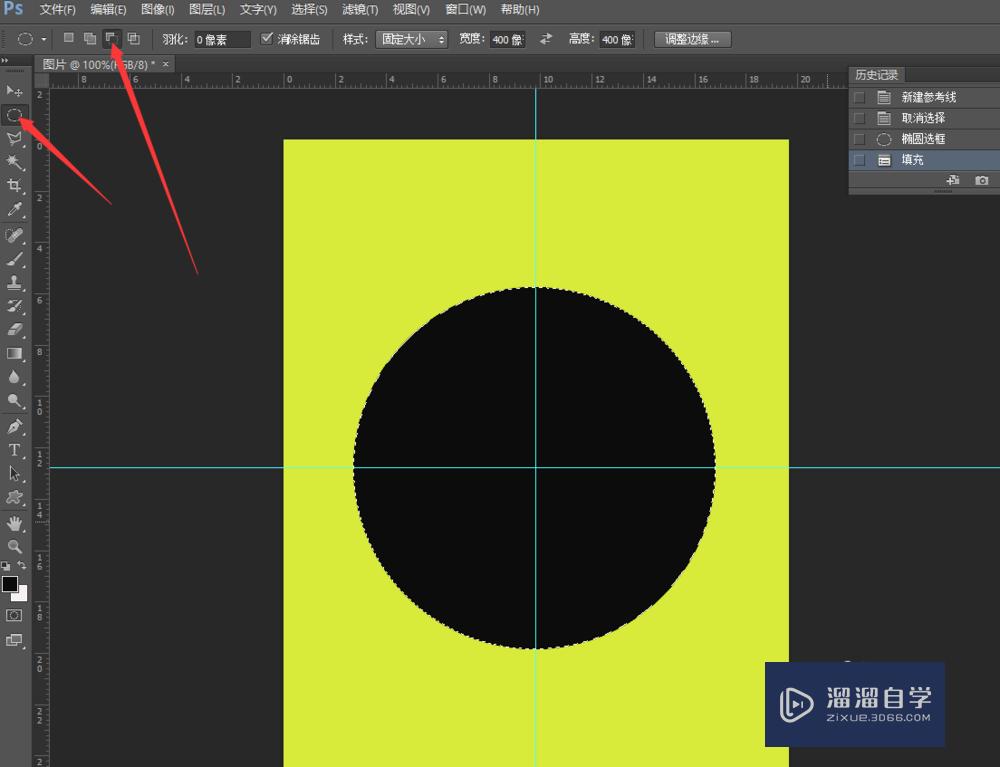
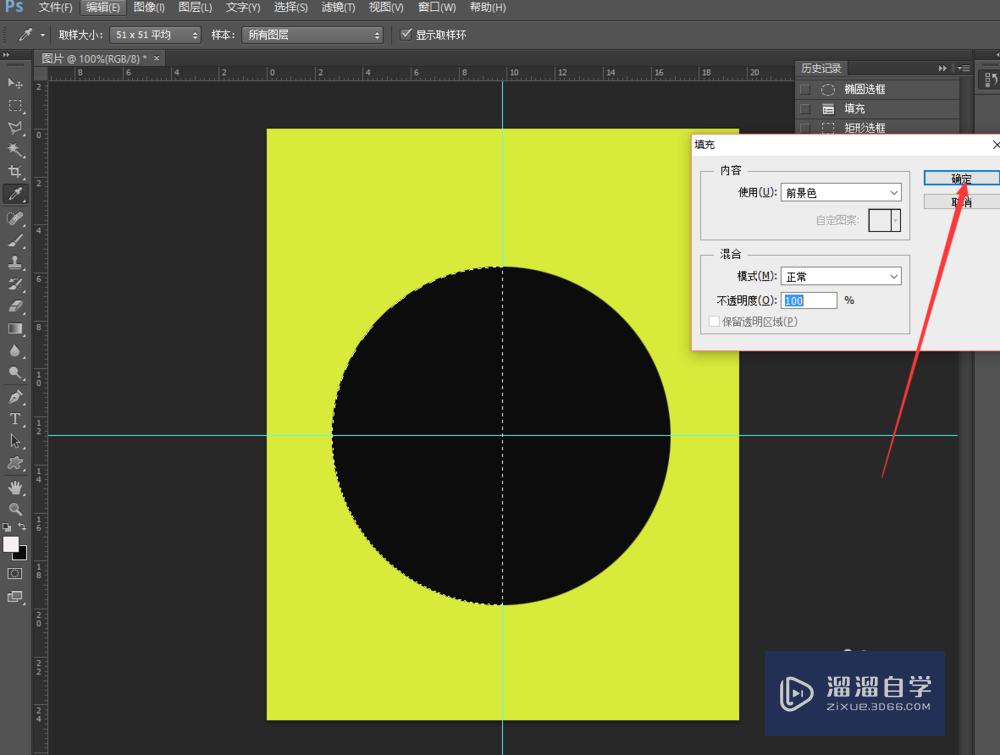
第8步
选择“椭圆工具”宽和高改为前面圆形的一半,选择“添加到选区”鼠标单击不要放,将圆拉到两圆相切处,如图所示,然后填充白色
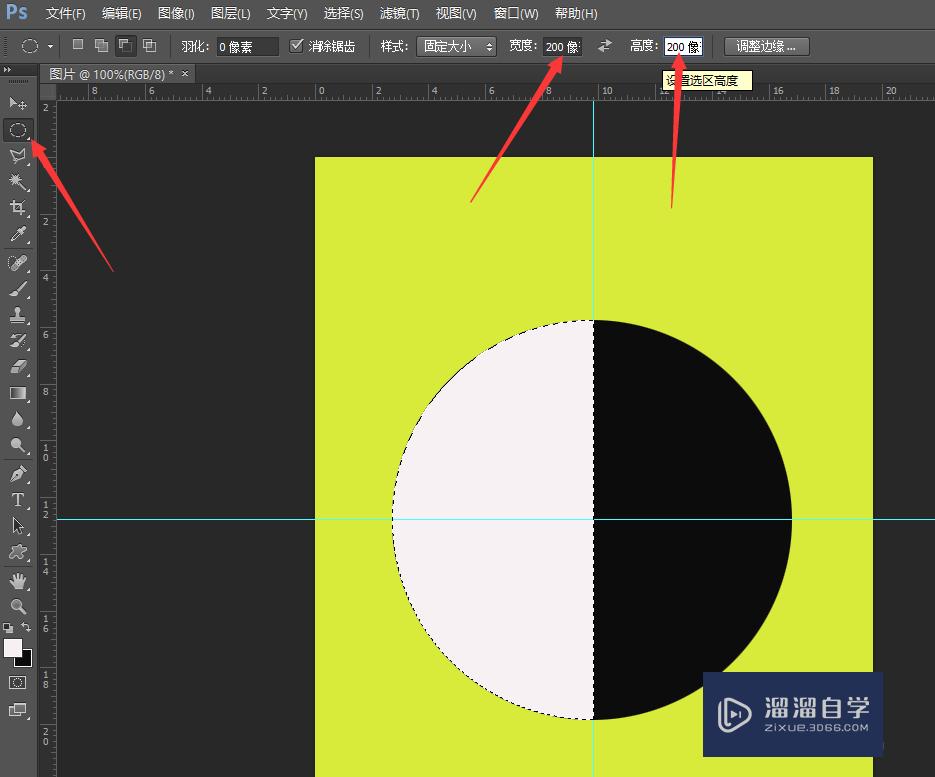
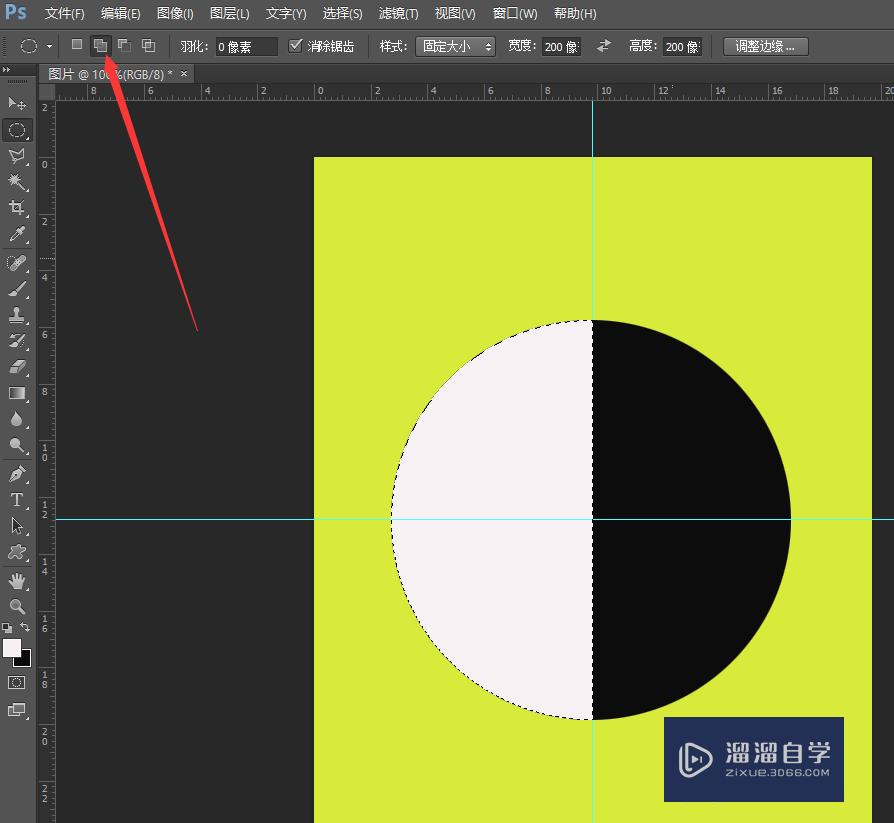
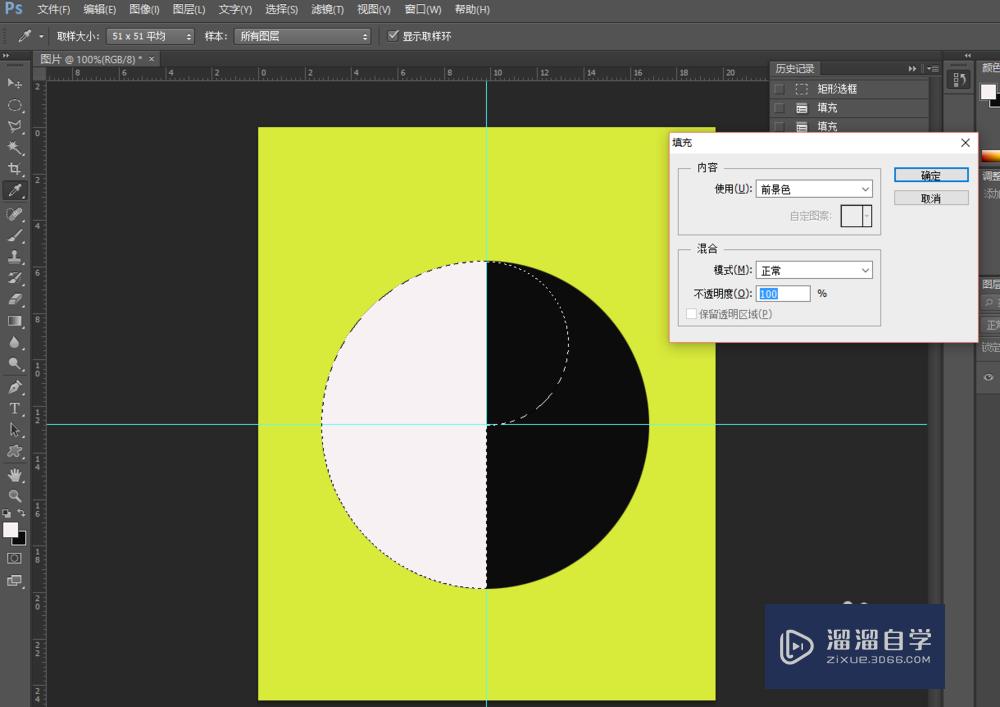
第9步
选择“与选区交叉”如图,单击鼠标将圆拉到下面与大圆相切处,填充黑色如图所示:
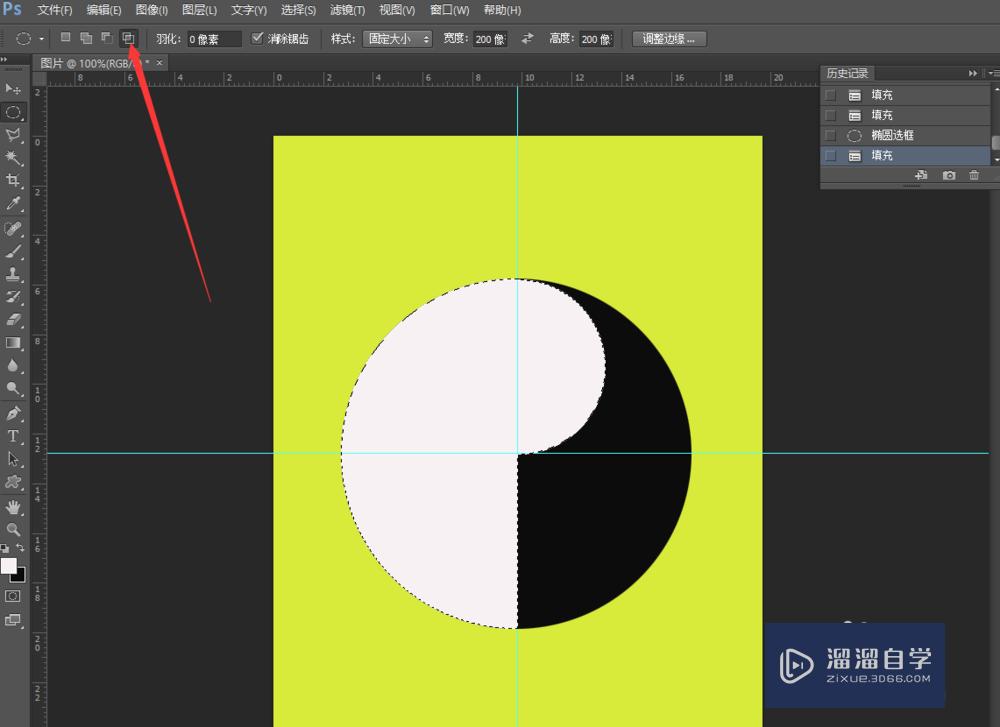
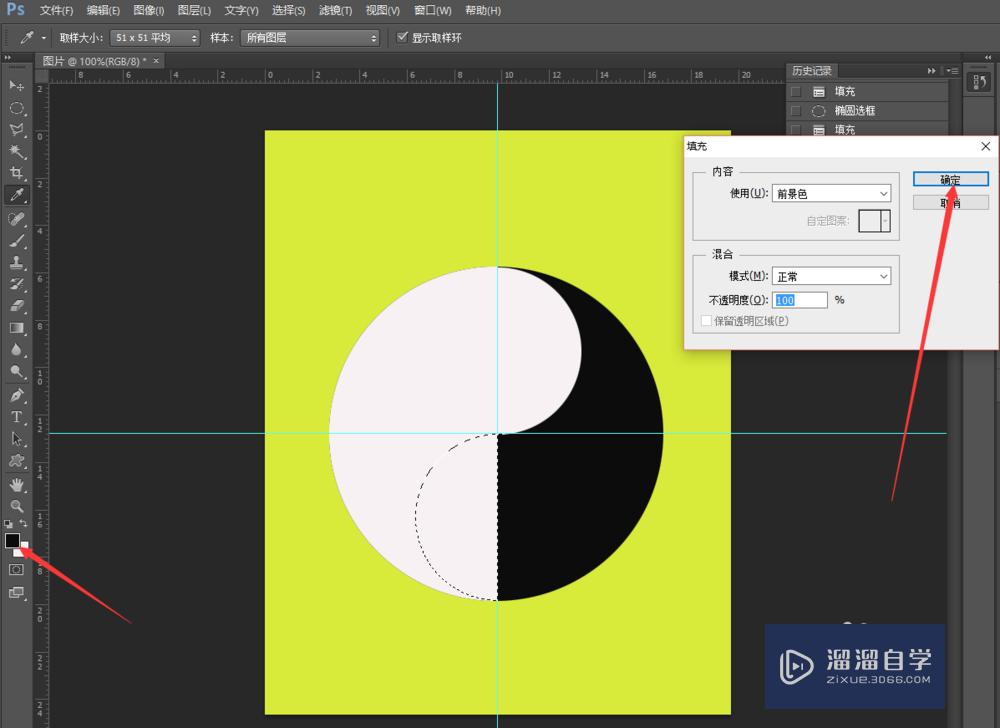
第10步
将“样式”改为正常,鼠标点击下拉(注:按住键盘上SHIFT+ALT键)到适合大小,然后填充合适颜色
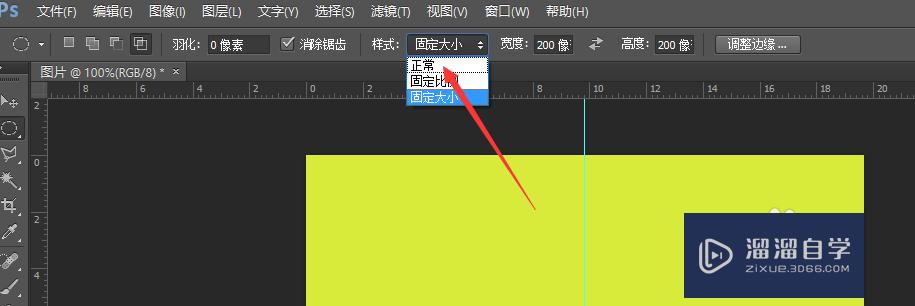
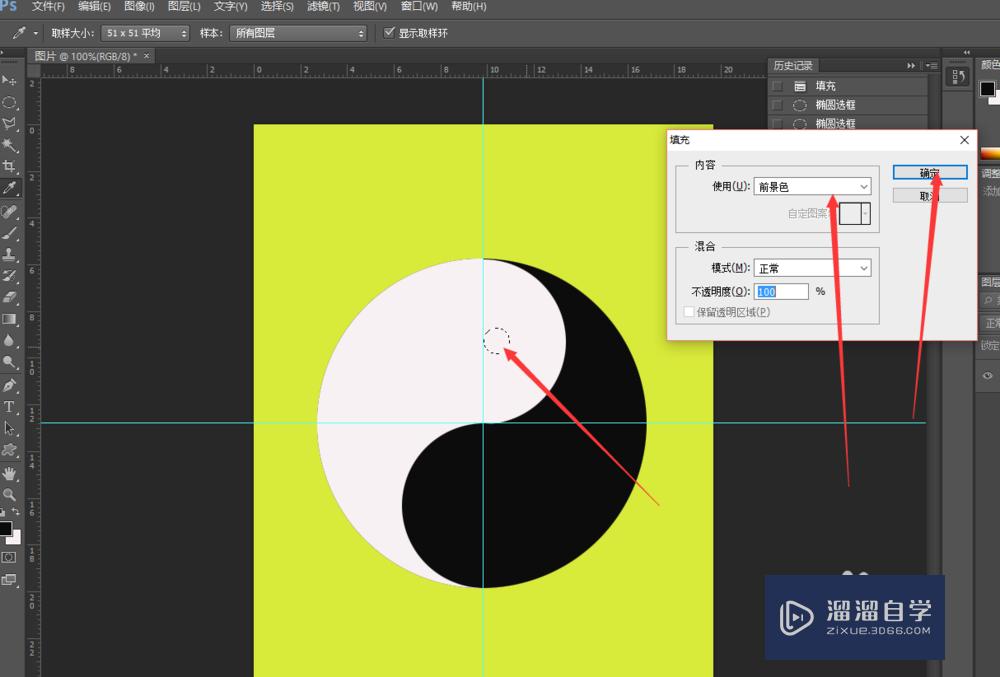
第11步
按住键盘CTRL+ALT键将小圆复制到下面填充颜色如图所示:
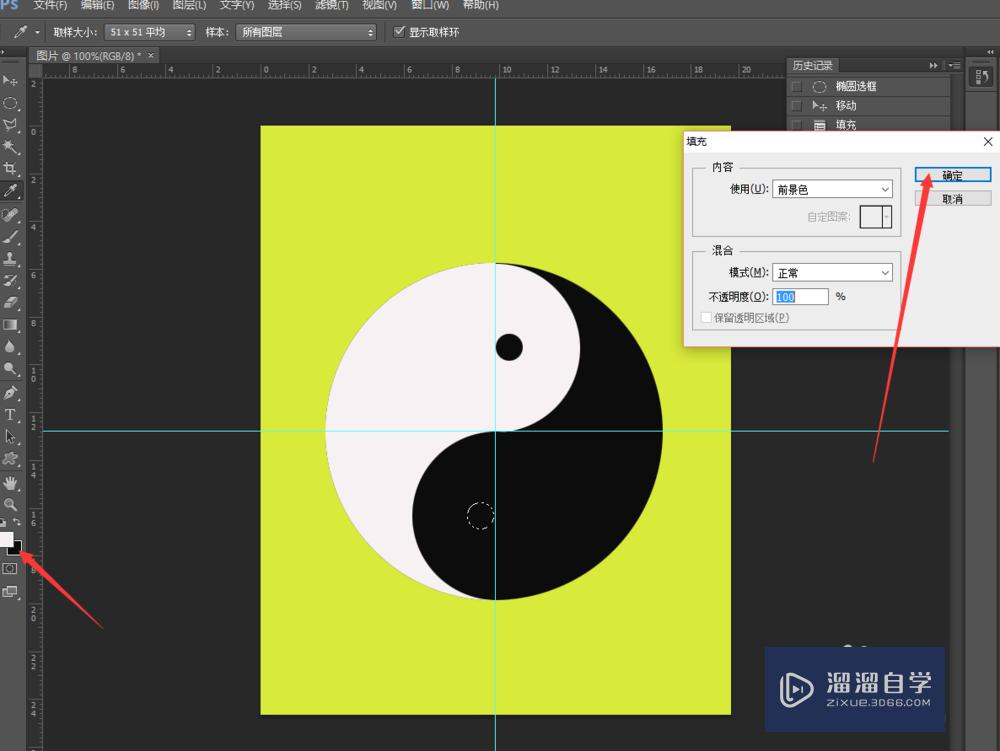
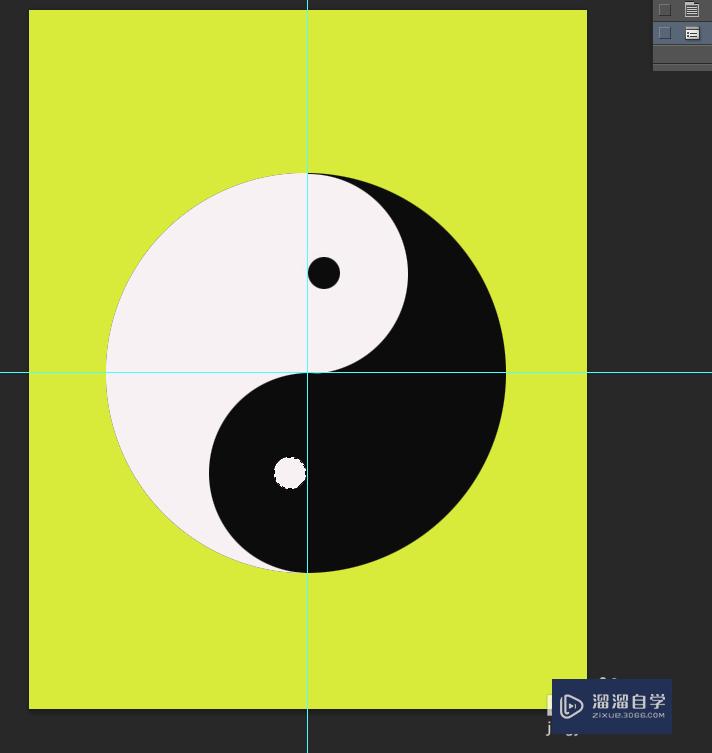
第12步
选择“视图”选择“清除辅助性”完成,如下图
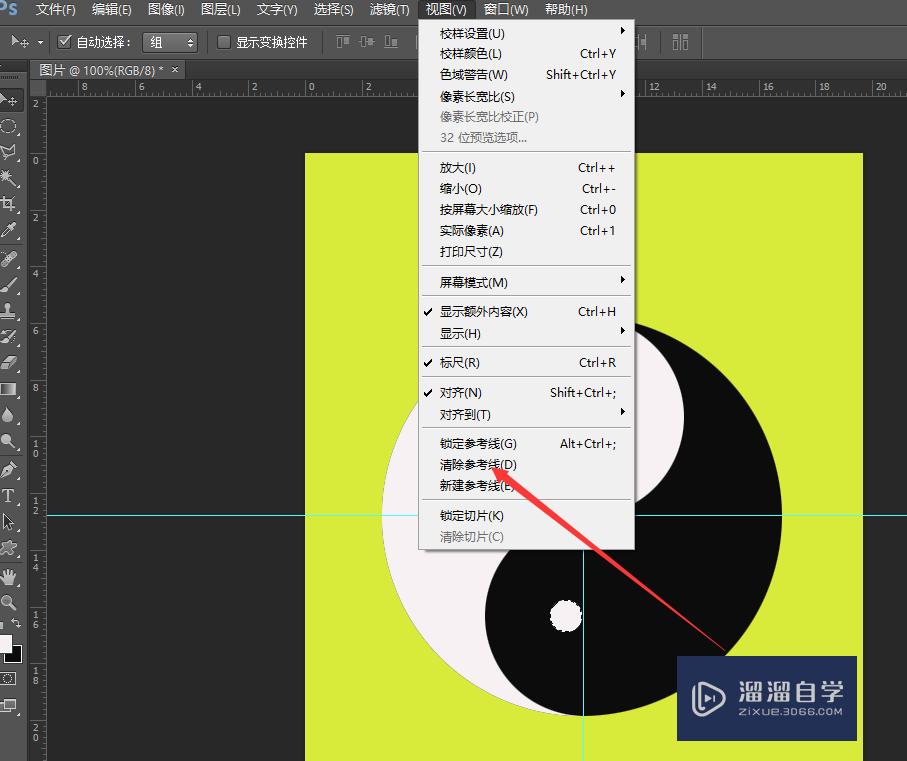
温馨提示
以上就是关于“怎么用PS作图?”全部内容了,小编已经全部分享给大家了,还不会的小伙伴们可要用心学习哦!虽然刚开始接触PS软件的时候会遇到很多不懂以及棘手的问题,但只要沉下心来先把基础打好,后续的学习过程就会顺利很多了。想要熟练的掌握现在赶紧打开自己的电脑进行实操吧!最后,希望以上的操作步骤对大家有所帮助。








