CAD中怎样画出带键槽的轴?
大家好,我是小溜。CAD是一款非常实用的绘图建模软件。软件的应用领域广泛,如建筑、土木工程、电器工程和制造业等,都非常的受欢迎。一些图纸需要画出键槽的轴,但这非常的困难需要很精细的绘制,那么CAD中怎样画出带键槽的轴?本次的内容就来告诉大家最快速的解决办法。
想要更深入的了解“CAD”可以点击免费试听溜溜自学网课程>>
工具/软件
电脑型号:联想(Lenovo)天逸510S; 系统版本:Windows7; 软件版本:CAD2012
方法/步骤
第1步
输入直线快捷键L,绘制两条辅助线,水平和垂直,水平的600,垂直的400,最后结果如图所示。
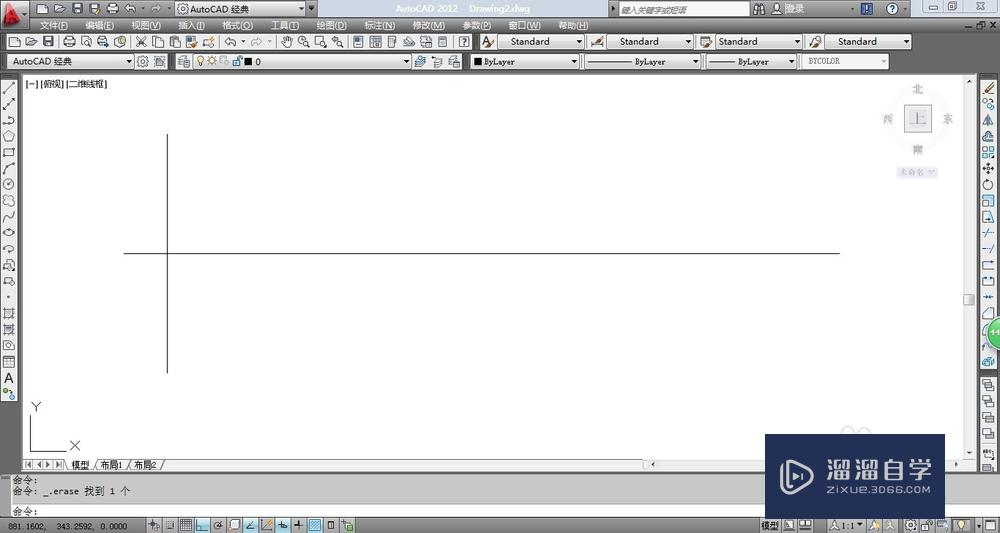
第2步
输入快捷键O进行偏移,将水平的辅助线偏移四次,距离分别是12,14,15,16和18,垂直的辅助线向右偏移31,56,69,85,108,142,最后结果如图所示。
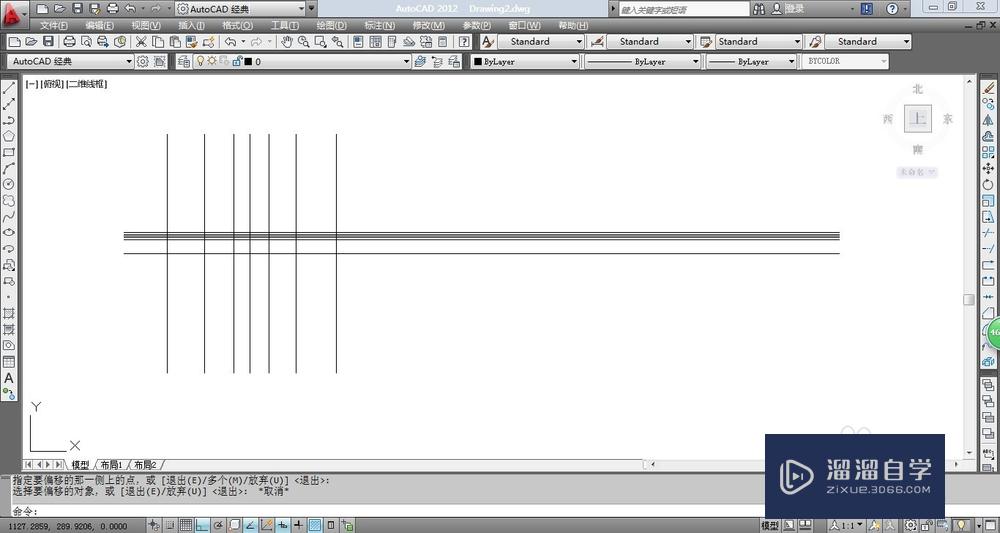
第3步
再次输入快捷键O进行偏移,从左往右数第四条垂直辅助线向右偏移3个单位,最左和最右的两条辅助线分别向内偏移2个单位,最后结果如图所示。
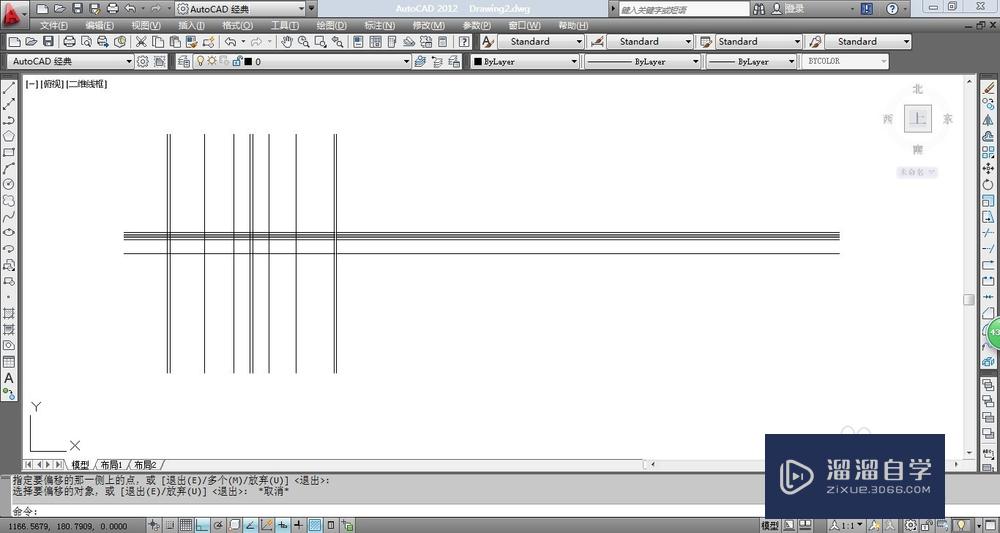
第4步
输入tr快捷键,按空挡键2下,然后进行修剪,最后结果如图所示
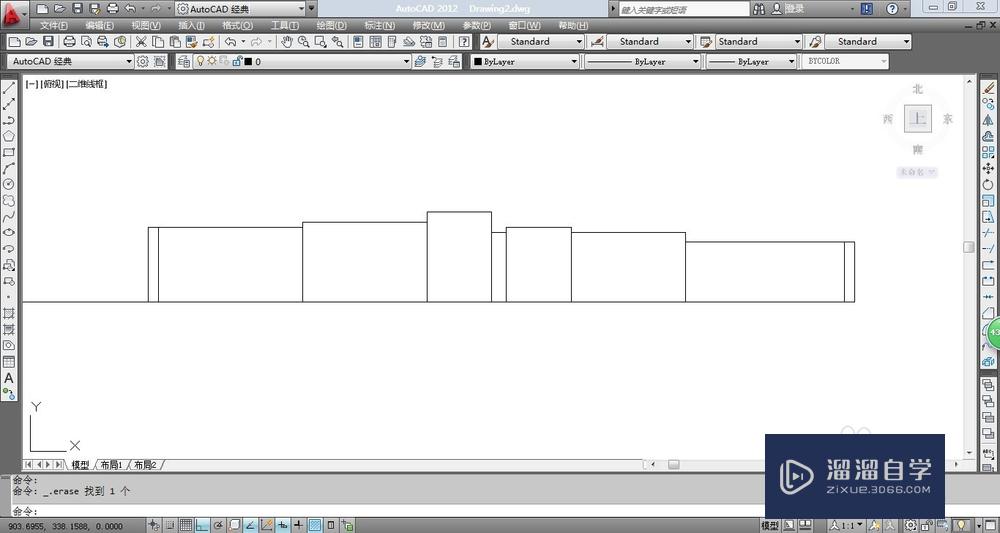
第5步
点击修改工具栏中的倒角图标进行倒角,倒角的位置如图所示,倒角的半径是2*2,最后结果如图所示。
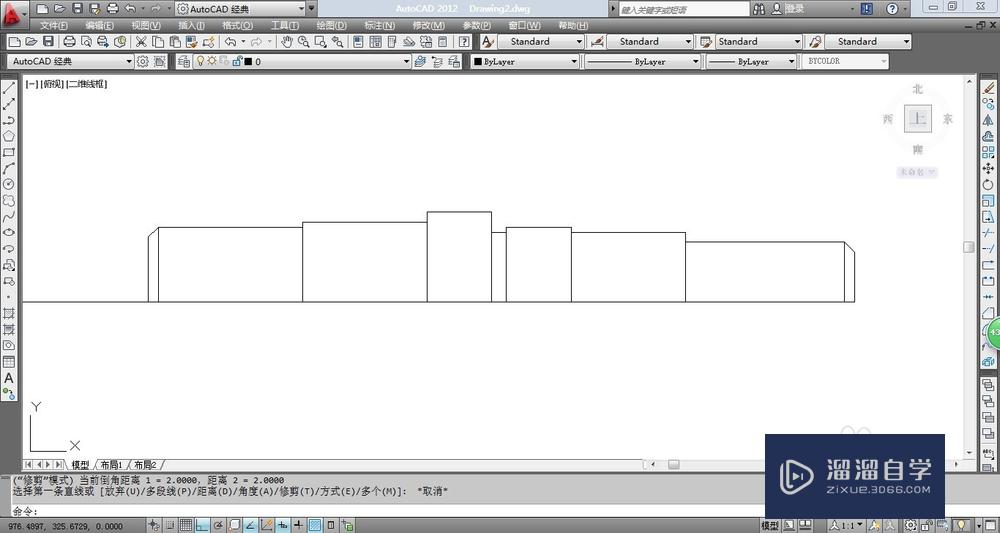
第6步
输入快捷键O,将左边第三条线向右偏移1个单位,将左边第四条垂直线向左偏移2个单位,将右边第三条垂直线向右偏移3个单位,右边第三条垂直线向左偏移4个单位,水平线向上偏移3和5个单位。最后结果如图所示。
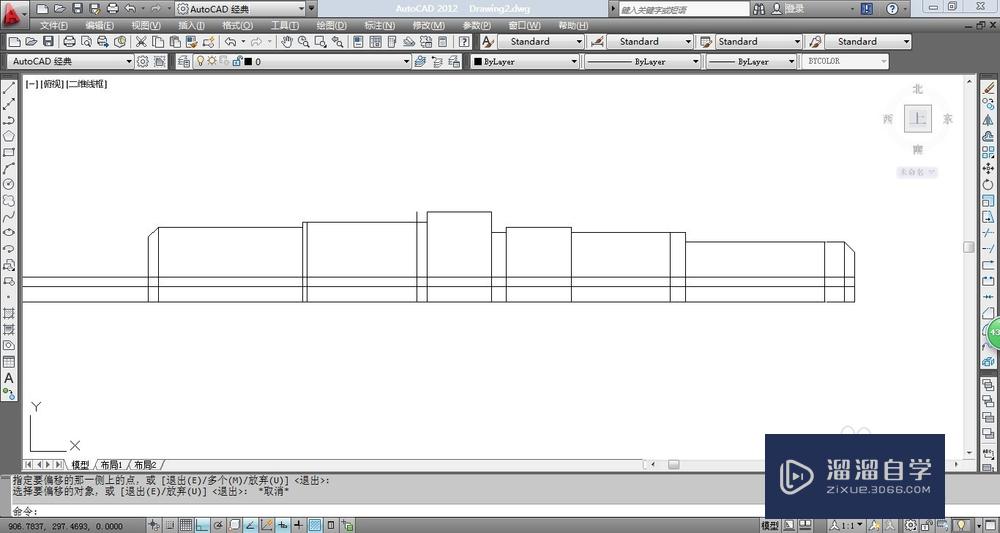
第7步
输入ARC圆弧快捷键,绘制如图所示,第一点,圆心处在@-5,0处,圆弧端点@0,5,第二点圆心在@5,0,指定包含角-90度,最后结果如图所示。
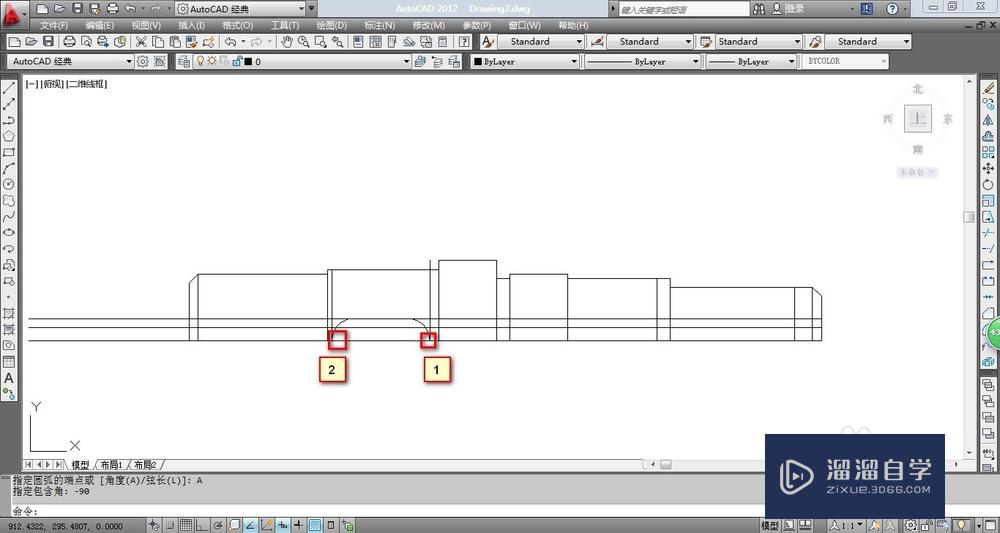
第8步
继续输入ARC圆弧快捷键,绘制如图所示,第一点,圆心处在@-3,0处,圆弧端点@0,3,第二点圆心在@3,0,指定包含角-90度,最后结果如图所示。
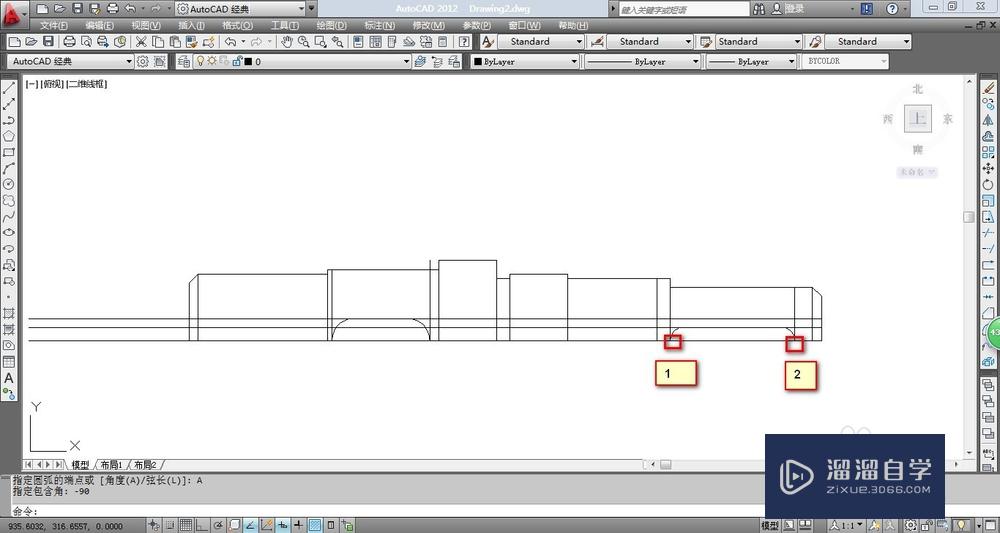
第9步
输入tr修剪快捷键,按空挡键两下,修剪多余线条,最后结果如图所示。
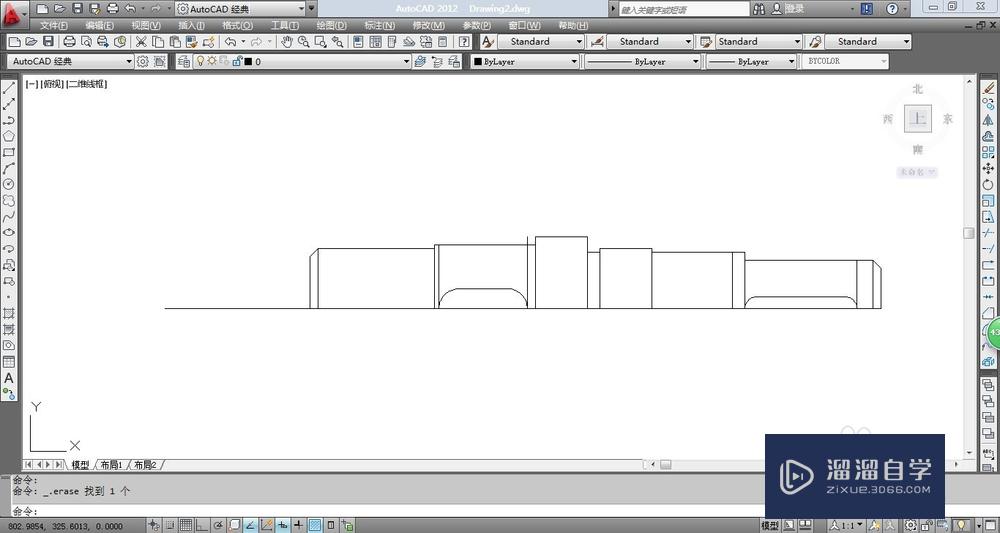
第10步
输入MI镜像命令,然后将整个画好的图,镜像一个出来,最终完成所有的步骤,最后结果如图所示。
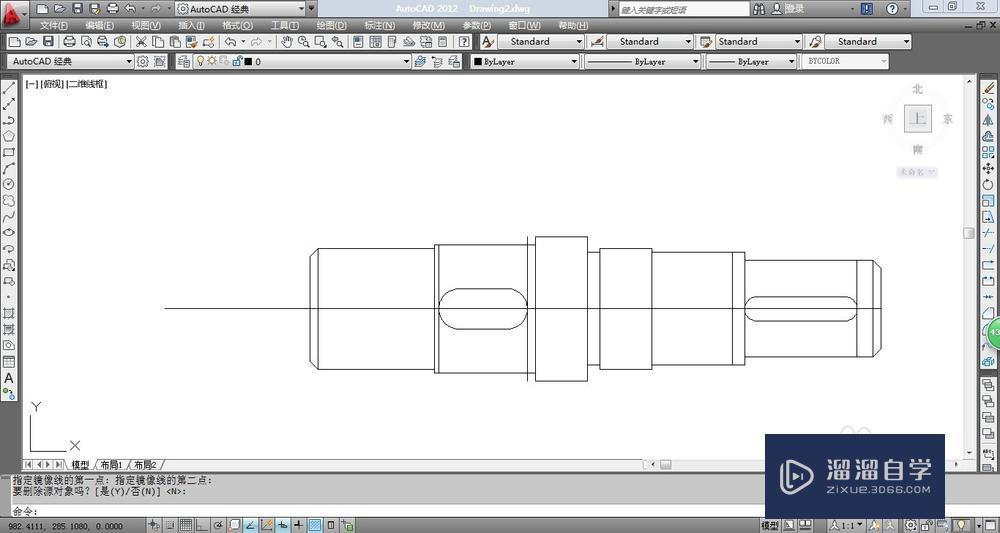
温馨提示
以上就是关于“CAD中怎样画出带键槽的轴?”全部内容了,小编已经全部分享给大家了,还不会的小伙伴们可要用心学习哦!虽然刚开始接触CAD软件的时候会遇到很多不懂以及棘手的问题,但只要沉下心来先把基础打好,后续的学习过程就会顺利很多了。想要熟练的掌握现在赶紧打开自己的电脑进行实操吧!最后,希望以上的操作步骤对大家有所帮助。









