PS中怎么做立体字?
大家好,我是小溜,PS软件是一块非常强大的图像处理软件,它不仅可以处理图像,还可以制作各种各样的文字效果。下面就让小编跟大家介绍一下PS中怎么做立体字吧!希望本文对大家有帮助,感兴趣的小伙伴可以一起学习了解一下。
想要更深入的了解“PS”可以点击免费试听溜溜自学网课程>>
工具/软件
电脑型号:联想(Lenovo)天逸510S; 系统版本:Windows10; 软件版本:PS2019
3D模型方法制作立体字
第1步
首先我们双击电脑里面的,ps软件快捷方式打开ps软件。打开ps软件之后,我们新建一个画布,参数如图所示。
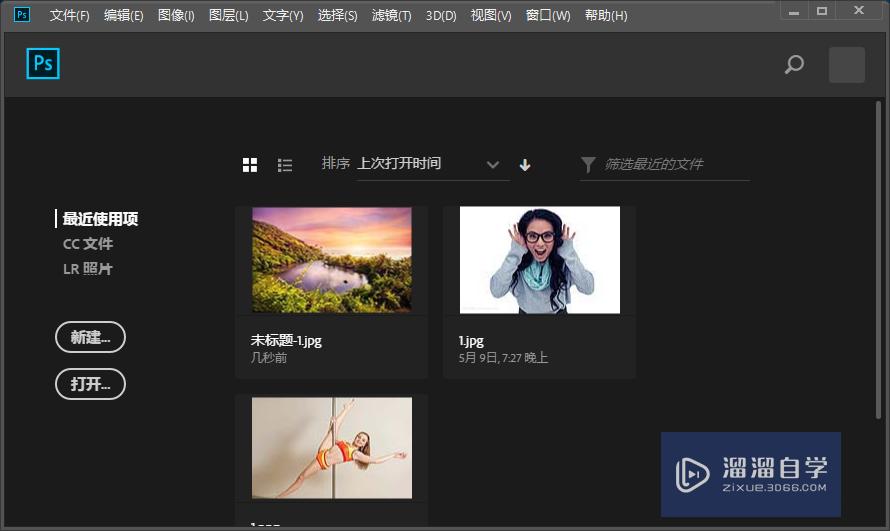
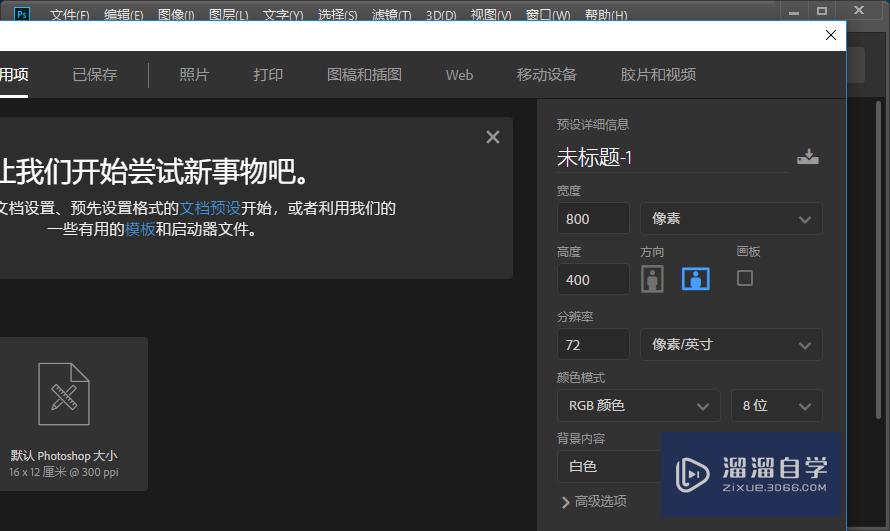
第2步
建好画布之后,我们选择文字工具输入文字。小编就以百度经验为例,给大家介绍一下。我们输入文字百度经验,然后做居中处理。

第3步
接着我们点击上面菜单中的3D,从弹出的菜单栏中,我们选择从所选图层新建3D模型。跳出一个确认菜单,我们直接点击是。
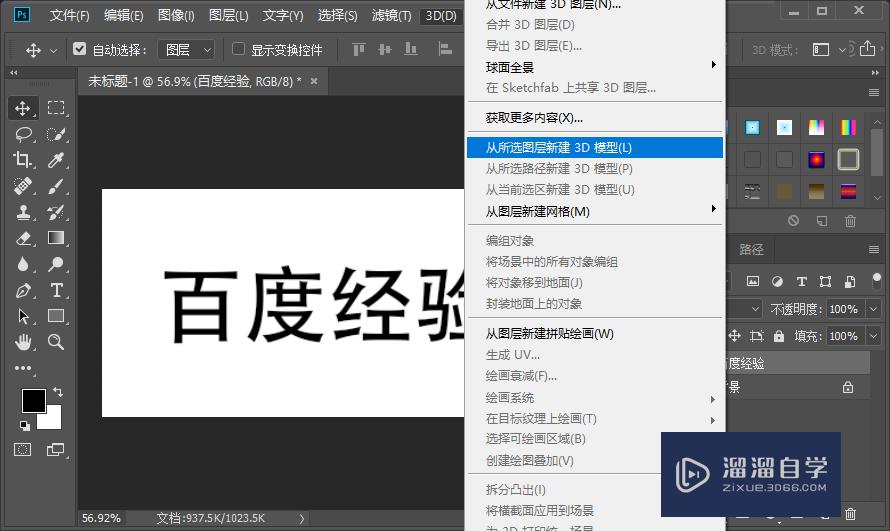
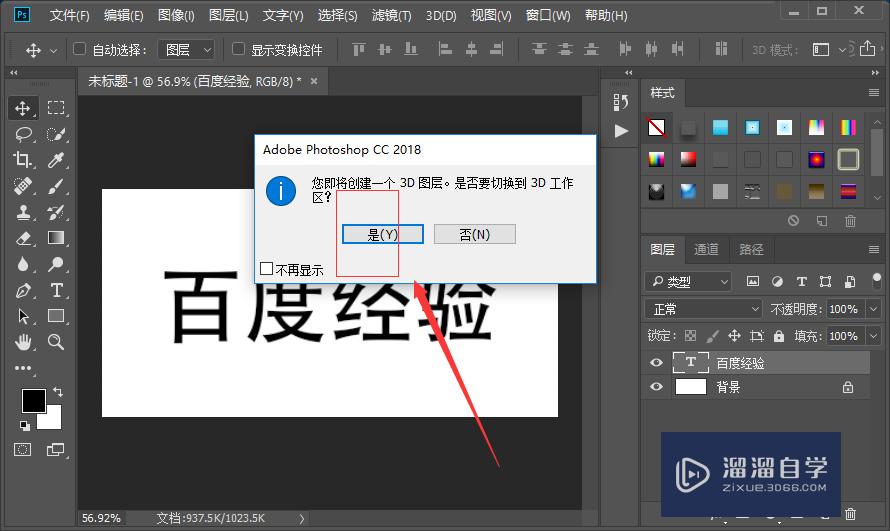
第4步
然后我们可以调整,3d文字的材质,边界约束等。在左下角的坐标轴区域,我们使用鼠标点击并左右滑动可以调整3d文字的角度,我们使用鼠标点击并上下滑动可以调整3d文字的远近大小。
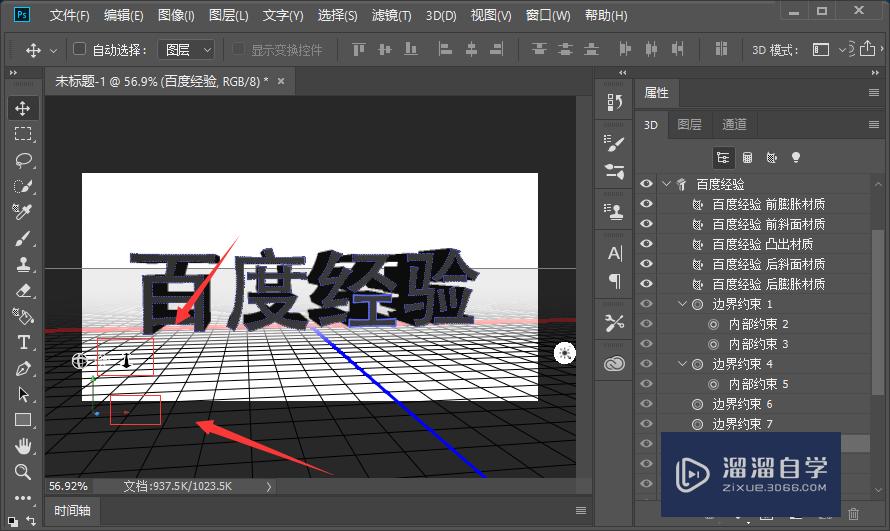
第5步
调整完成之后,我们选择图层面板。在空白区域直接点击一下,这样就可以看到3d文字的制作效果了。这就是我们利用,ps软件的3d功能制作的立体字效果。

多图层错位方法制作立体字
第1步
我们还可以复制多个文字图层并错位来实现立体字效果。我们使用快捷键ctrl+alt+t,这样就可以复制并自由变换文字图层,然后我们分别向右和向上移动一个像素。

第2步
接下来我们使用快捷键ctrl+alt+shift+t来进行连续复制。可以看出小编复制到第12层,文字的立体效果已经很明显了。

第3步
然后我们可以把最上面的图层的颜色改变一下,这样可以使立体字效果更加明显。效果如图所示。

温馨提示
以上就是关于“PS中怎么做立体字?”全部内容了,小编已经全部分享给大家了,还不会的小伙伴们可要用心学习哦!虽然刚开始接触PS软件的时候会遇到很多不懂以及棘手的问题,但只要沉下心来先把基础打好,后续的学习过程就会顺利很多了。想要熟练的掌握现在赶紧打开自己的电脑进行实操吧!最后,希望以上的操作步骤对大家有所帮助。






