CAD导入3DMax怎么挤出?
在3DMax中建模时,经常需要用到CAD中制作的图形,CAD中建好的图如何直接导入到3DMax软件中,并对图形进行挤出建立模型。那么,CAD导入3DMax怎么挤出呢?其实操作不难,小编通过一个具体的实例来给大家演示,参考以下几个步骤,大家就很快熟悉和掌握CAD导入3DMax挤出建模了。
想要更深入的了解“3DMax”可以点击免费试听溜溜自学网课程>>
工具/软件
电脑型号:联想(Lenovo)天逸510S; 系统版本:WindowsXP; 软件版本:CAD2004
方法/步骤
第1步
打开CAD软件,绘制一个简单图形。 CAD有很多版本,这里用CAD2004来绘制一个简单的图形,然后鼠标左键在菜单【文件】>>【另存为】上单击,如下图所示。
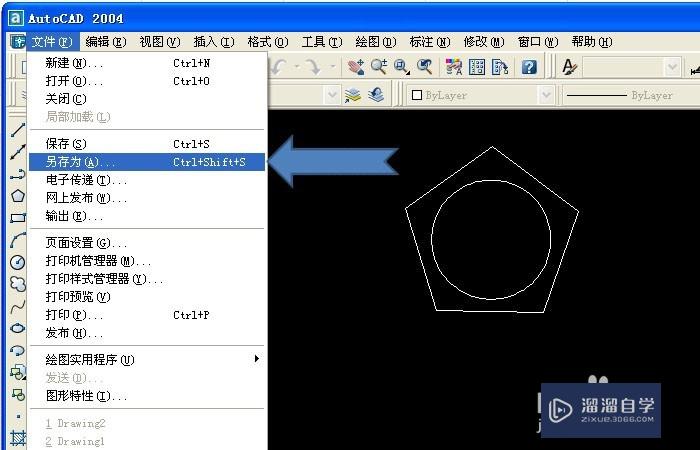
第2步
在【图形另存为】的窗口上选存取文件格式。 在弹出的【图形另存为】窗口上,在(文件类型)下拉列表中选择存取文件的格式。要选择dxf格式,如下图所示。
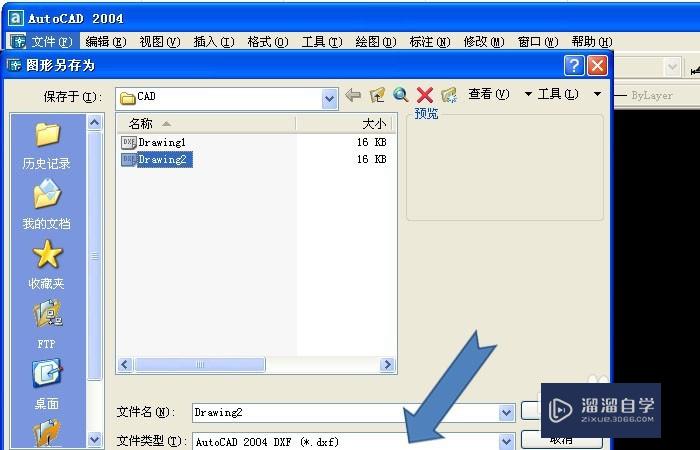
第3步
打开3dmax软件,导入cad制作的图形。 3dmax有很多版本,这里用3dmax2010来导入cad制作的图形。鼠标左键在菜单【文件】>>【导入】上单击,如下图所示。
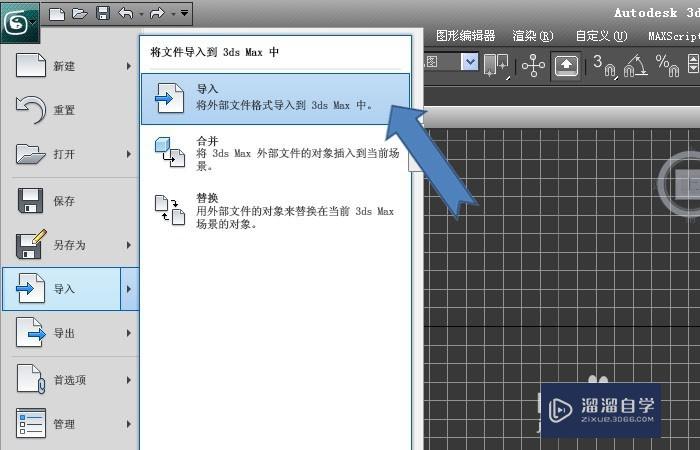
第4步
在【选择要导入的文件】窗口上选择cad文件。 在弹出的【选择要导入的文件】窗口上选择cad文件,如果在文件夹中没有出现文件,在【文件类型】下拉列表中选择(所有格式),如下图所示。
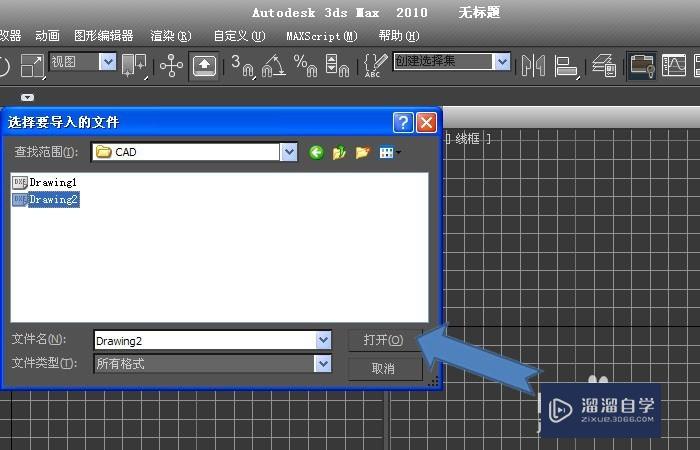
第5步
在3dmax软件顶视图上看导入的文件。 当【导入选项】窗口上,鼠标左键单击确定后,cad文件就被导入到3dmax软件中来了,在3dmax顶视图上看导入的文件,如下图所示。
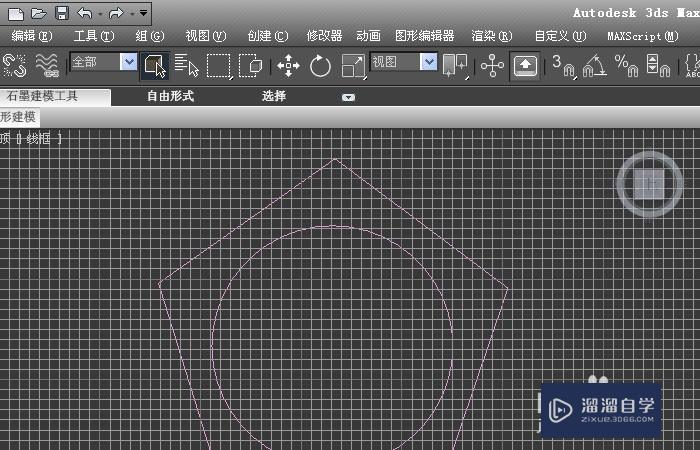
第6步
3dmax软件切换到透视图,选择图形后,单击【修改】面板。 在3dmax软件中,将视图切换到透视图,选择图形后,鼠标左键单击【修改】面板,如下图所示。
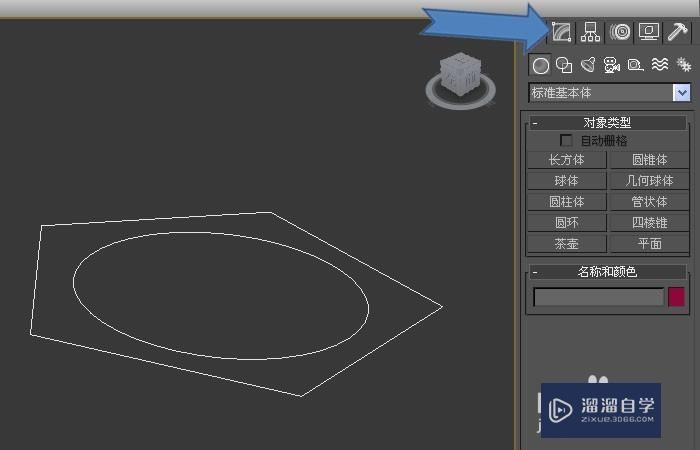
第7步
在【修改器列表】中选择【挤出】命令。 在【修改】面板上,鼠标左键单击【修改器列表】,在弹出的下列列表中找到【挤出】命令,并单击,如下图所示。
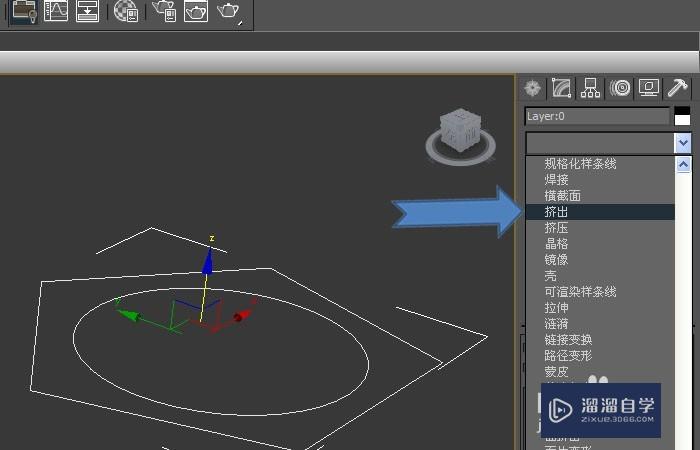
第8步
在3dmax透视图上查看图形的效果。 当对导入的cad图形用了【挤出】命令,可在3dmax透视图上,图形并没有挤出;还是平面的效果,此时只要修改挤出参数就可以了,如下图所示。
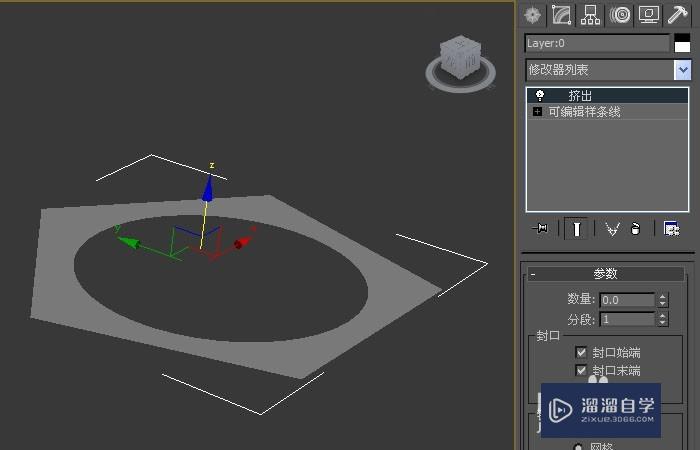
第9步
修改【挤出】命令的参数,透视图中看到导入的cad图形被挤出了。 在【挤出】命令面板上,找到挤出参数,数量输入50,此时,可在3dmax透视图上看到导入的cad图形被挤出了,高度就是50。若修改挤出数量,则图形的挤出高度就会随着发生变化。 大家在cad中制作的其它图形,cad导入3dmax挤出,参考以上步骤都可以导入到3dmax中挤出建模了。
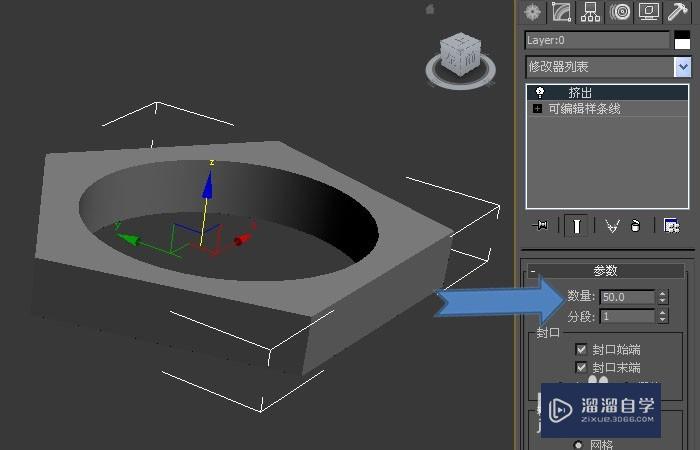
温馨提示
以上就是关于“CAD导入3DMax怎么挤出?”全部内容了,小编已经全部分享给大家了,还不会的小伙伴们可要用心学习哦!虽然刚开始接触CAD软件的时候会遇到很多不懂以及棘手的问题,但只要沉下心来先把基础打好,后续的学习过程就会顺利很多了。想要熟练的掌握现在赶紧打开自己的电脑进行实操吧!最后,希望以上的操作步骤对大家有所帮助。










