AutoCAD2008软件安装详细教程
大家好,我是小溜。CAD是目前比较专业的绘图软件之一,拥有非常强大的功能可供使用,让用户能够绘制出精确的图纸作品。软件在绘图方面的功能非常强大,我们可以操作非常多的命令,通过更多的方法来完成图纸。越来越多的朋友想要使用CAD,所以今天来给大家分享AutoCAD2008软件安装详细教程。
想要更深入的了解“CAD”可以点击免费试听溜溜自学网课程>>
工具/软件
电脑型号:联想(Lenovo)天逸510S; 系统版本:Windows7; 软件版本:CAD2008
方法/步骤
第1步
解压Autocad2008安装包,出现以下安装文件;
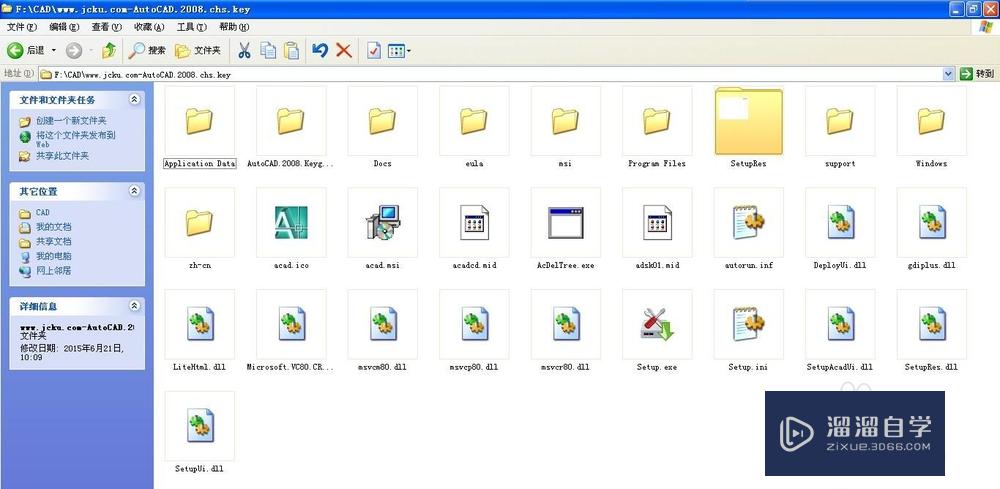
第2步
点击“setup.exe”,开始安装;
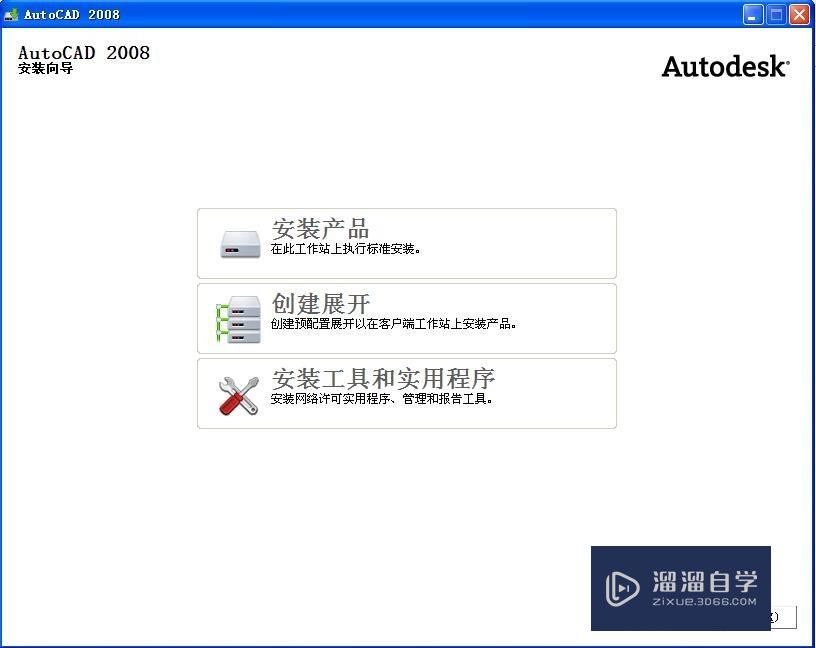
第3步
点击“安装产品”,出现下图所示;
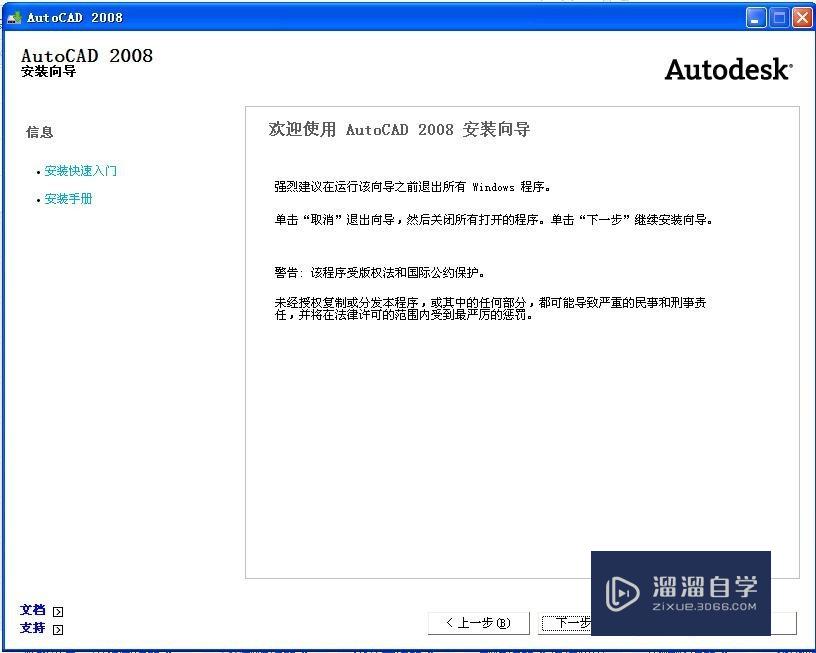
第4步
点击“下一步”;
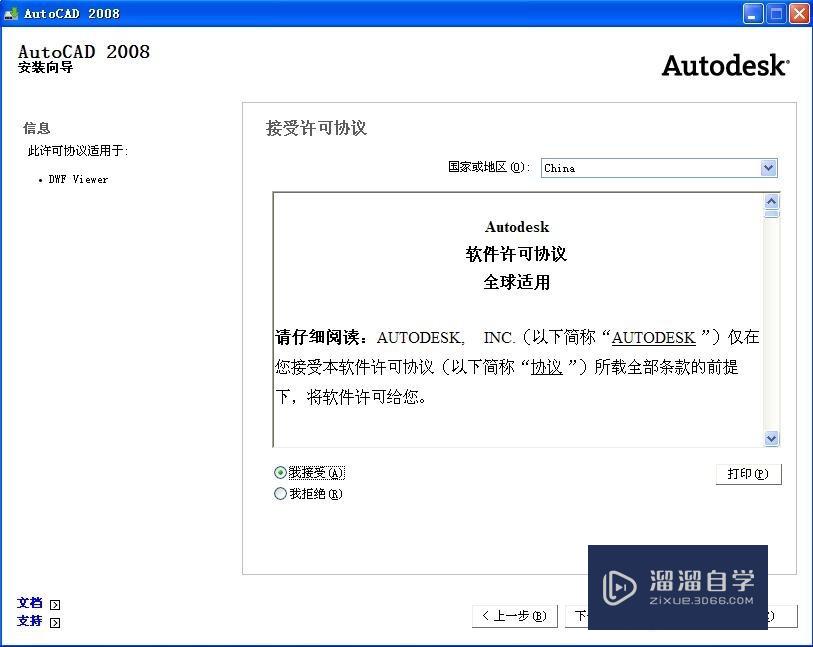
第5步
直接点击“下一步”,进入下一页面,国家或地区选择“china”,点击“我接受”,进入下一页面;
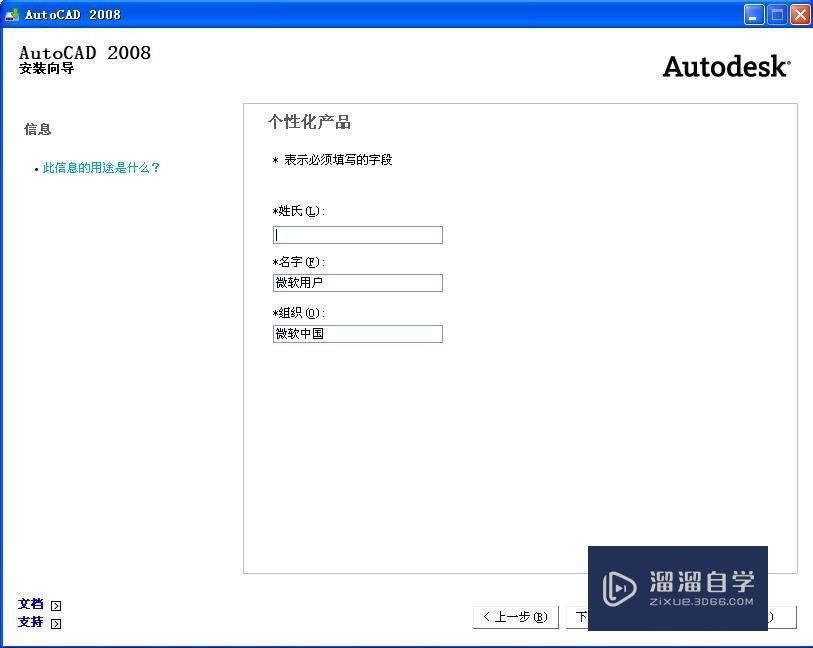
第6步
姓氏里可以填写自己的姓氏,或者随便输入字母都可以,点击“下一步”,进入安装配置页面;
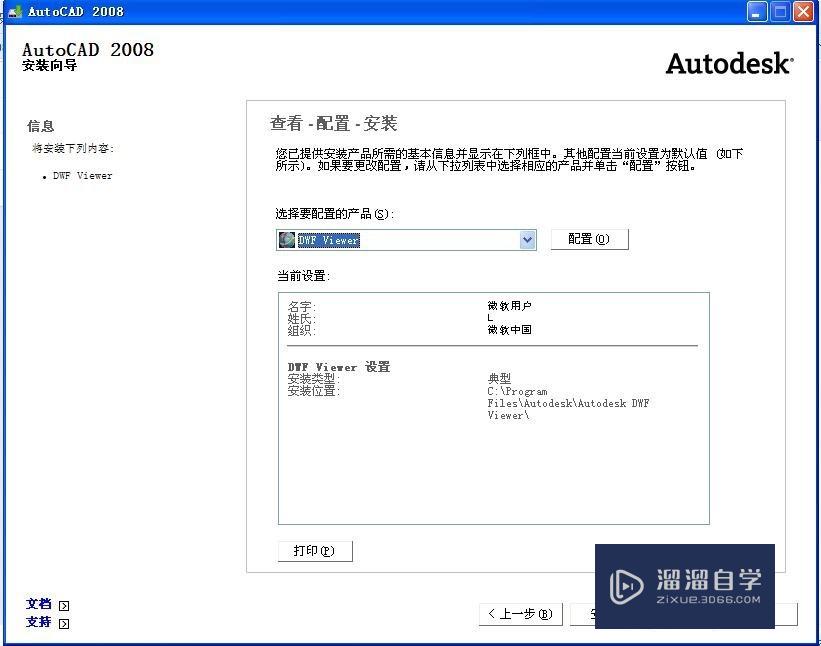
第7步
点击“配置”,进入配置界面,产品安装路径可以选择C盘,默认设置;
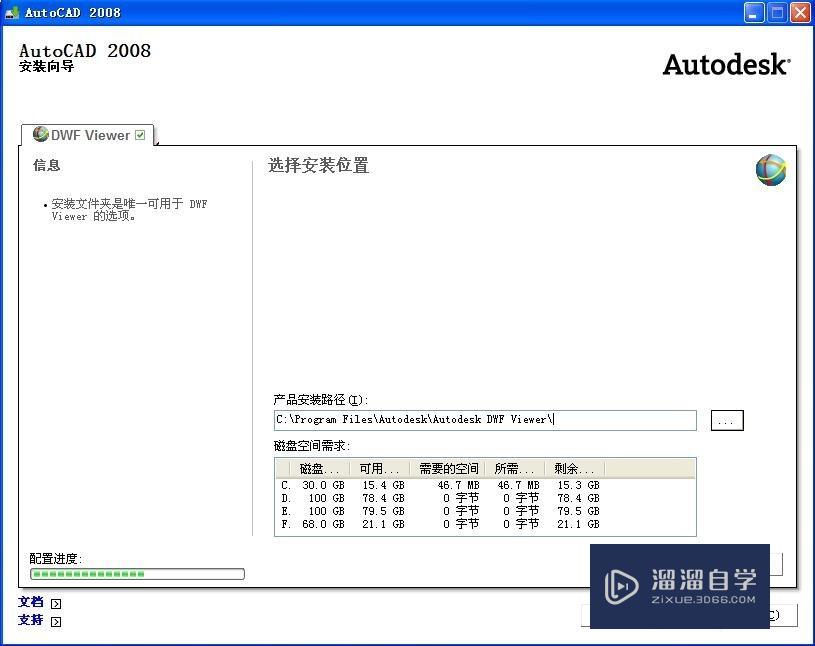
第8步
配置完成之后,点击“完成配置”,进入下一页面;
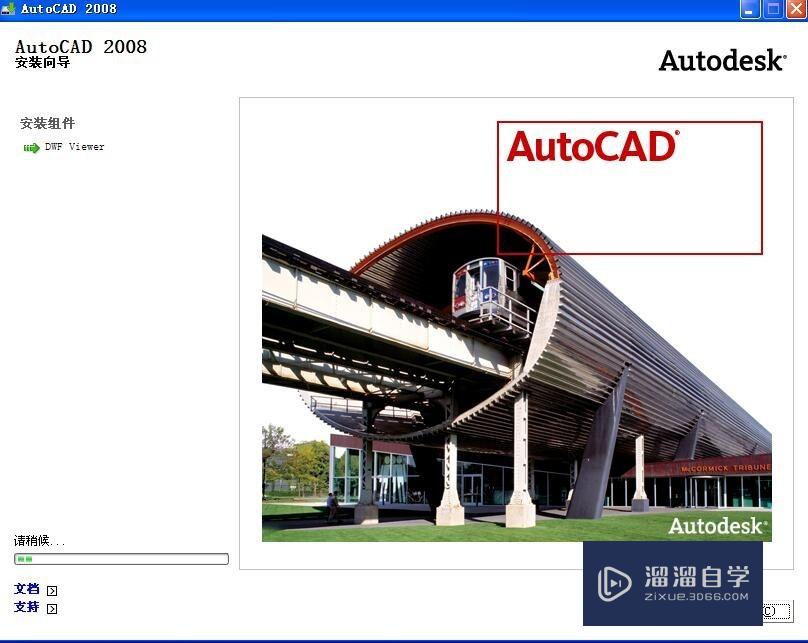
第9步
安装完成点击“完成”,退出安装。这时桌面会有Autocad2008快捷方式,双击打开,会出现下边页面,需要激活;
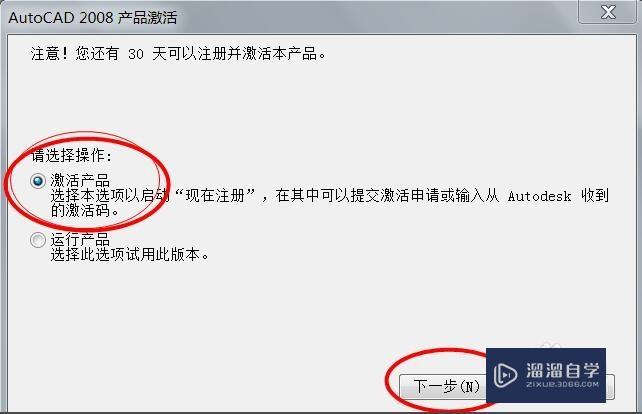
第10步
点击“下一步”,填入申请号,注册机文件AutoCAD 2008_KeyGen,里边有序列号;
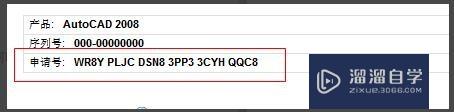
第11步
打开注册机,如图操作;
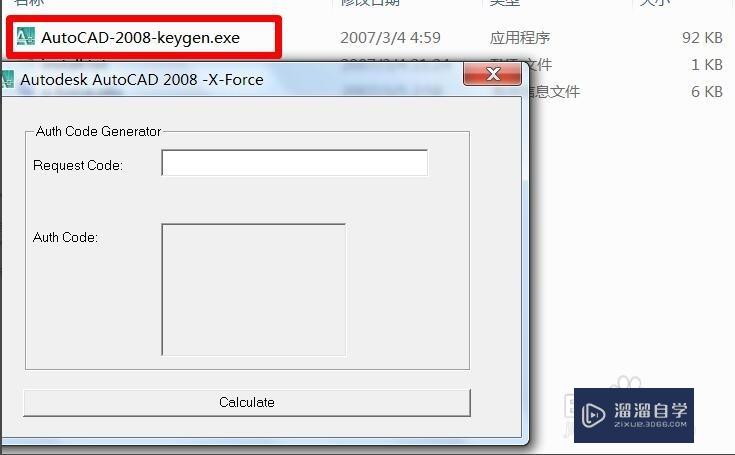
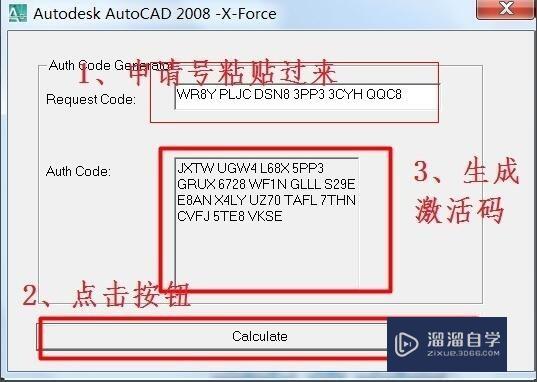
第12步
然后从AutoCAD-2008-keygen中复制正确的激活码到ATUOCAD2008的那个激活窗口;
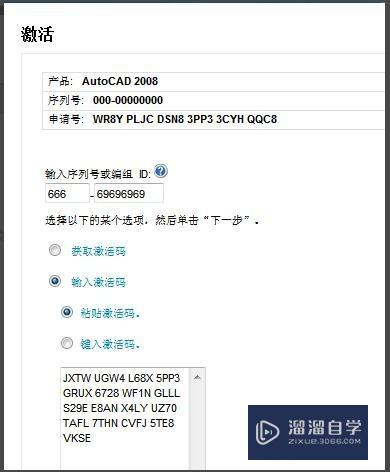
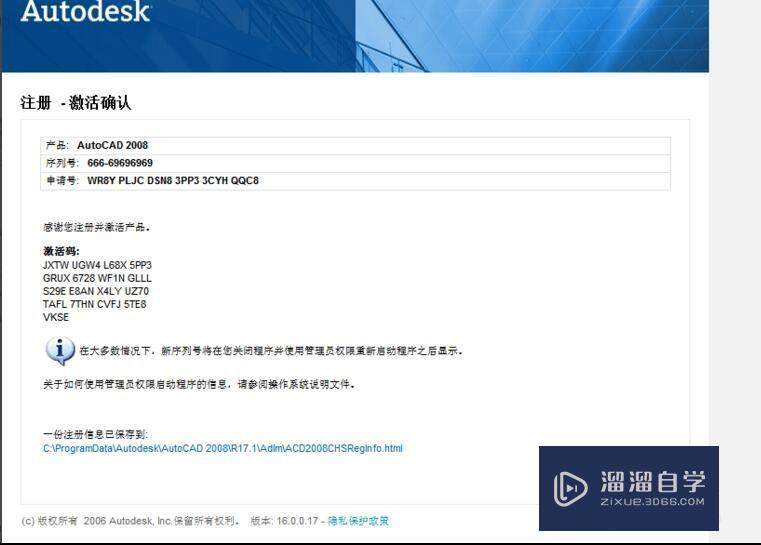
第13步
点击下一步,点击完成,就可以破解完成,进入软件操作界面。
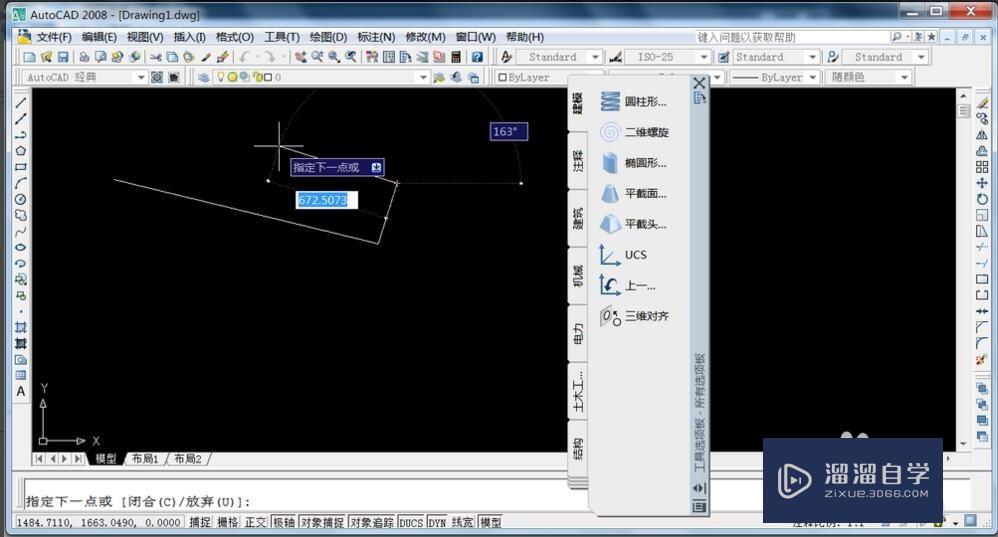
温馨提示
以上就是关于“AutoCAD2008软件安装详细教程”全部内容了,小编已经全部分享给大家了,还不会的小伙伴们可要用心学习哦!虽然刚开始接触CAD软件的时候会遇到很多不懂以及棘手的问题,但只要沉下心来先把基础打好,后续的学习过程就会顺利很多了。想要熟练的掌握现在赶紧打开自己的电脑进行实操吧!最后,希望以上的操作步骤对大家有所帮助。








