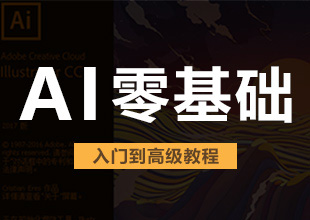AI如何修改路径文字的文字样式?
大家好,我是小溜,在AI中,根据自己绘制的路径,制作出了路径文字,但发现那种样式不是自己所喜欢的,怎么办呢?下面小溜就给大家分享一下,AI如何修改路径文字的文字样式的方法,希望本文对大家有帮助,感兴趣的小伙伴可以一起学习了解一下。
想要更深入的了解“AI”可以点击免费试听溜溜自学网课程>>
工具/软件
电脑型号:联想(Lenovo)天逸510S; 系统版本:Windows7; 软件版本:AI CS5
方法/步骤
第1步
接着上一节的例子,比如,我们弄出了这样的路径文字内容
![AI教程:[103]如何修改路径文字的文字样式? AI教程:[103]如何修改路径文字的文字样式?](https://questionimg.3d66.com//answers/question/20220316/c3b9736967f8e59174803d420a20d517.jpg)
第2步
我们使用路径文字工具,全部选中文字内容,点击菜单栏的“文字”,在弹出的下拉选项里找到“路径文字”,当我们打开“路径文字”,会看到里面很多效果,默认的是“彩虹效果”
![AI教程:[103]如何修改路径文字的文字样式? AI教程:[103]如何修改路径文字的文字样式?](https://questionimg.3d66.com//answers/question/20220316/33473e694b33425a762d07d20c03f443.jpg)
第3步
如果彩虹效果不符合我们的需要,我们可以设置其他的效果,比如“3D带状效果”,选中文字,点击“文字”——“路径文字”——“3D带状效果”
![AI教程:[103]如何修改路径文字的文字样式? AI教程:[103]如何修改路径文字的文字样式?](https://questionimg.3d66.com//answers/question/20220316/17ef3de8c9b187fc0b174cb27e3f087e.jpg)
第4步
设置完以后,我们的画布上的文字也会得到了相应的变化,变成了这样。
![AI教程:[103]如何修改路径文字的文字样式? AI教程:[103]如何修改路径文字的文字样式?](https://questionimg.3d66.com//answers/question/20220316/db6c96933cad0ac1877d8dab794491f7.jpg)
第5步
又比如“阶梯效果”,选中文字,点击“文字”——“路径文字”——“阶梯效果”
![AI教程:[103]如何修改路径文字的文字样式? AI教程:[103]如何修改路径文字的文字样式?](https://questionimg.3d66.com//answers/question/20220316/e3a2e55ae2f73c43fcce419e5e7f5e29.jpg)
第6步
待我们确定以后,画布上的文字就跟着变成了阶梯样式的效果了
![AI教程:[103]如何修改路径文字的文字样式? AI教程:[103]如何修改路径文字的文字样式?](https://questionimg.3d66.com//answers/question/20220316/0b7c353284da3a6a3375747c22a4df29.jpg)
第7步
我们在“路径文字”里面,看到有很多个可以选择的效果,需要哪一个,就设置为哪一个即可。
![AI教程:[103]如何修改路径文字的文字样式? AI教程:[103]如何修改路径文字的文字样式?](https://questionimg.3d66.com//answers/question/20220316/49b105b7b4b6c357ab166e5a1efa1239.jpg)
第8步
在“路径文字”面板里面,除了几个备选的文字效果,我们还可以看到有一个“路径文字选项”按钮
![AI教程:[103]如何修改路径文字的文字样式? AI教程:[103]如何修改路径文字的文字样式?](https://questionimg.3d66.com//answers/question/20220316/6b79611966edc40b566a065bcb7a5ba3.jpg)
第9步
点击“路径文字选项”按钮,“打开路径文字选项”面板,还可以设置是否翻转文字,文字对齐的路径,文字之间的间距等等,这些大家都可以亲自测试看看。
![AI教程:[103]如何修改路径文字的文字样式? AI教程:[103]如何修改路径文字的文字样式?](https://questionimg.3d66.com//answers/question/20220316/f0afde403dda03f433530a286b9483b7.jpg)
温馨提示
以上就是关于“AI如何修改路径文字的文字样式?”全部内容了,小编已经全部分享给大家了,还不会的小伙伴们可要用心学习哦!虽然刚开始接触AI软件的时候会遇到很多不懂以及棘手的问题,但只要沉下心来先把基础打好,后续的学习过程就会顺利很多了。想要熟练的掌握现在赶紧打开自己的电脑进行实操吧!最后,希望以上的操作步骤对大家有所帮助。