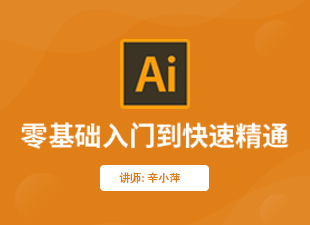AI怎么绘制波浪线?
溜溜自学 平面设计 2022-03-16 浏览:2397
大家好,我是小溜,AI怎么绘制波浪线?相信很多初学者对此问题都很感兴趣,其实AI画波浪线非常简单,这里小溜有三种方法教给大家。希望本文对大家有帮助,感兴趣的小伙伴可以一起学习了解一下。
想要更深入的了解“AI”可以点击免费试听溜溜自学网课程>>
工具/软件
电脑型号:联想(Lenovo)天逸510S; 系统版本:Windows7; 软件版本:AI CS6
方法/步骤
第1步
第一种是直接用钢笔工具绘制出波浪型的线条,简单粗暴但是这种方法画出来的线比较潦草
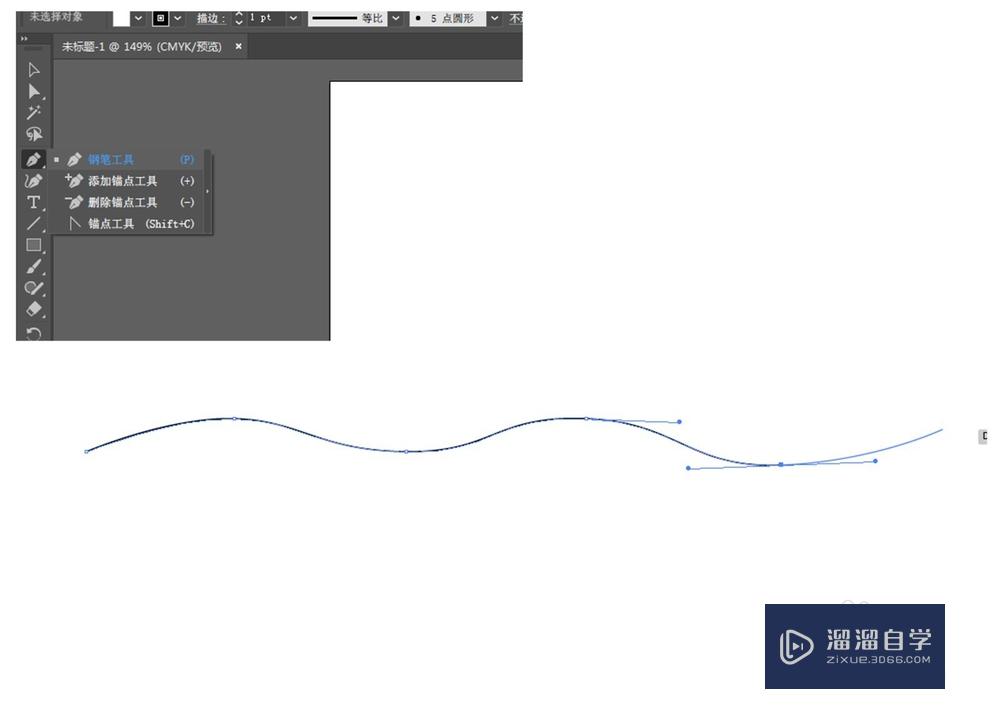
第2步
第二种方法是利用直线工具跟添加锚点的方法首选,先用直线工具绘制一条长直线
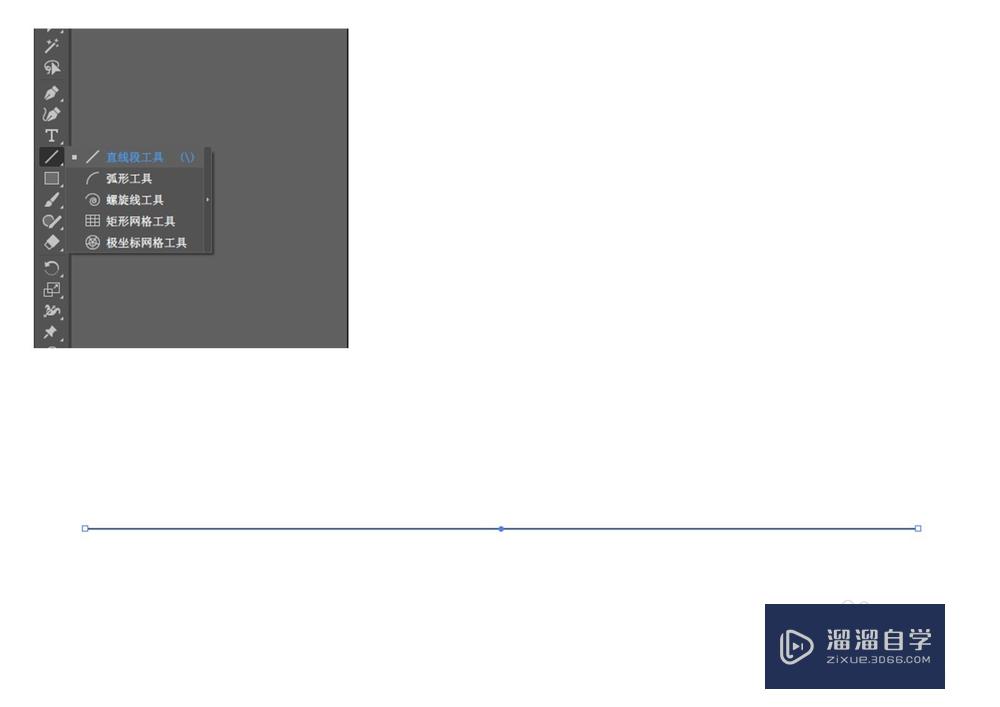
第3步
然后用钢笔工具添加几个锚点,再用锚点工具修改锚点这种方法相对于钢笔工具直接绘制会好一点,整洁一点,但是还不够
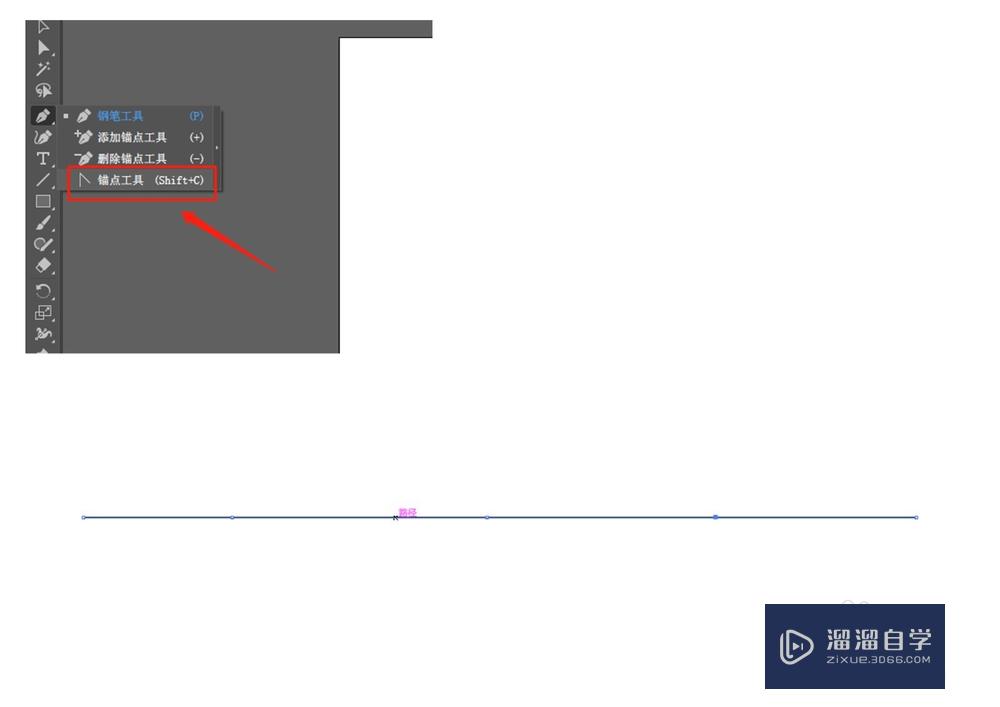
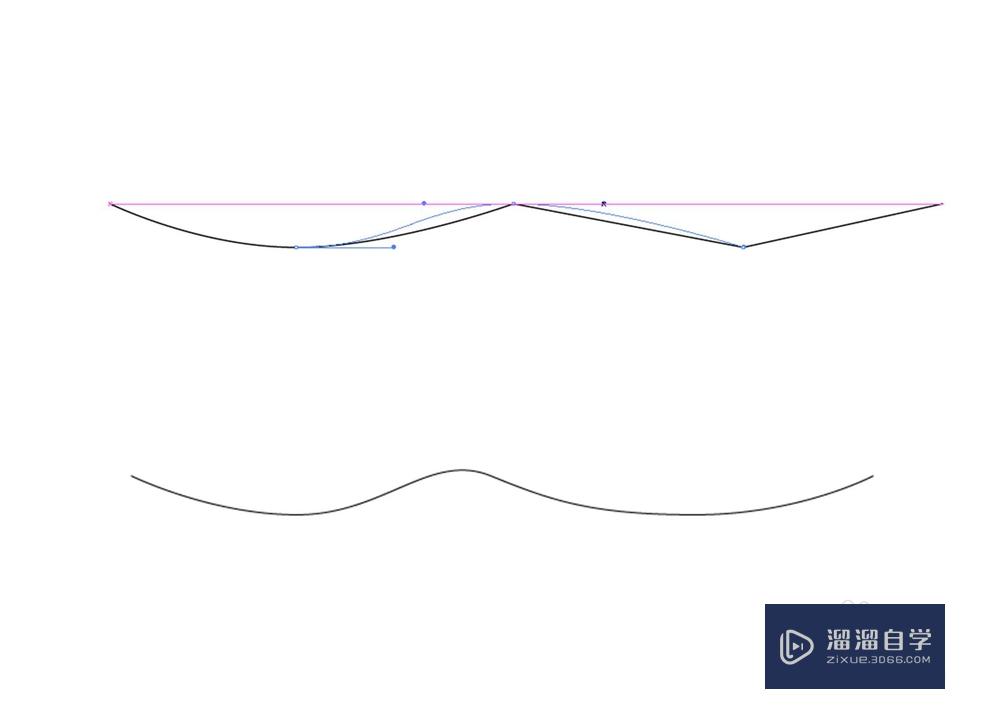
第4步
第三种方法是最推荐的,也是绘制出来最好看的首选,还是先用直线工具绘制一条长直线
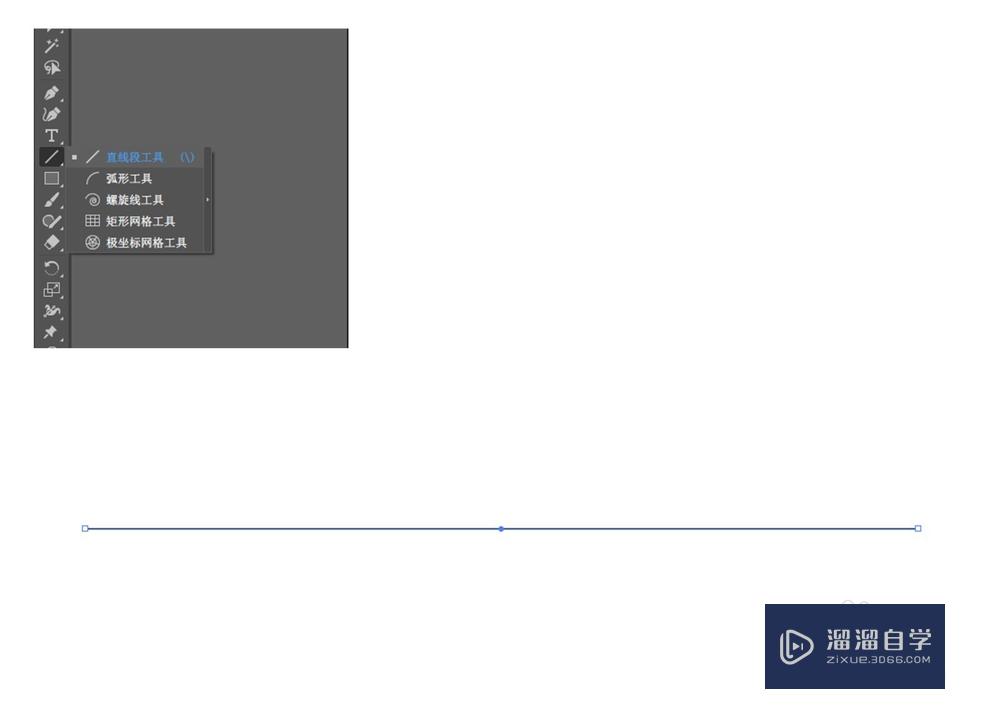
第5步
选择直线,点击“效果——扭曲和变换——波纹效果”
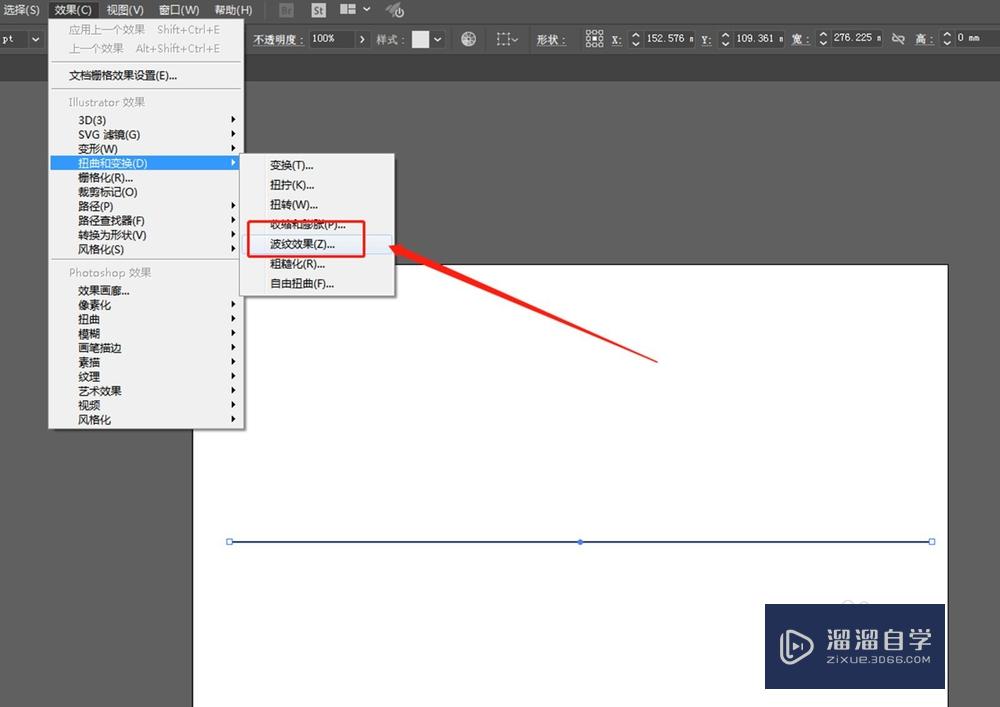
第6步
默认是“尖锐”效果,波浪是尖角的效果,选择平滑就OK了
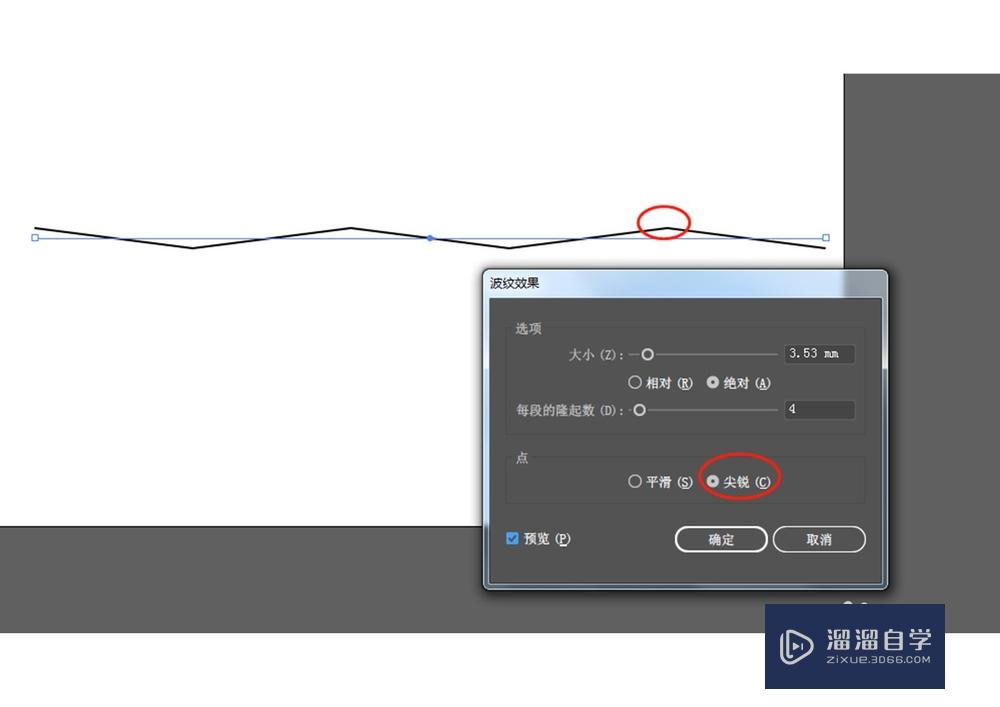
第7步
改变大小,可以修改波浪的隆起程度
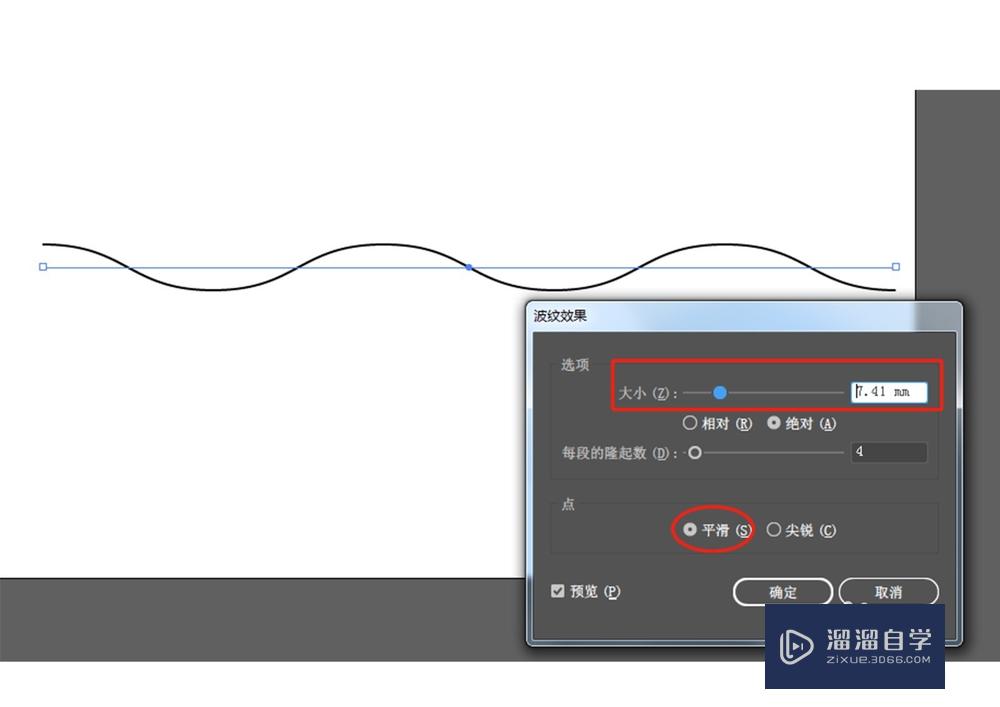
第8步
增加隆起数可以直接波浪的数量
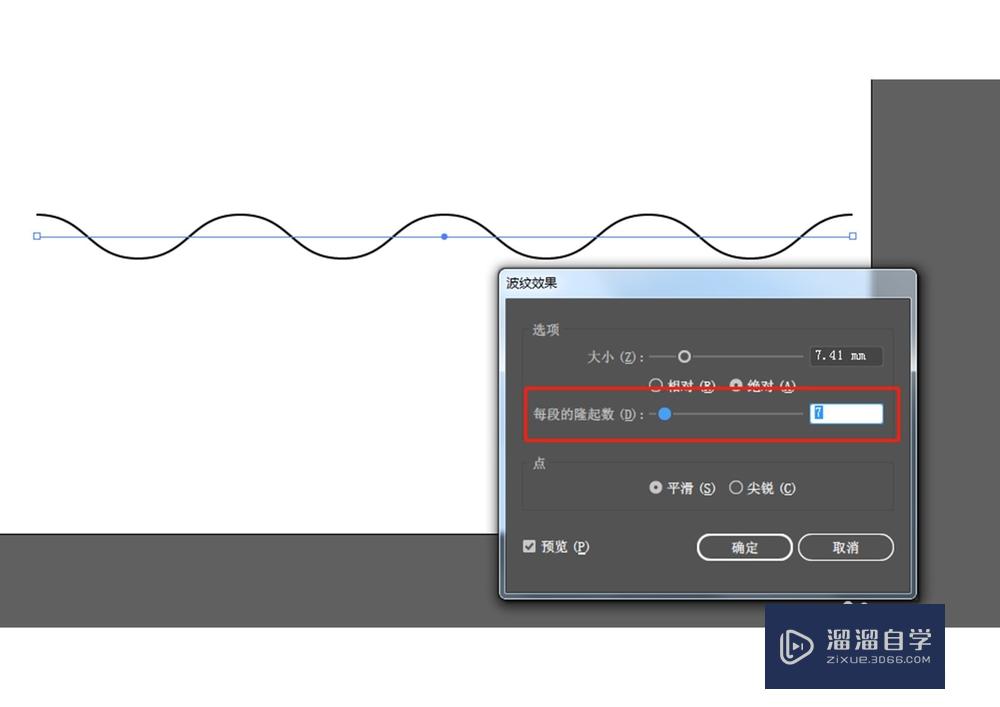
第9步
三种方法效果如下
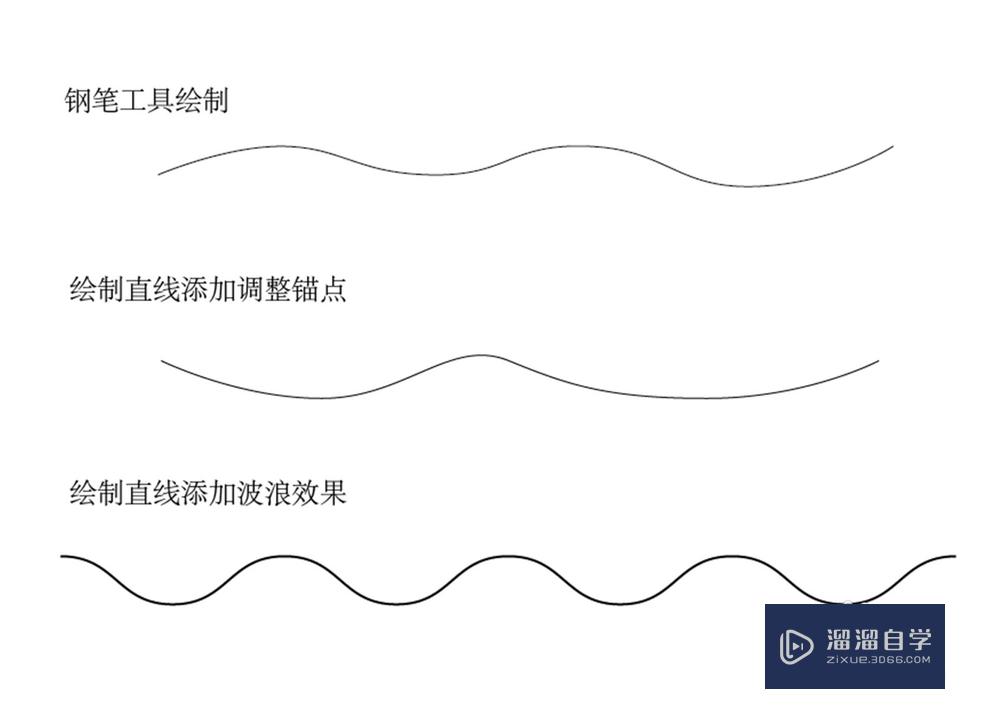
第10步
我选择的是第三种方法制作波浪线调整大小跟颜色,复制多一条波浪,然后原地不动按Ctrl+D 重复命令
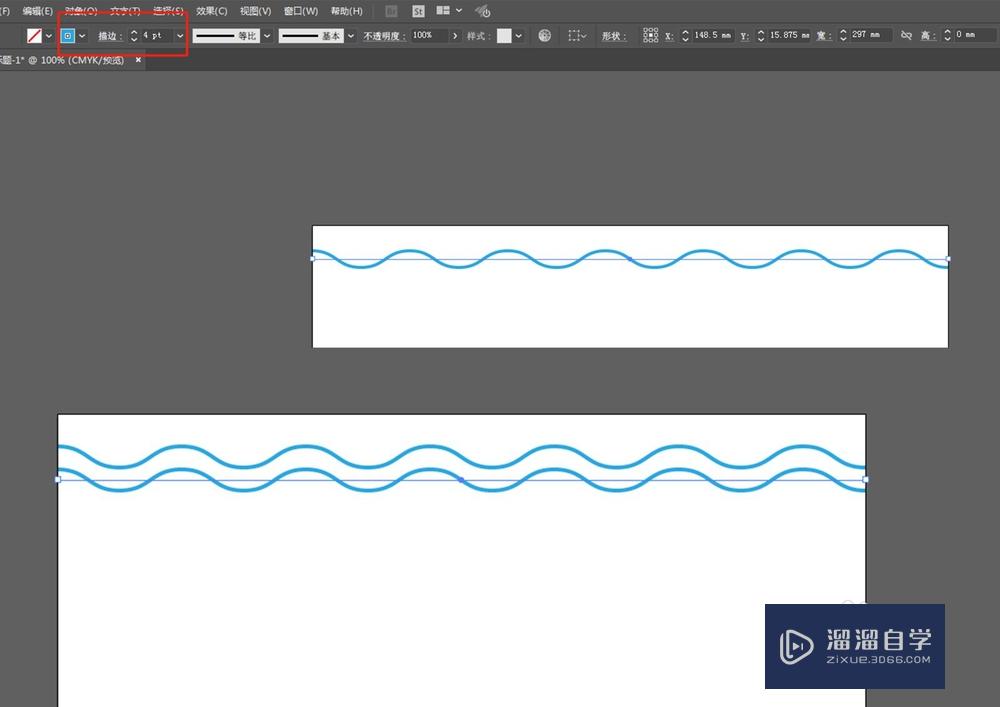
第11步
重复复制后将波浪线编组
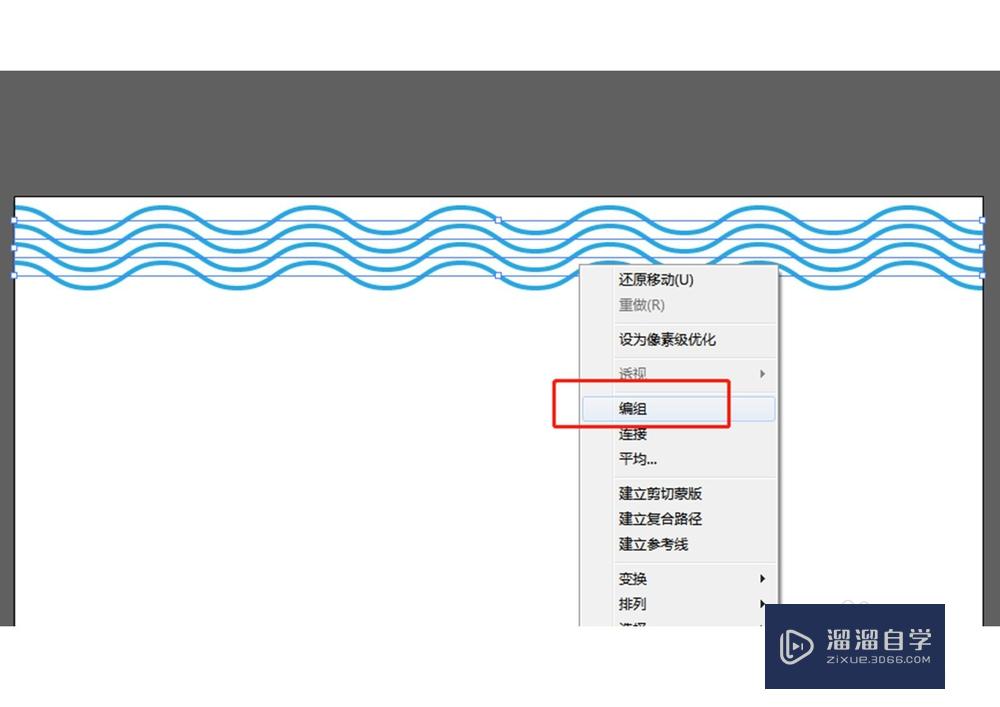
第12步
继续复制出一组波浪线
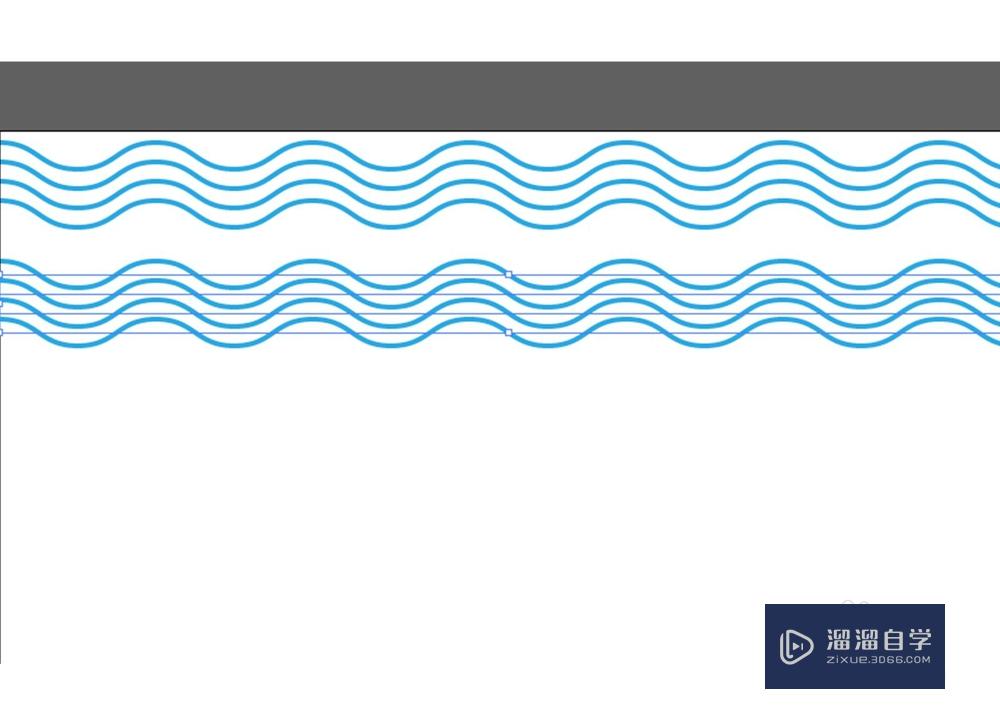
第13步
按Ctrl+D 重复命令,这样,波浪线背景就完成了
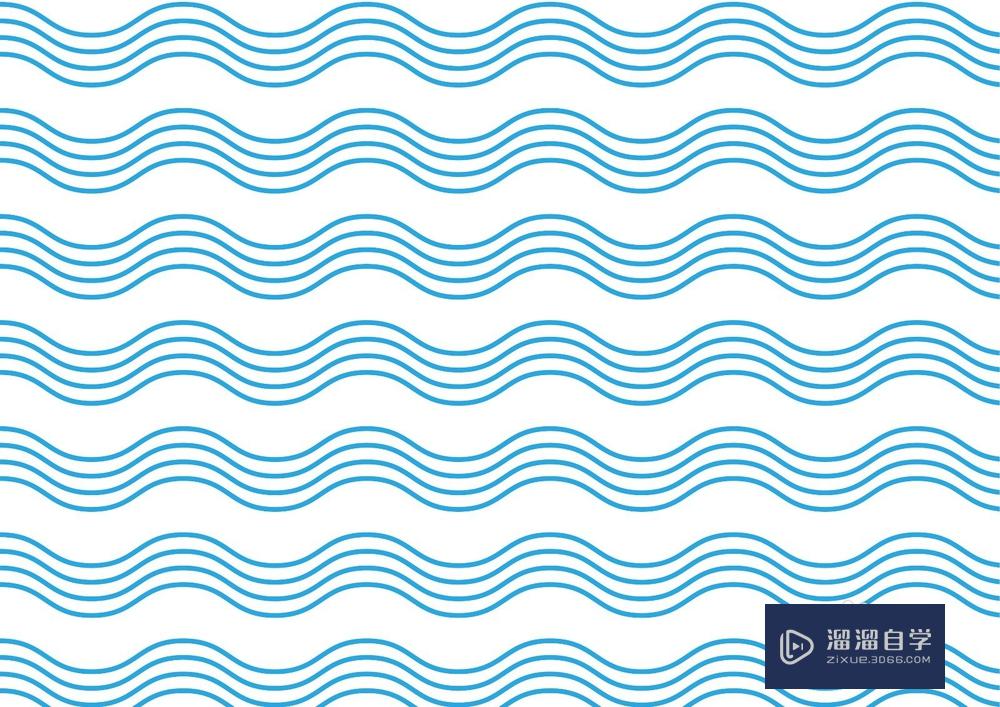
第14步
同样的方法,复制波浪组的时候拖动一下位置再编组,然后再复制,画面就灵动很多了
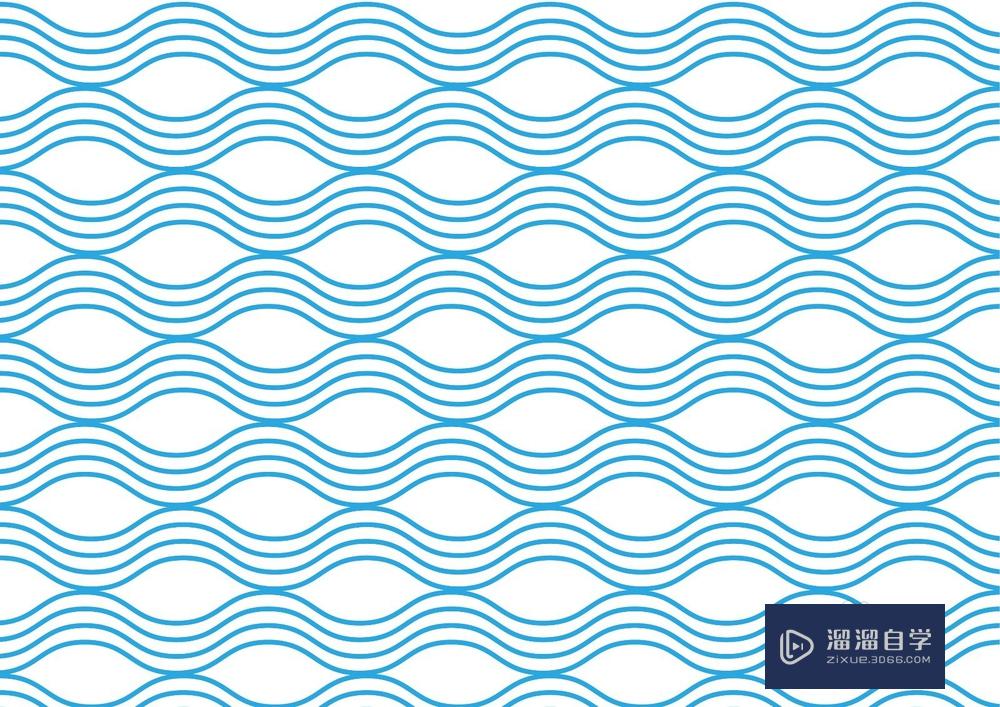
第15步
改一下背景色,绘制多一只小船,整个画面就丰富啦
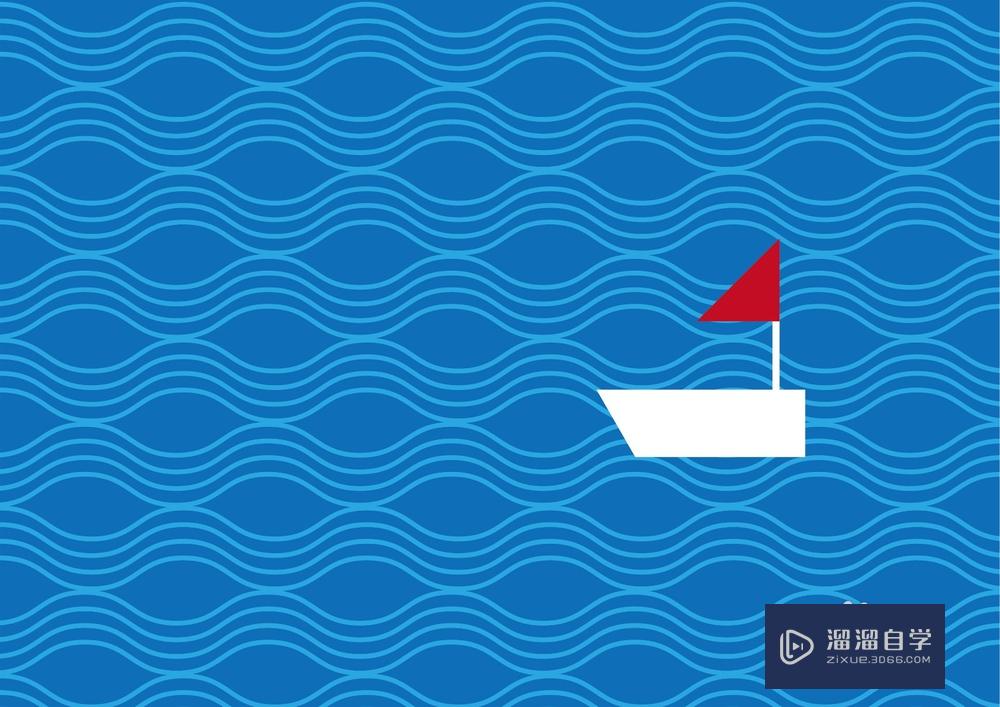
温馨提示
以上就是关于“AI怎么绘制波浪线?”全部内容了,小编已经全部分享给大家了,还不会的小伙伴们可要用心学习哦!虽然刚开始接触AI软件的时候会遇到很多不懂以及棘手的问题,但只要沉下心来先把基础打好,后续的学习过程就会顺利很多了。想要熟练的掌握现在赶紧打开自己的电脑进行实操吧!最后,希望以上的操作步骤对大家有所帮助。
相关文章
距结束 04 天 23 : 01 : 51
距结束 00 天 11 : 01 : 51
首页