CAD怎样画出正等轴测图?
溜溜自学 室内设计 2022-03-16 浏览:2011
大家好,我是小溜。CAD是目前功能强大的制图软件,现在越来越多的朋友在进行使用,但也有不少新手对软件的功能不太了解,不知道如何操作。很多小白没有熟悉CAD的功能使用,那么CAD怎样画出正等轴测图?不明白具体操作步骤的小伙伴们,快来看看下面的图文教程吧!
想要更深入的了解“CAD”可以点击免费试听溜溜自学网课程>>
工具/软件
电脑型号:联想(Lenovo)天逸510S; 系统版本:Windows7; 软件版本:CAD2014
方法/步骤
第1步
首先了解三视图的尺寸,再根据尺寸进行绘制正等轴测图,通过os或ds命令打开草图设置界面,在捕捉和栅格选项选择等轴测捕捉。
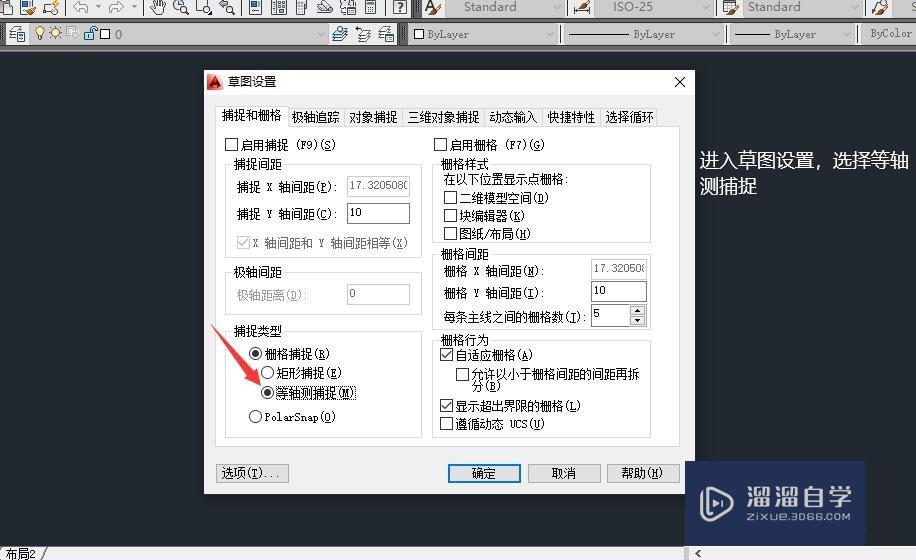
第2步
第二,根据已设置好的等轴测捕捉,利用F5快捷键可切换正视、左视和俯视。先画底部,如图。
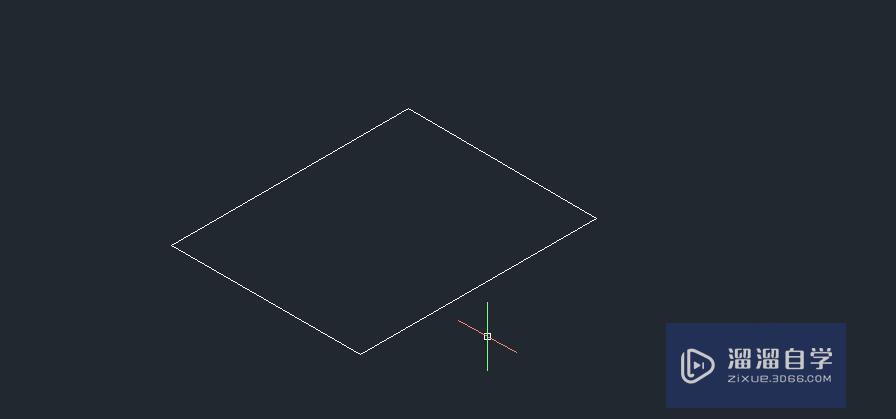
第3步
第三,利用复制命令进行复制,复制命令为co,如图。
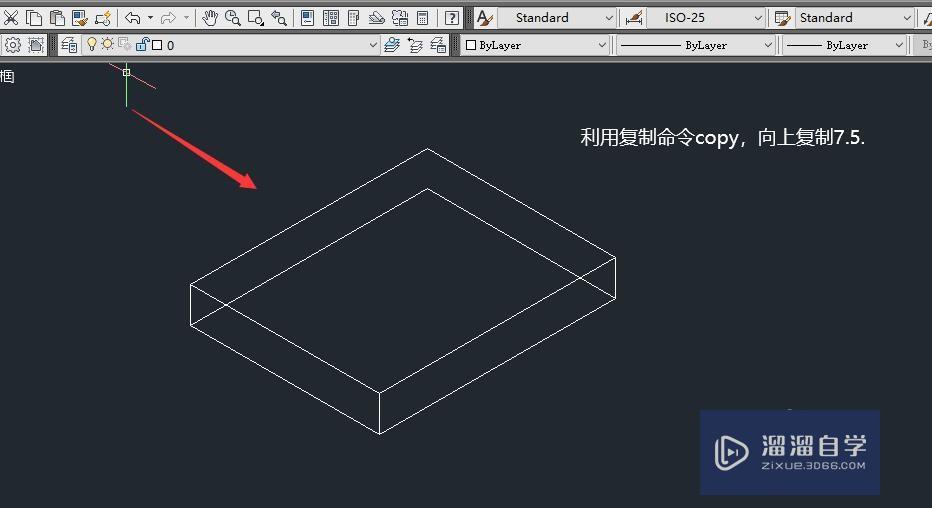
第4步
第四,继续用复制命令co两边向里面复制10,再用直线命令L向上画32.5,根据尺寸,上面画宽15,长20。然后用直线连接即可。
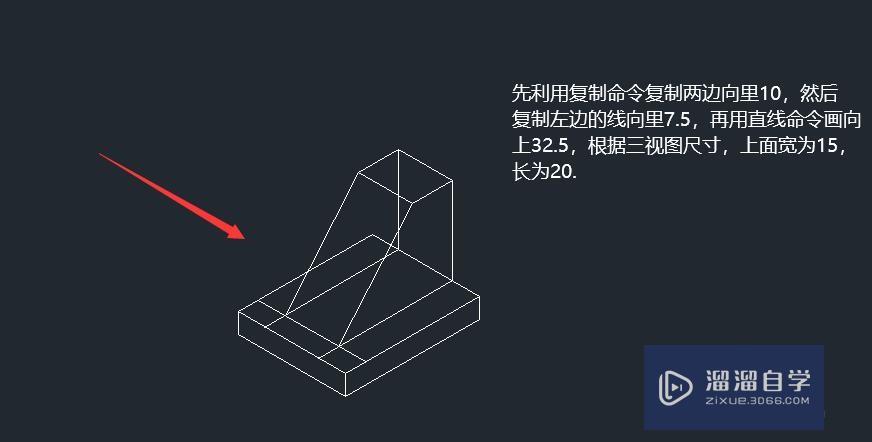
第5步
第五,再下方用直线连接,如图。
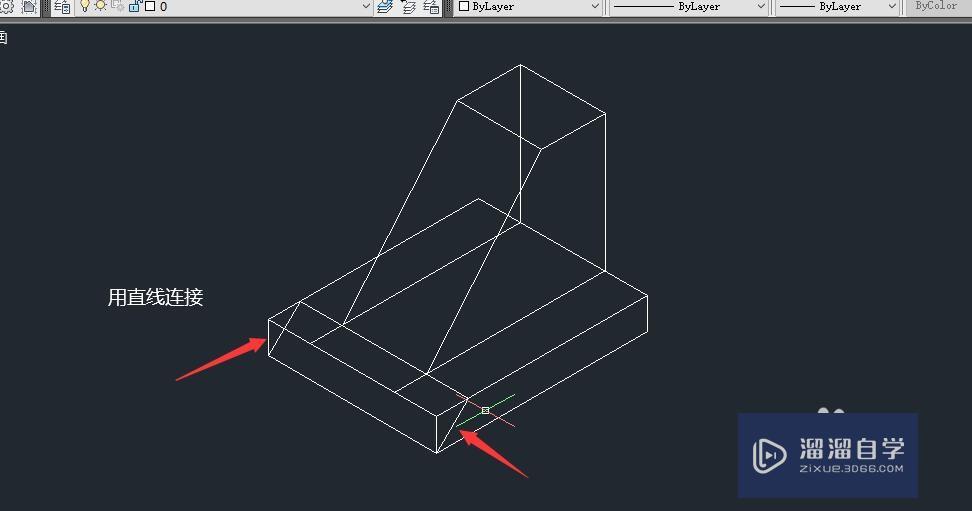
第6步
用修剪命令TR减掉看不见的部分即可,如图为完整正等轴测图。
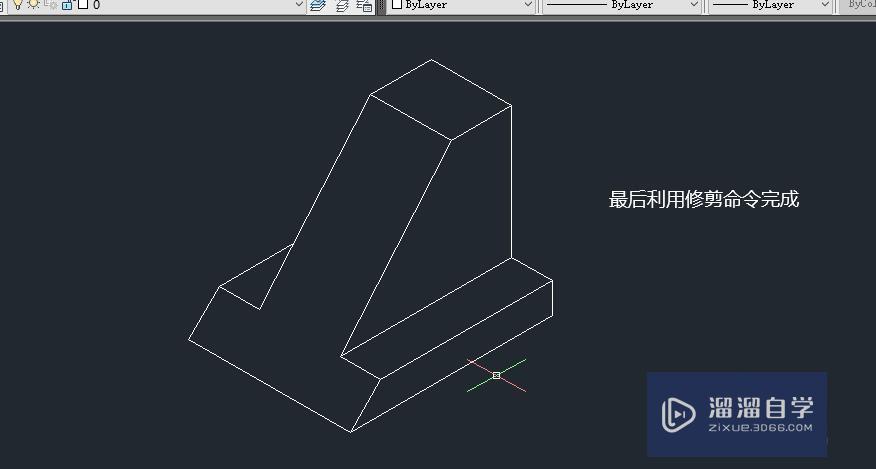
温馨提示
以上就是关于“CAD怎样画出正等轴测图?”全部内容了,小编已经全部分享给大家了,还不会的小伙伴们可要用心学习哦!虽然刚开始接触CAD软件的时候会遇到很多不懂以及棘手的问题,但只要沉下心来先把基础打好,后续的学习过程就会顺利很多了。想要熟练的掌握现在赶紧打开自己的电脑进行实操吧!最后,希望以上的操作步骤对大家有所帮助。
相关文章
距结束 06 天 14 : 52 : 26
距结束 00 天 02 : 52 : 26
首页








