CAD2012版本怎么安装?
大家好,我是小溜。CAD是自动计算机辅助设计软件,能够进行二维制图和三维图纸设计,无需懂得编程就能够自动制图,因此越来越多的朋友想学习和使用软件。但有很多小白不知道CAD2012版本怎么安装,操作不对可能会导致软件出现致命错误,所以本次的教程分享给大家,希望能够帮助到需要的小伙伴们。
想要更深入的了解“CAD”可以点击免费试听溜溜自学网课程>>
工具/软件
电脑型号:联想(Lenovo)天逸510S; 系统版本:Windows7; 软件版本:CAD2012
方法/步骤
第1步
首先下载cad2012软件,下载下来压缩包后有cad软件和注册机,软件名称是autocad_201264位软件.exe,这是一种可执行的压缩格式,放心双击解压,这是会弹出下图让选择解压路径,我们点选browse按钮选择下解压路径,最好不要解压到c盘,然后再点install安装按钮。
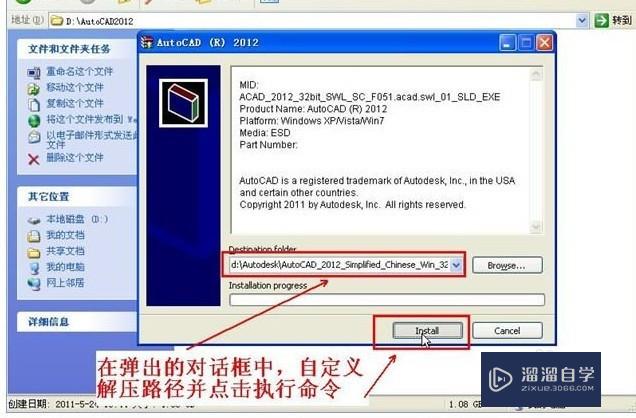
第2步
第二步:等待几分钟后,就会弹出如下图所示的安装画面,我们就可以开始安装AutoCAD2012
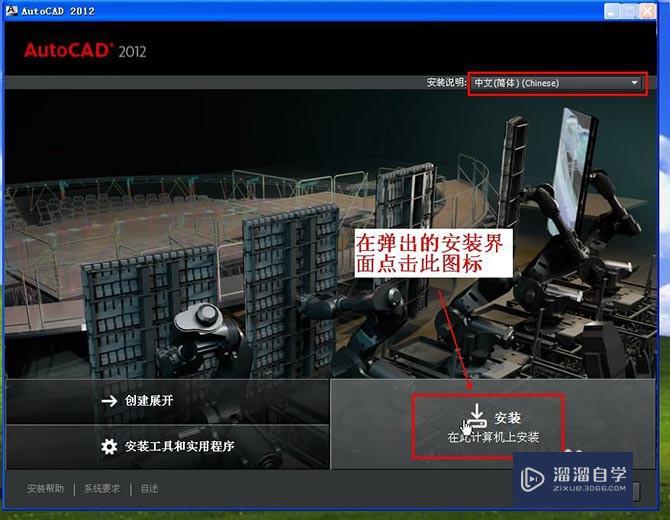
第3步
第三步:接受安装协议(点接受,然后下一步)
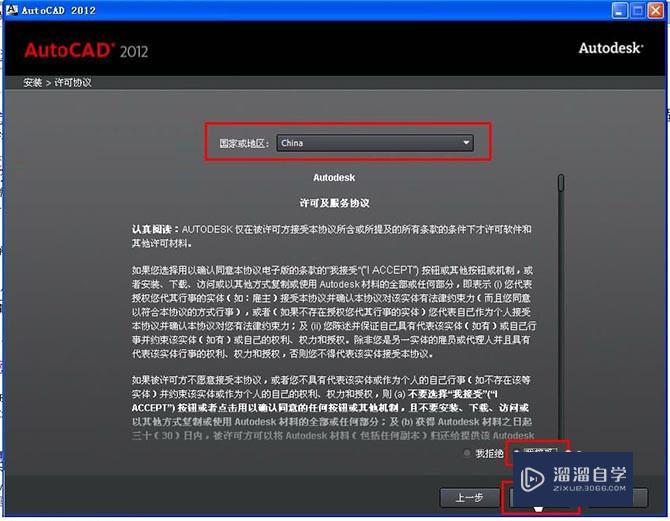
第4步
第四步:选择许可证类型并输入产品信息,这里为大家提供的序列号包括:序列号:666-69696969 或667-98989898 或400-45454545密匙:001D1
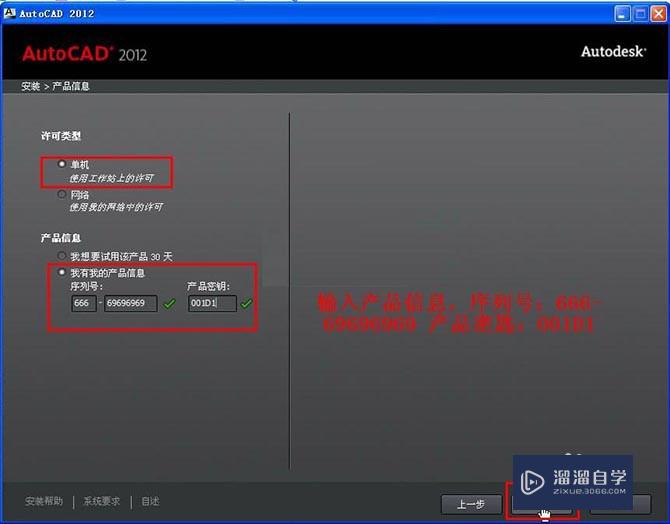
第5步
第五步:自定义安装路径并选择配置文件注意:这一步中默认即可,最好不要选择第二项,否则可能会无法安装成功。
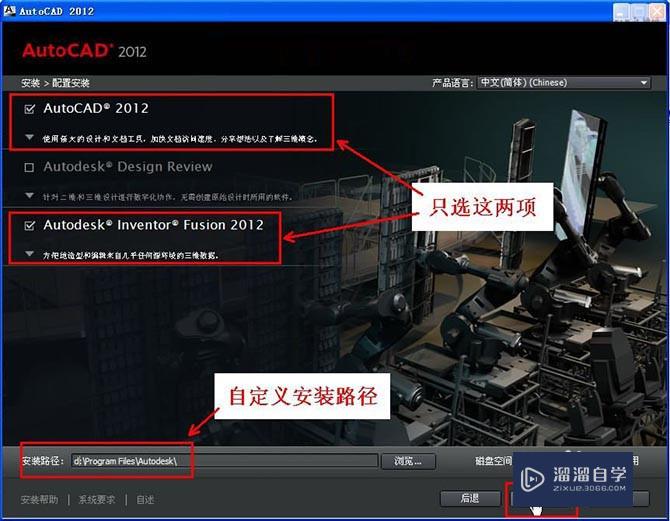
第6步
第六步:开始安装AutoCAD2012,次步消耗时间比较长,视电脑运行速度而定,耐心等待吧。
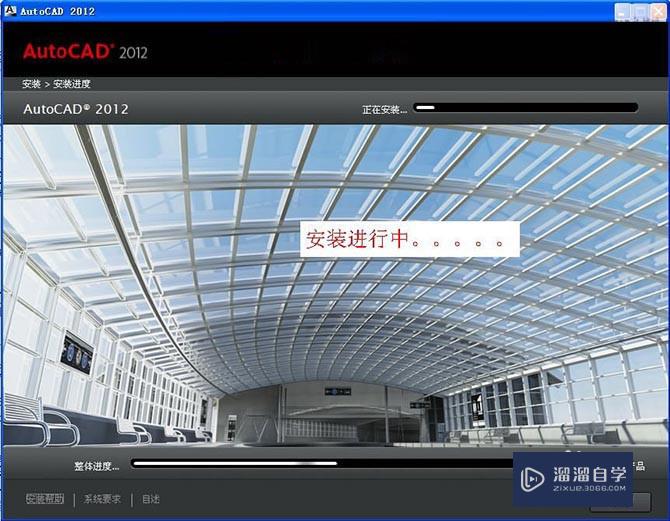
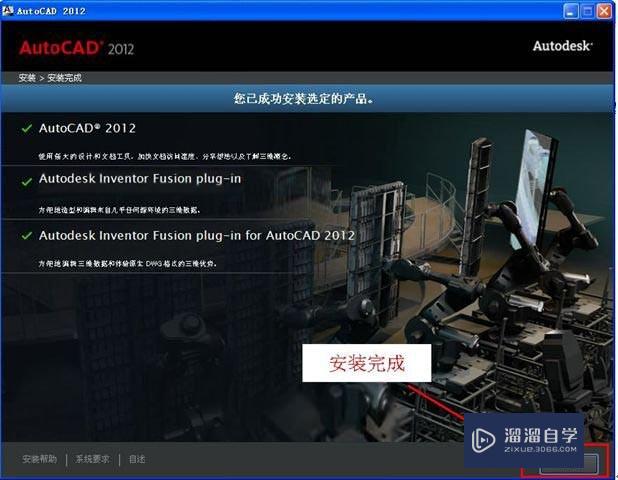
第7步
此时会弹出“安装程序”对话框,选择“否”

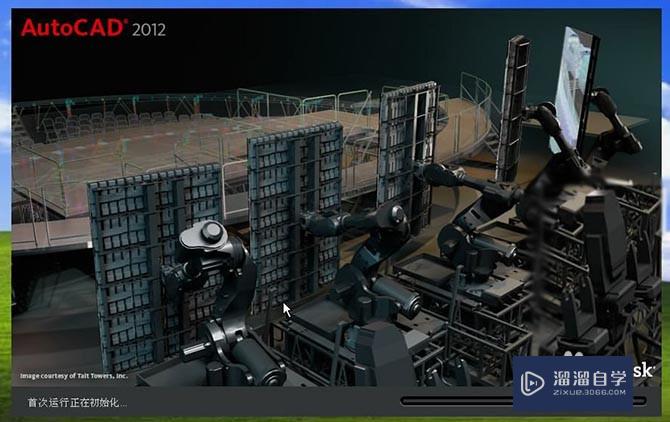
第8步
第八步:初始化后会出现,Autodesk许可对话框,这里我们选择“试用”如图所示:注意:这里先不要点击“激活”选项,否则可能会出错。
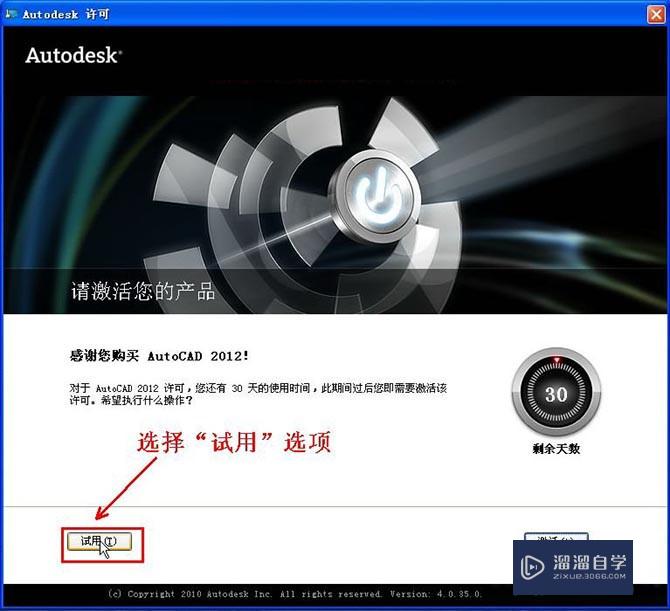
第9步
出现Autodesk Exchange对话框,这里我们将做下图所示操作:
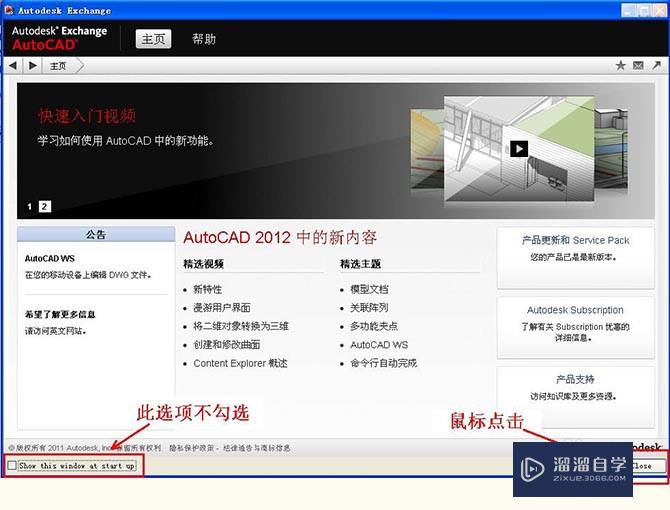
第10步
选择窗口右上角“帮助”下拉列表按钮,选择“关于”选项,如图所示:
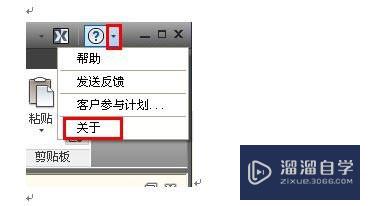
第11步
出现“关于”对话框,如图所示:点击产品信息选项
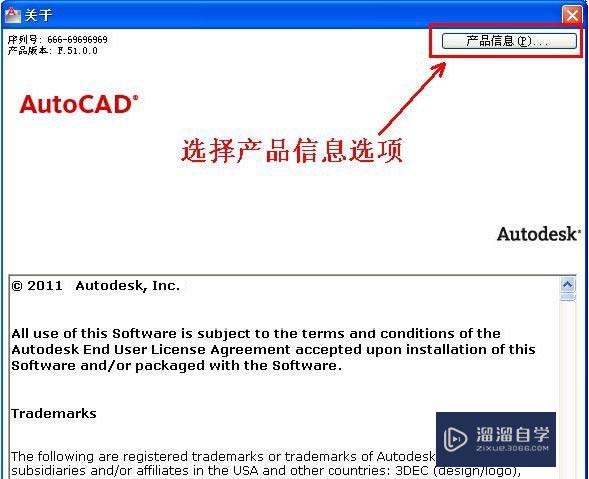
第12步
这时会出现“产品许可信息”对话框,点击“激活”选项,如下图所示,点击激活
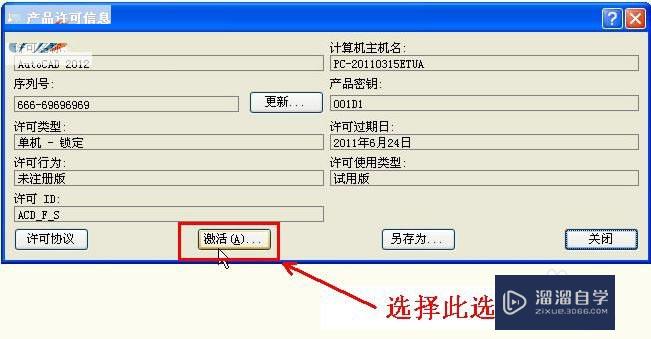
第13步
这时我们回到了“Autodesk 许可”对话框,选择激活选项,如图所示:
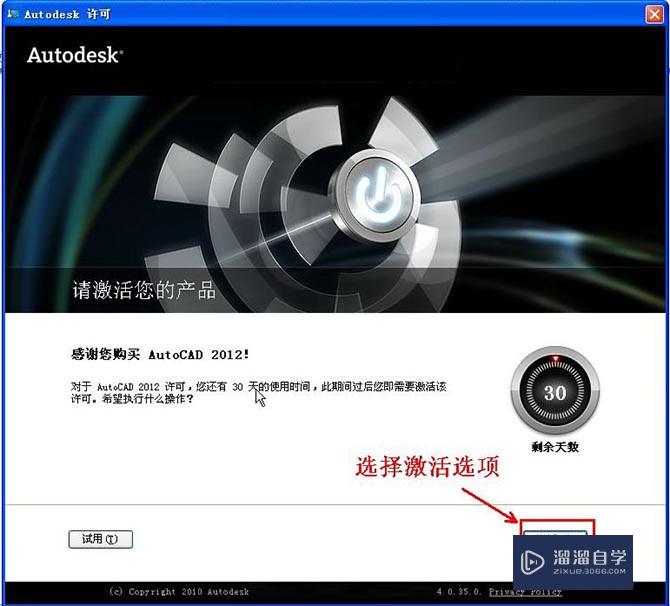
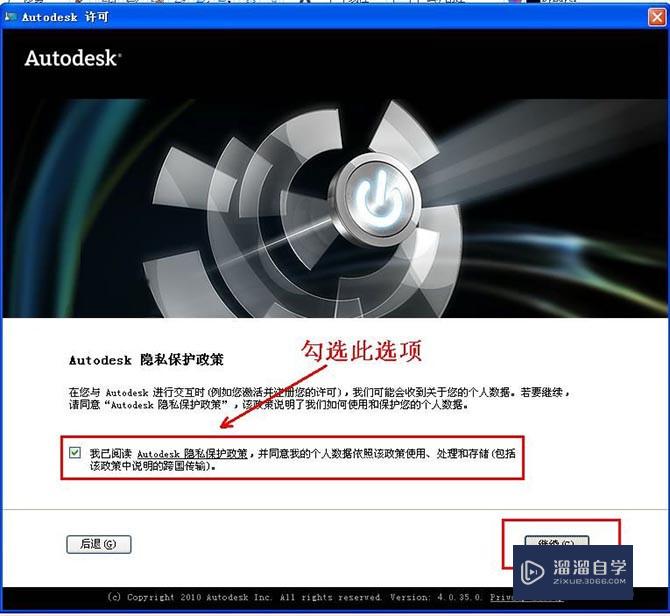
第14步
注意下图的申请号,直接选中用CTRL+C来复制
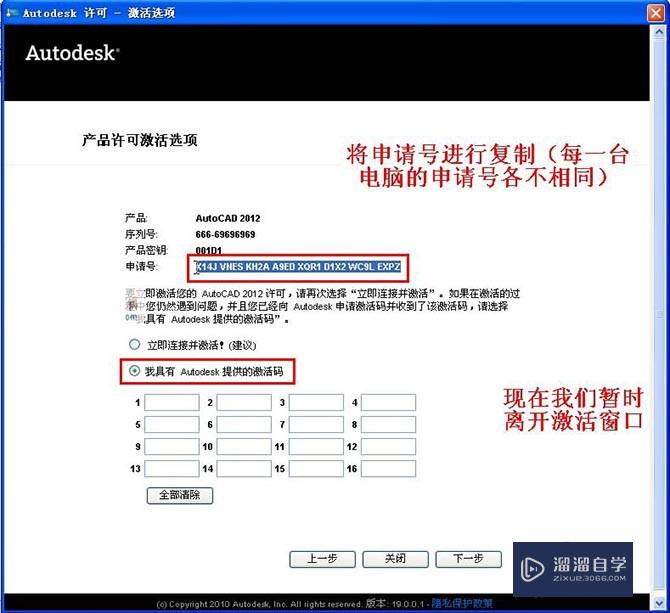
第15步
第九步:使用AutoCAD注册机将“申请号”转换为“激活码”,注意打开的注册码要与您的操作系统的位数对应。
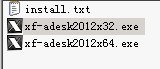
第16步
双击打开,出现下图注意,下图中,使用Ctrl+V 粘贴注册码;粘贴完成以后,先选择“Mem Patch”选项,然后再选择“Generate”生成激活码
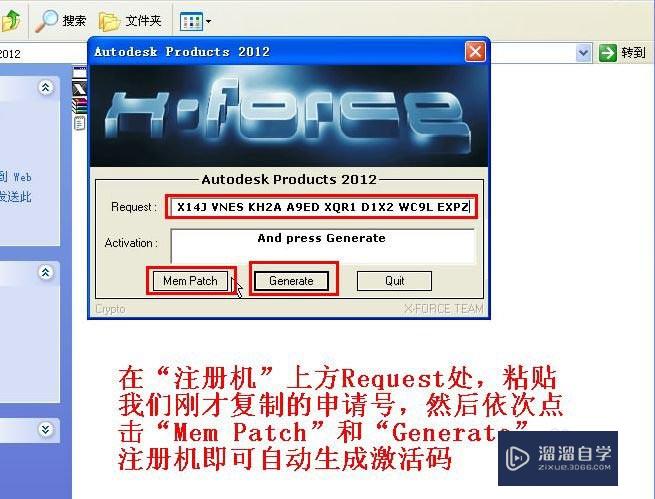
第17步
这时将生成的激活码ctrl+C进行复制
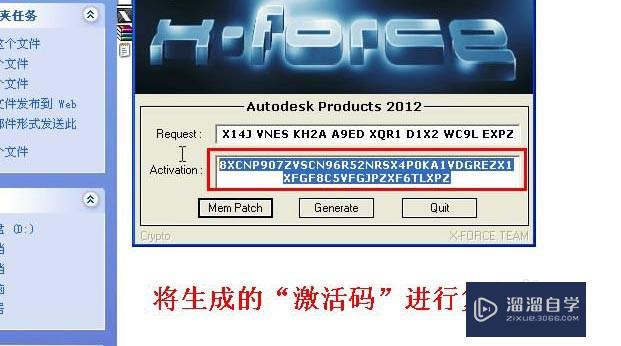
第18步
第十步:激活AutoCAD2012,粘贴激活码的时候,只需要选中第一个输入框,然后粘贴即可。所有的激活码会自动填充。
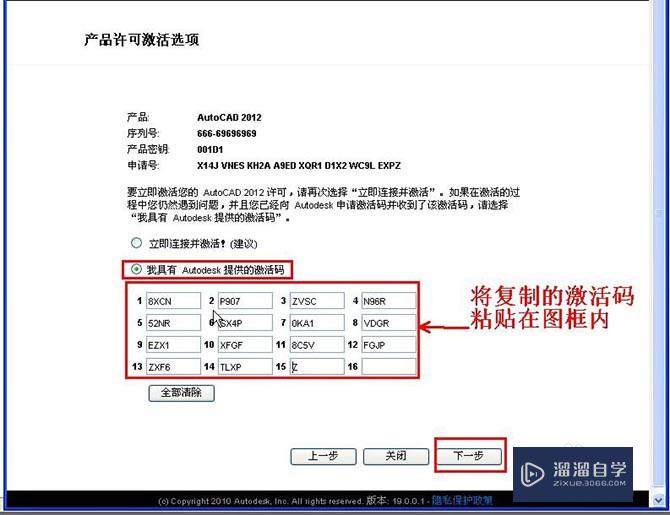
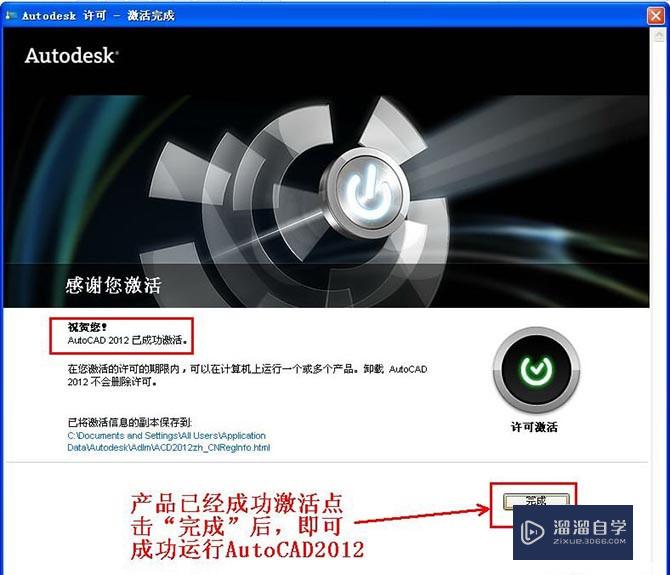
温馨提示
以上就是关于“CAD2012版本怎么安装?”全部内容了,小编已经全部分享给大家了,还不会的小伙伴们可要用心学习哦!虽然刚开始接触CAD软件的时候会遇到很多不懂以及棘手的问题,但只要沉下心来先把基础打好,后续的学习过程就会顺利很多了。想要熟练的掌握现在赶紧打开自己的电脑进行实操吧!最后,希望以上的操作步骤对大家有所帮助。








