怎么用AI快速制作立体效果的字?
大家好,我是小溜,怎么用AI快速制作立体效果的字?相信很多小伙伴都对这个问题很感兴趣,那么具体怎么操作呢?下面小溜就给大家分享一下,使用AI快速制作立体效果字的方法,希望能帮助到大家,感兴趣的小伙伴可以关注了解下。
想要更深入的了解“AI”可以点击免费试听溜溜自学网课程>>
工具/软件
电脑型号:联想(Lenovo)天逸510S; 系统版本:Windows7; 软件版本:AI CS6
方法/步骤
第1步
打开AI CS6,新建一个空白文档
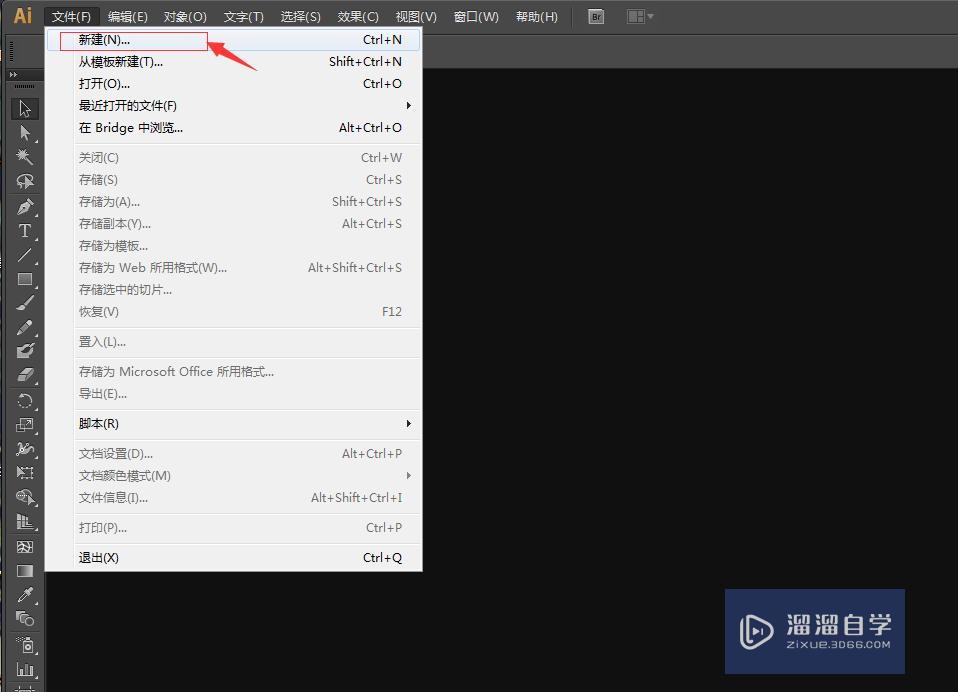
第2步
用字体工具敲出需要的文字,调整字体、字号。通常情况下,选择粗体效果最好,我在这儿选择的是文鼎大黑。
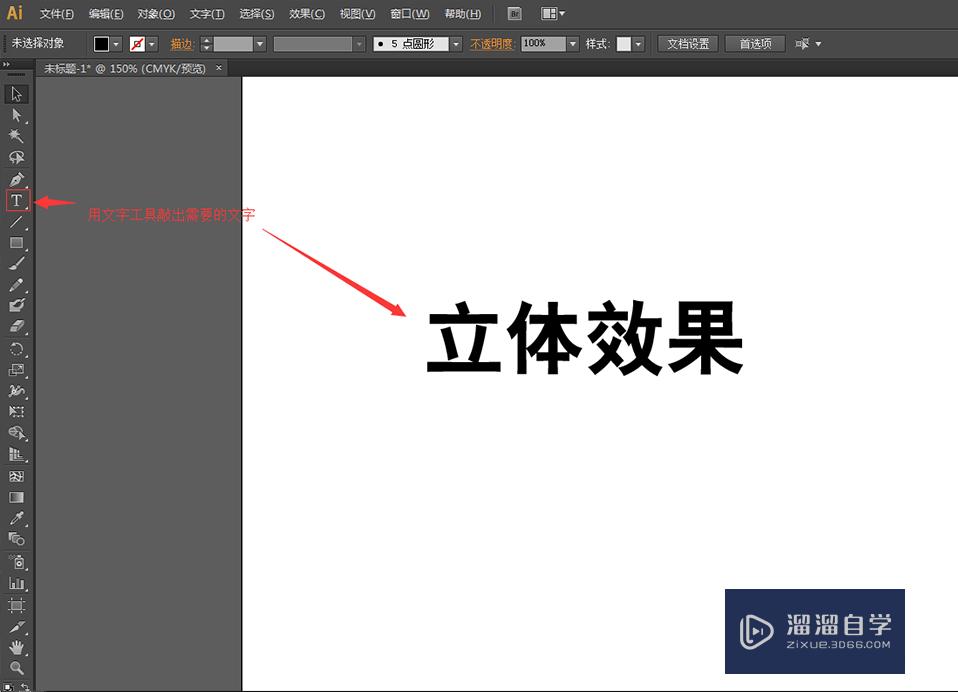
第3步
选中文字,按Ctrl+shift+O将文字转曲,文字转曲是为了之后更好的使用渐变效果。(习惯经验:为了后期修改方便,通常复制出一个文字,备用)
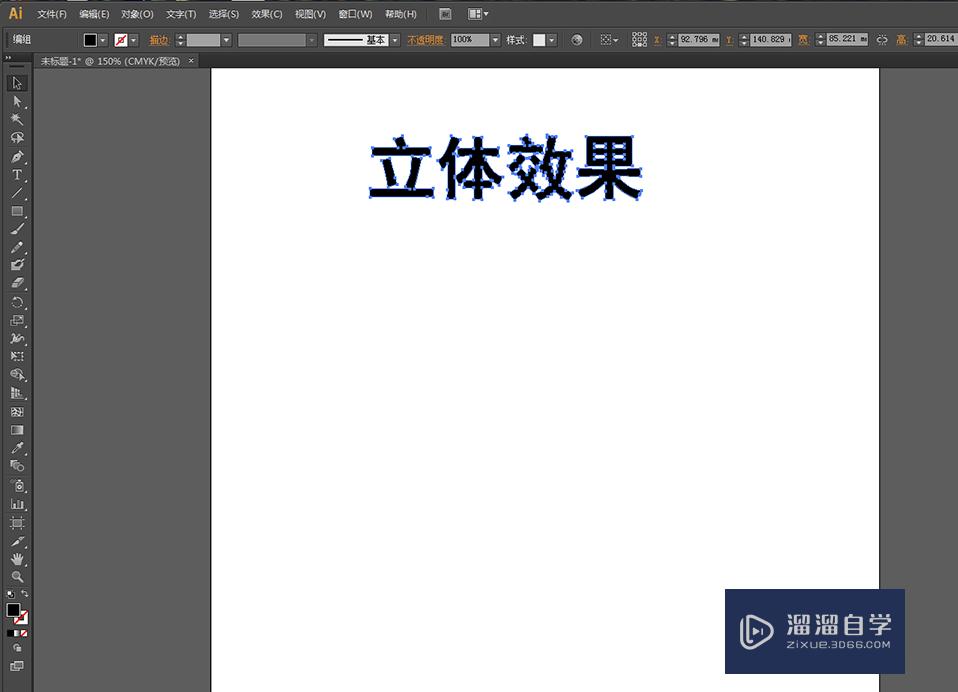
第4步
用渐变工具将文字进行颜色填充(颜色可以自己按需要搭配),如图:
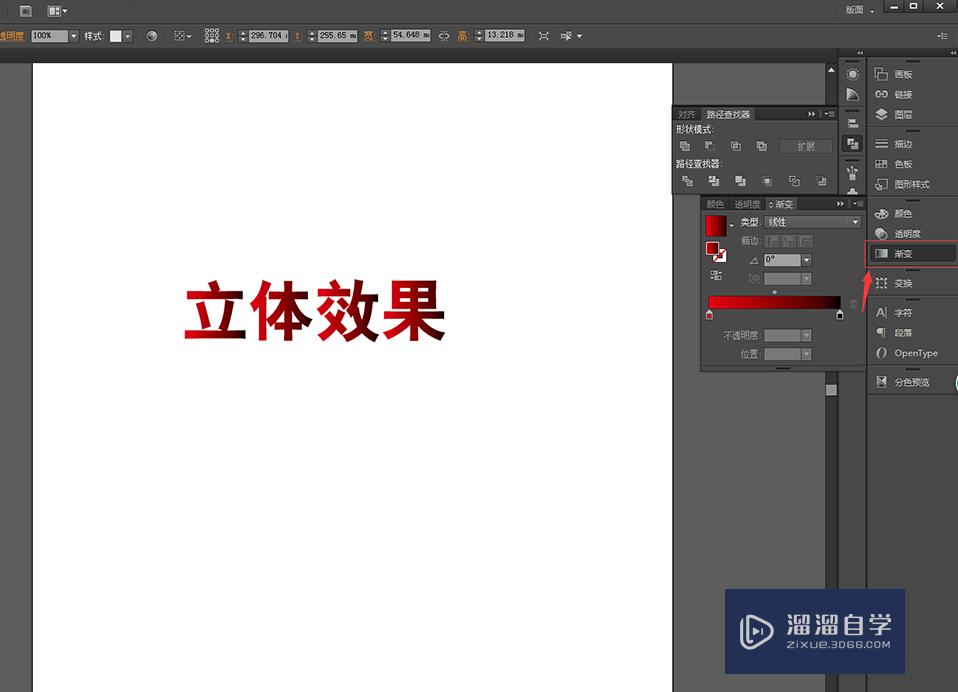
第5步
将文字复制出另一个,缩小一些,(Ctrl+Shift+[)置于底层居中靠上的位置(这个位置根据需要随意调动),如图:
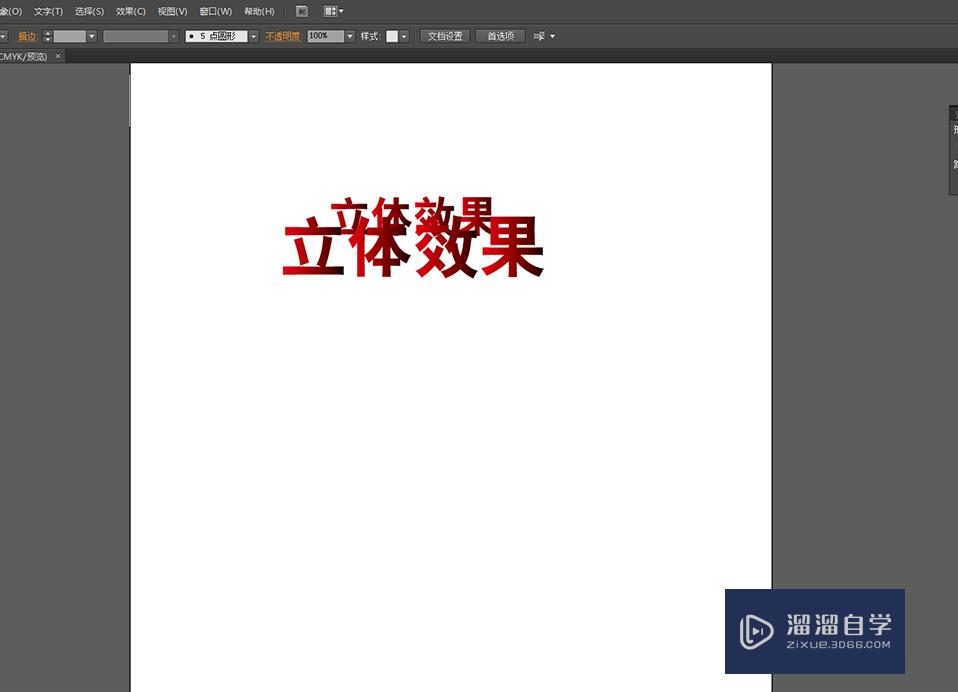
第6步
双击混合工具,在弹出的对话框中选择指定的步数、200步,点击确定。
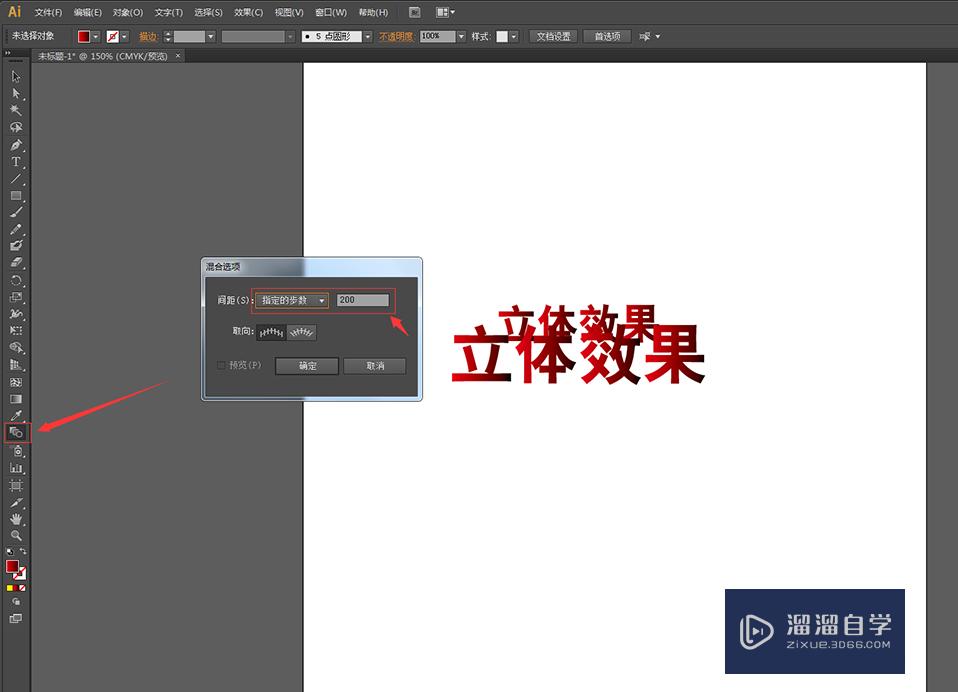
第7步
全选两个渐变文字,按Ctrl+Alt+B得到图中的混合效果:
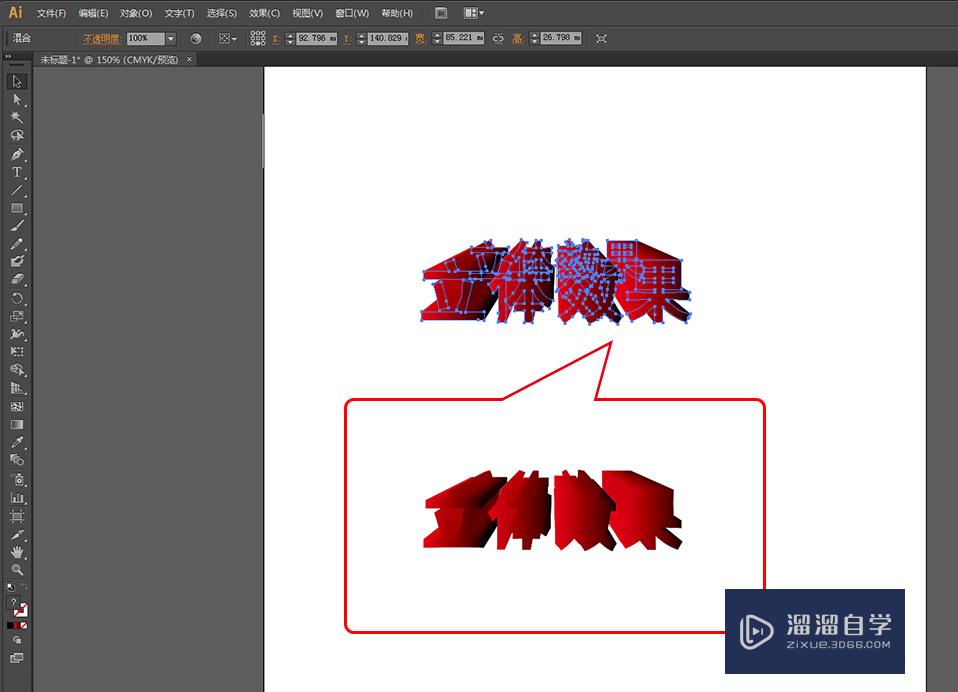
第8步
用选择工具双击上层文字进入混合图层,选中上层文字部分,Ctrl+C复制,双击旁边的空白区域退出混合图层,Ctrl+F原位粘贴。
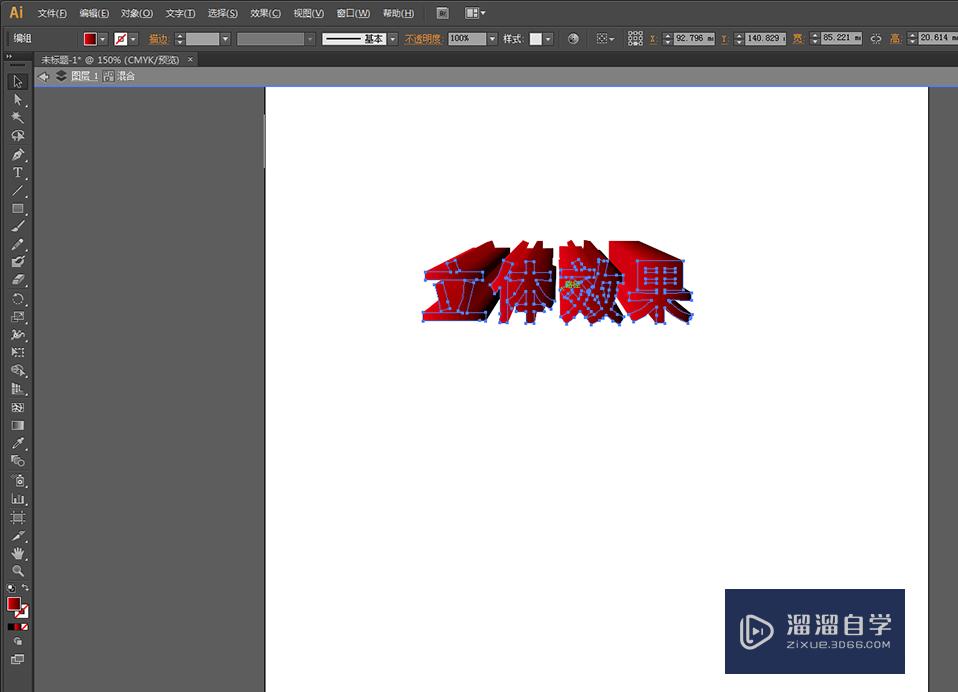
第9步
修改粘贴到最上层的文字的颜色,我这里用黄色渐变,当然用其他颜色也可以,按照需要来调。得到立体效果的字,如图:
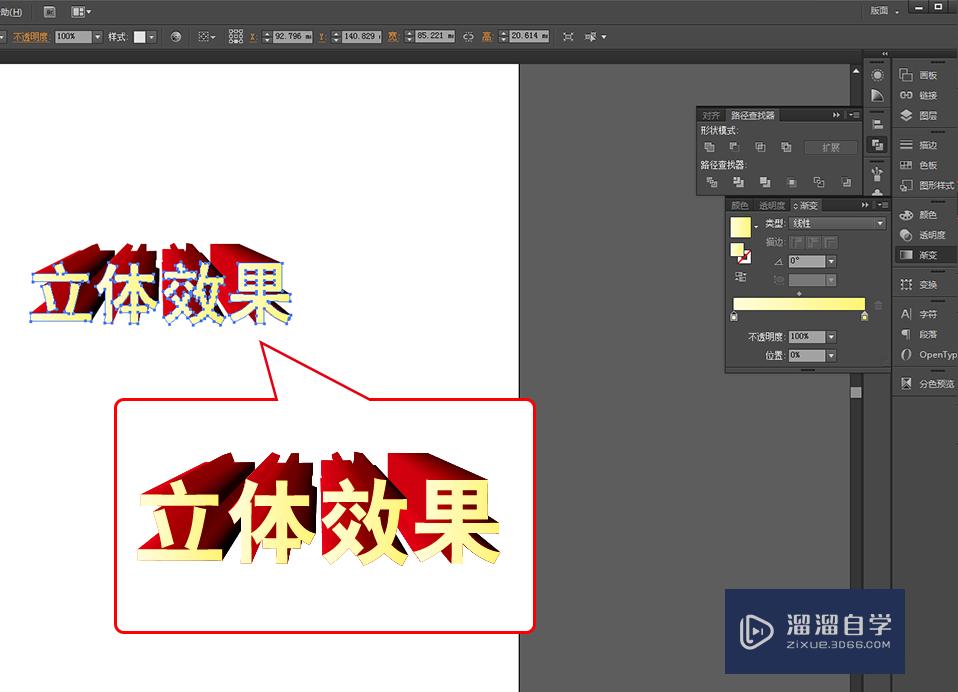
第10步
给文字添加底色(底色可以随意搭配),得到图示立体字的效果:
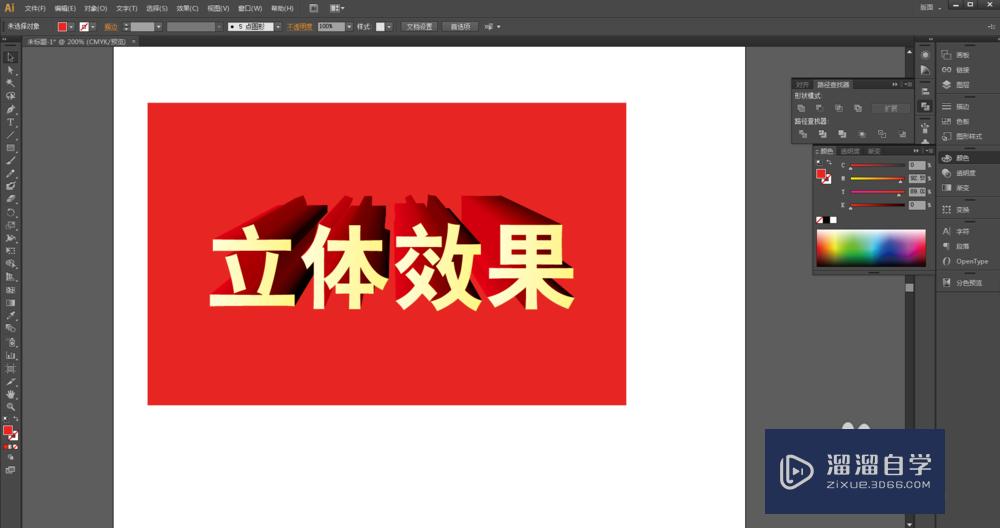

温馨提示
以上就是关于“怎么用AI快速制作立体效果的字?”全部内容了,小编已经全部分享给大家了,还不会的小伙伴们可要用心学习哦!虽然刚开始接触AI软件的时候会遇到很多不懂以及棘手的问题,但只要沉下心来先把基础打好,后续的学习过程就会顺利很多了。想要熟练的掌握现在赶紧打开自己的电脑进行实操吧!最后,希望以上的操作步骤对大家有所帮助。










