PS怎么制作空心字体?
溜溜自学 平面设计 2022-03-21 浏览:1602
大家好,我是小溜,在日常工作中,我们经常会需要用到空心字体,这种时候我们可以利用Photoshop软件来制作。那么具体怎么制作呢?相信小伙伴们都很感兴趣,那么下面小溜我就给大家分享一下,PS制作空心字体的方法步骤,希望对大家有所帮助,感兴趣的小伙伴可以了解下。
想要更深入的了解“PS”可以点击免费试听溜溜自学网课程>>
工具/软件
电脑型号:联想(Lenovo)天逸510S; 系统版本:WindowsXP; 软件版本:PS CS6
方法/步骤
第1步
首先打开PS软件,新建一个空白的画布。
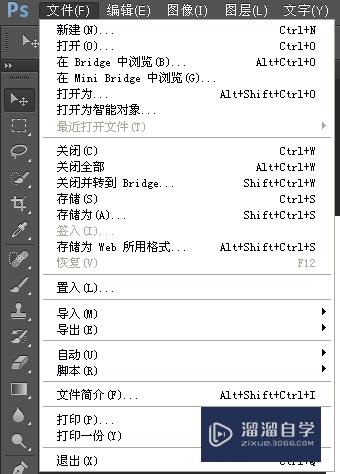
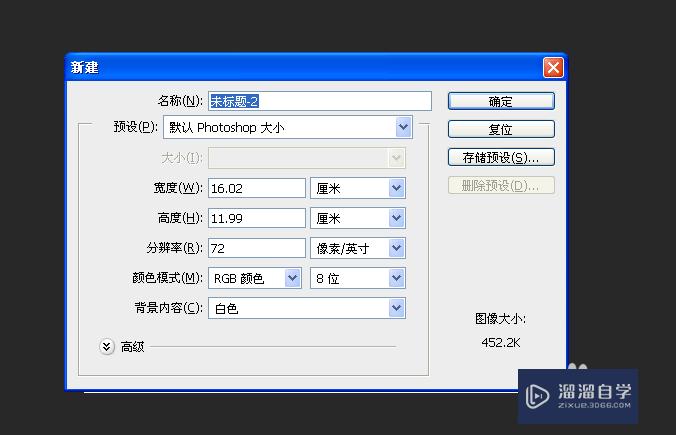
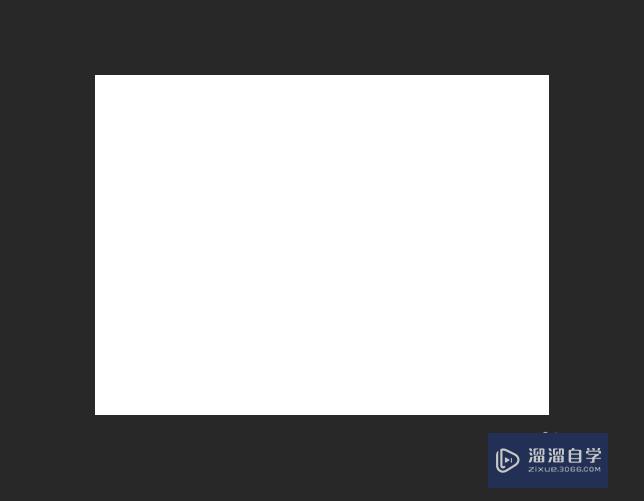
第2步
鼠标左键单击选择软件左侧“文字工具”。

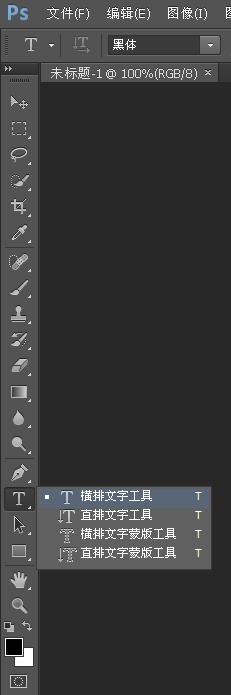
第3步
在画布上输入需要的字。如“空心字体教学”。“Ctrl+t”可以改变字体的大小。

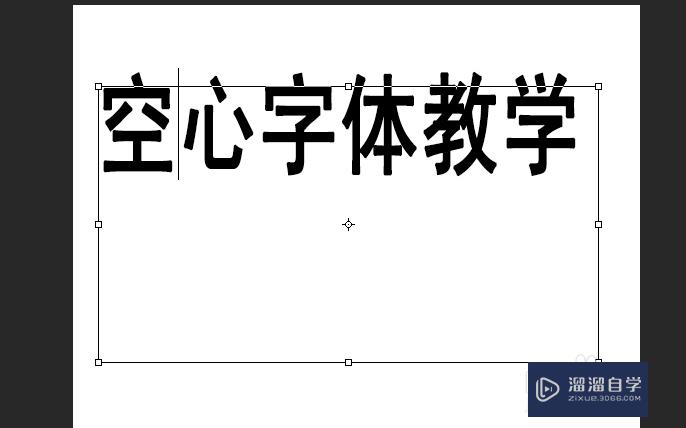
第4步
然后按住键盘上的“Ctrl键”,然后用鼠标左键单击图层。
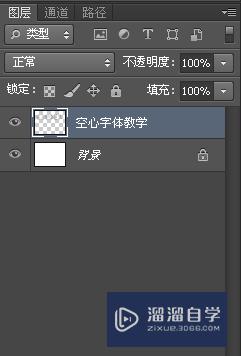

第5步
鼠标单击选择软件上方的“选择”,找到下拉菜单里的“修改”,然后选择“收缩”
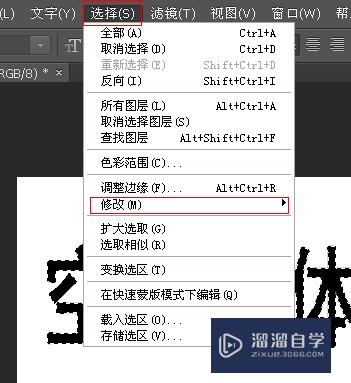
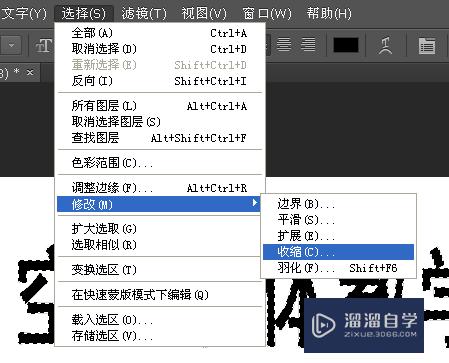
第6步
点击收缩后,会自动弹出对话窗口,将里面的收缩量改为2
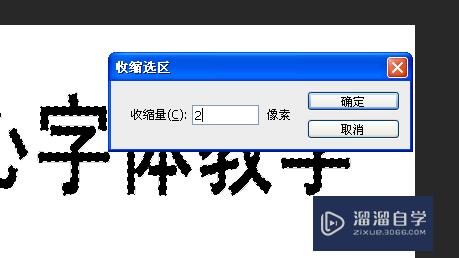
第7步
最后按住键盘上的Delete键删除,这时字体就变为空心字体了。
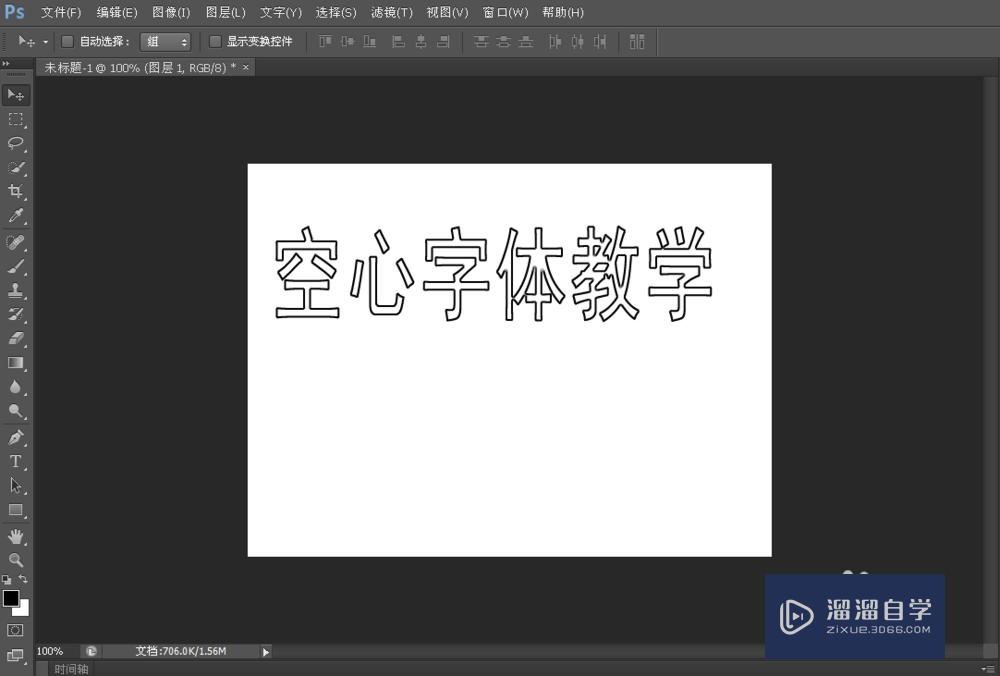
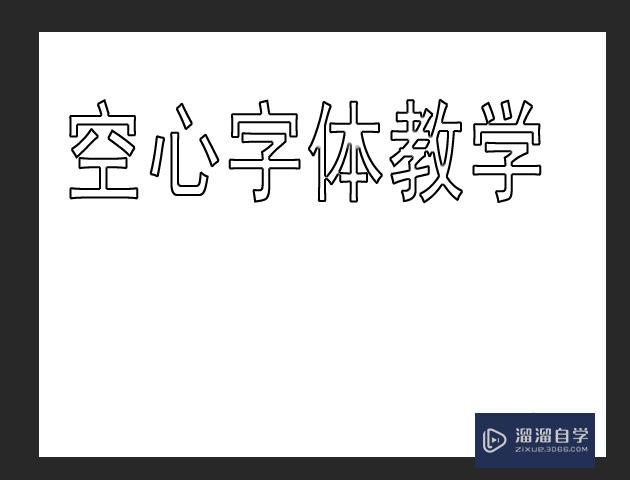
温馨提示
以上就是关于“PS怎么制作空心字体?”全部内容了,小编已经全部分享给大家了,还不会的小伙伴们可要用心学习哦!虽然刚开始接触PS软件的时候会遇到很多不懂以及棘手的问题,但只要沉下心来先把基础打好,后续的学习过程就会顺利很多了。想要熟练的掌握现在赶紧打开自己的电脑进行实操吧!最后,希望以上的操作步骤对大家有所帮助。
相关文章
距结束 06 天 07 : 19 : 12
距结束 01 天 19 : 19 : 12
首页






