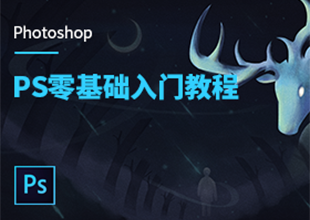PS怎么制作发光光效?
大家好,我是小溜,Photoshop是我们很多人都喜欢使用的软件,主要用来处理以像素所构成的数字图像。发光光效可以给我们的图片增加亮点,一个小小的发光点,却可以使我们的图片更加引人注目。但是很多时候,网上下载的光效没有办法达到我们的预期效果。今天,小溜就来教大家如何使用PS制作发光光效的方法。
想要更深入的了解“PS”可以点击免费试听溜溜自学网课程>>
工具/软件
电脑型号:联想(Lenovo)天逸510S; 系统版本:Windows10; 软件版本:PS2019
方法/步骤
第1步
在电脑上打开PS软件,新建一个300X300的底色为黑色画布。新建图层,在右侧工具栏中选取椭圆选框工具,设置羽化值为10,从上而下画出一个椭圆选区。选取渐变工具,将渐变颜色设置为“透明-白色-透明”。
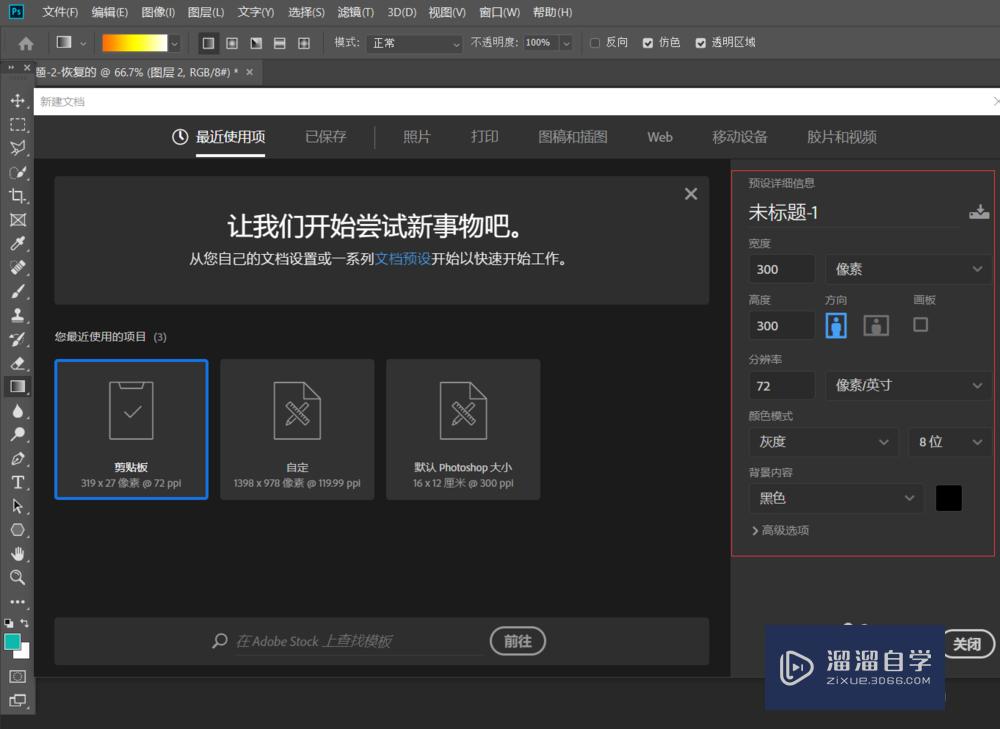
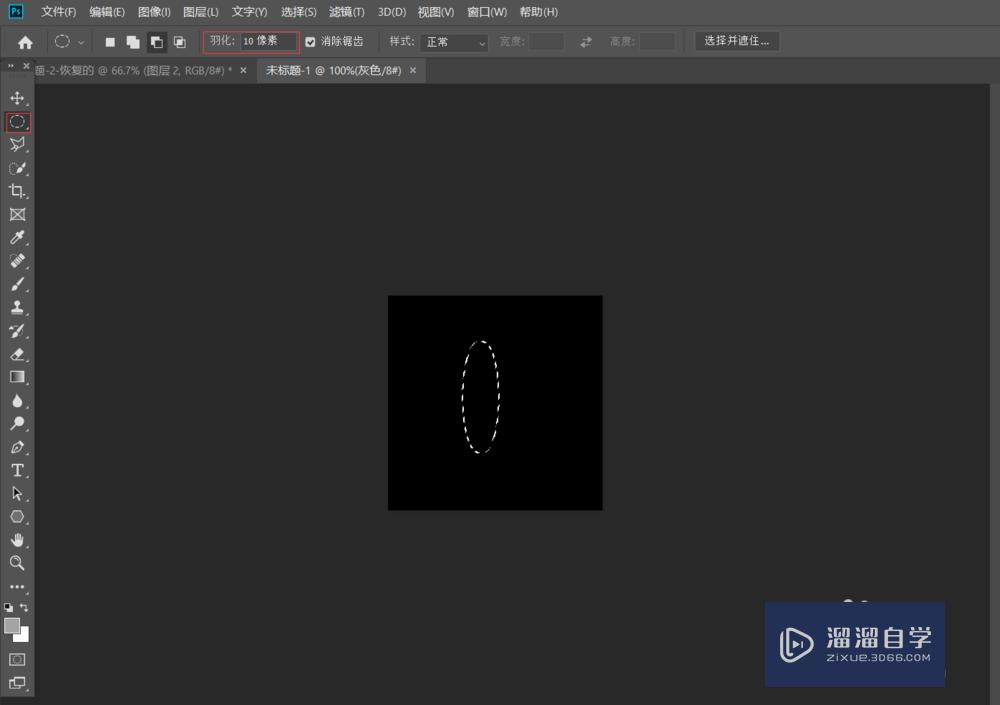
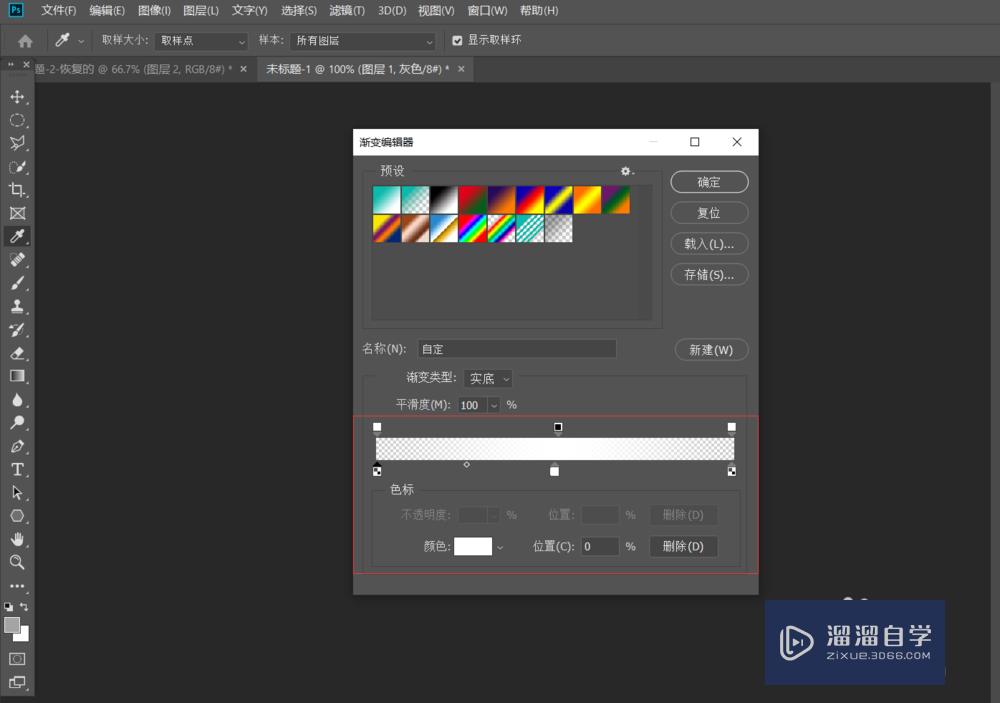
第2步
鼠标放在椭圆上端,按住SHIFT键,垂直向下画到椭圆下端。给椭圆填充上渐变颜色。使用CTRL+D快捷键取消选择。利用自由变换快捷键CTRL+T 进行图形形状变换,按住SHIFT键,利用鼠标改变椭圆形状,使椭圆呈条状。按下回车键,条形状的光效制作好了。
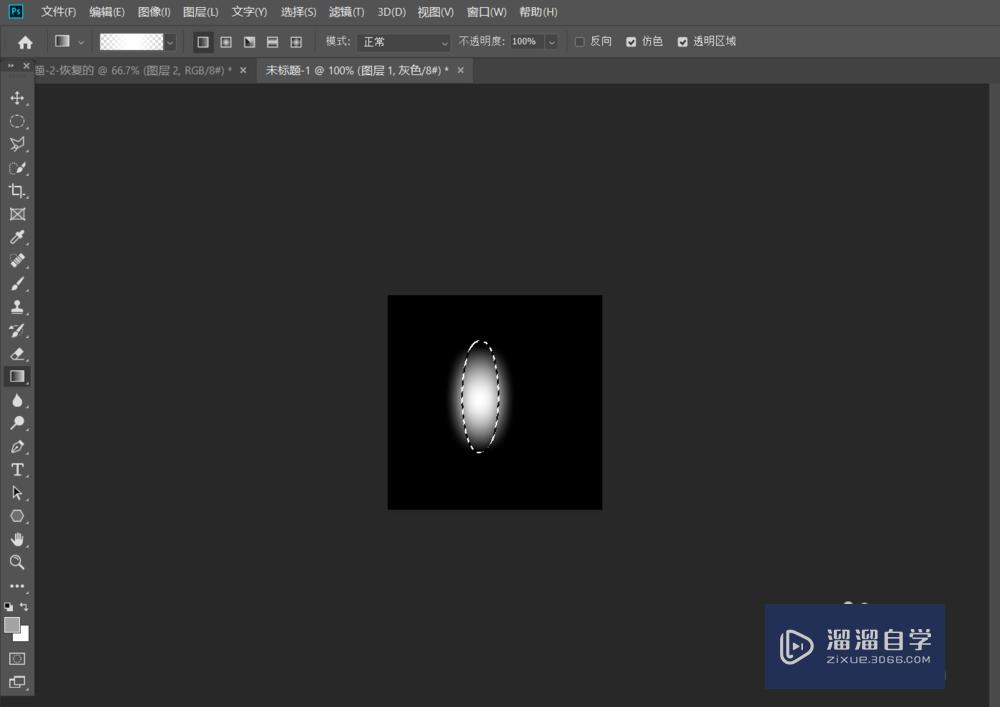
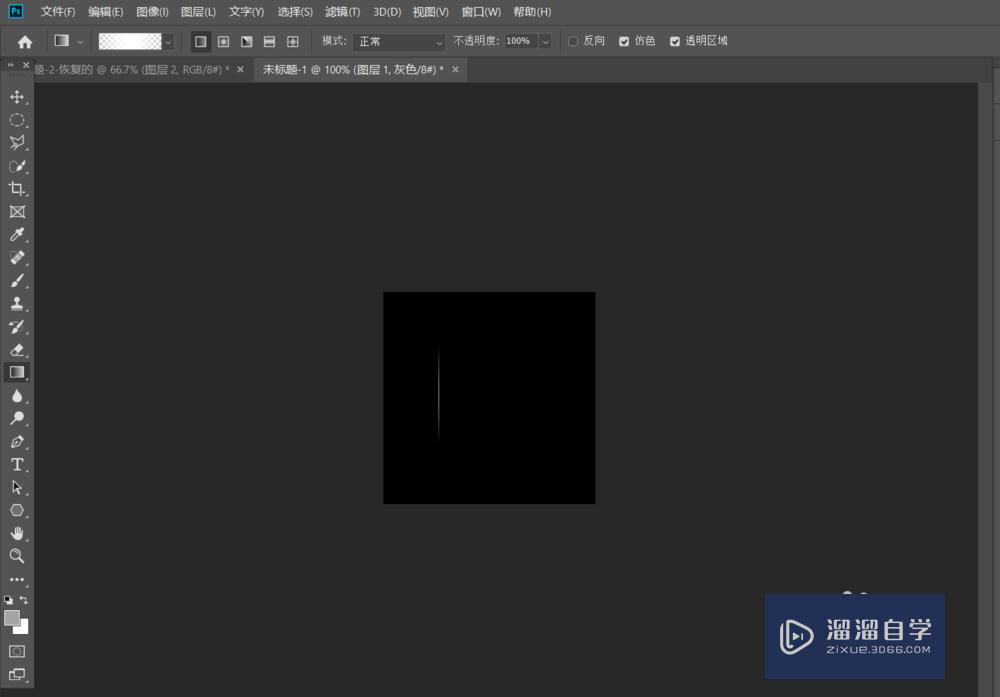
第3步
新建一个图层,选取椭圆选框工具,将羽化值设为5。按住SHIFT键,画出一个正圆。将前景色设置为白色;按快捷键ALT+DELETE,填充正圆颜色为前景色。利用CTRL+D取消选择。使用自由变换快捷键CTRL+T 和鼠标把正圆调小些。利用快捷键CTRL+J 复制一层正圆。使用相同的方法,将新复制的正圆调得更小些。
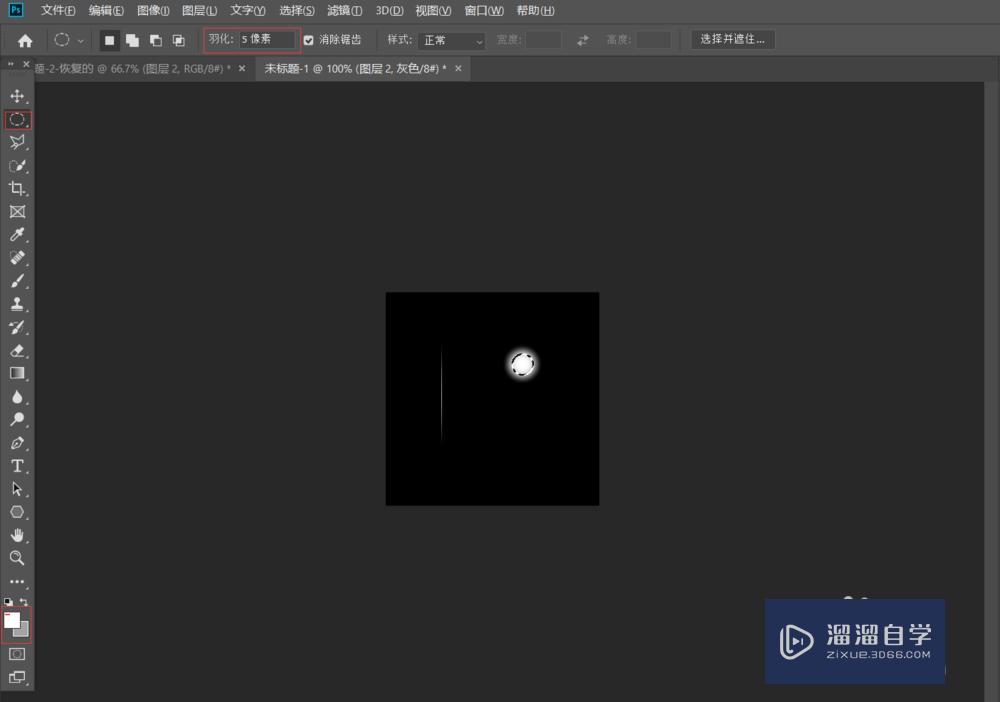
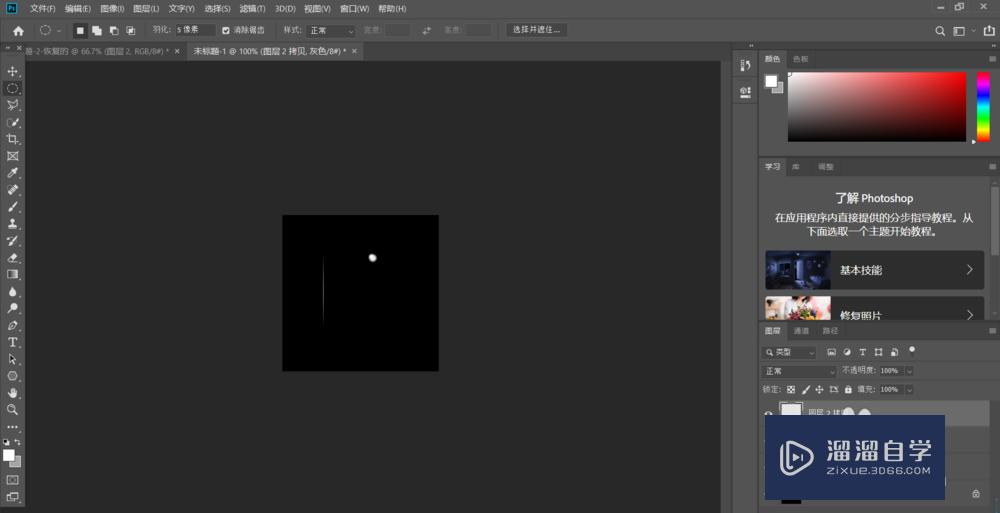
第4步
在图层区把两个正圆图层都选中,再次重复相同的步骤,利用快捷键CTRL+T和鼠标把这两个正圆同时调小些。并将其放于条形状的光效中间位置。这时,我们的自制光效就完成啦!
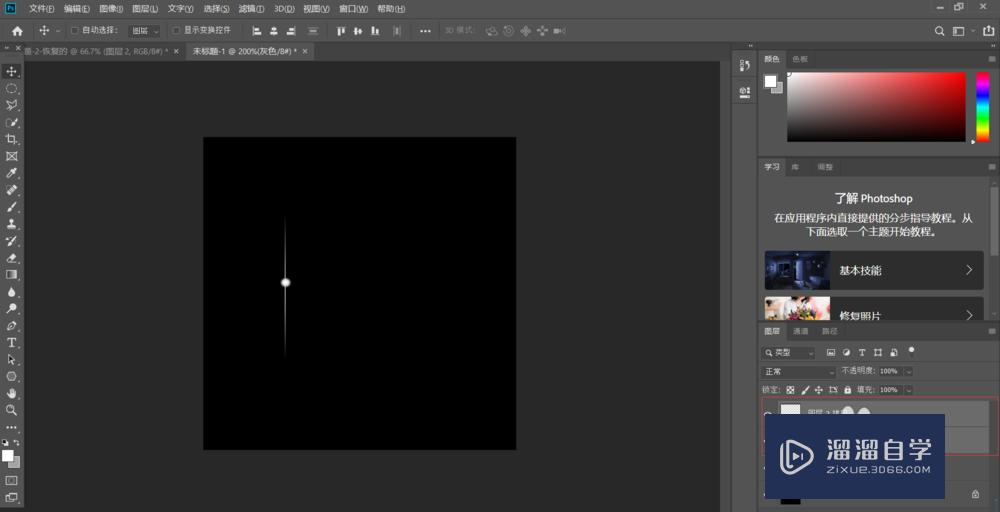
总结
Ps怎么制作发光光效:1.创建黑色画布。2.新建图层,利用椭圆选框工具绘制椭圆选取,并将其羽化值设置为10,渐变颜色设置为“透明-白色-透明”3.利用快捷键CTRL+T 和鼠标改变椭圆形状,使椭圆呈条状,完成条形状光效的制作4.新建一个图层,选取椭圆选框工具,设置羽化值为5。按住SHIFT键,画出一个正圆。5.将前景色设置为白色,按快捷键ALT+DELETE,填充正圆颜色为前景色。6.使快捷键CTRL+T 和鼠标把正圆调小些。7.利用快捷键CTRL+J 复制一层正圆。使用相同的方法,将新复制的正圆调得更小些。8.把两个正圆图层都选中,再次重复相同的步骤把这两个正圆同时调小些9.将两个正圆放于条形状的光效中间位置即可。
温馨提示
以上就是关于“Ps怎么制作发光光效?”全部内容了,小编已经全部分享给大家了,还不会的小伙伴们可要用心学习哦!虽然刚开始接触软件的时候会遇到很多不懂以及棘手的问题,但只要沉下心来先把基础打好,后续的学习过程就会顺利很多了。想要熟练的掌握现在赶紧打开自己的电脑进行实操吧!最后,希望以上的操作步骤对大家有所帮助。