CAD画圆工具怎么用?
溜溜自学 室内设计 2022-03-21 浏览:730
大家好,我是小溜。CAD是目前比较专业的绘图软件之一,拥有非常强大的功能可供使用,让用户能够绘制出精确的图纸作品。CAD软件为我们提供了大量的绘图工具,灵活的使用这些工具可以让我们的效率更高,那么CAD画圆工具怎么用?其实非常的简单,本次的教程来告诉大家。
想要更深入的了解“CAD”可以点击免费试听溜溜自学网课程>>
工具/软件
电脑型号:联想(Lenovo)天逸510S; 系统版本:Windows7; 软件版本:CAD2013
方法/步骤
第1步
打开AutoCAD2013软件,点击【直线工具】,按图示在作图区域绘制几条线段;
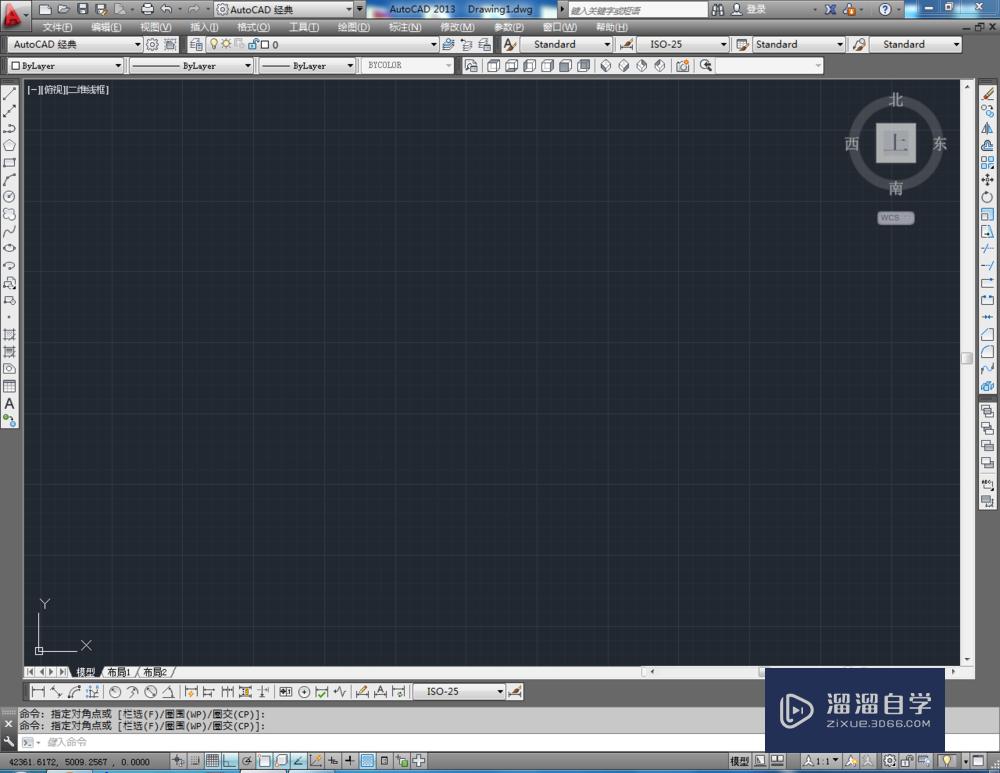
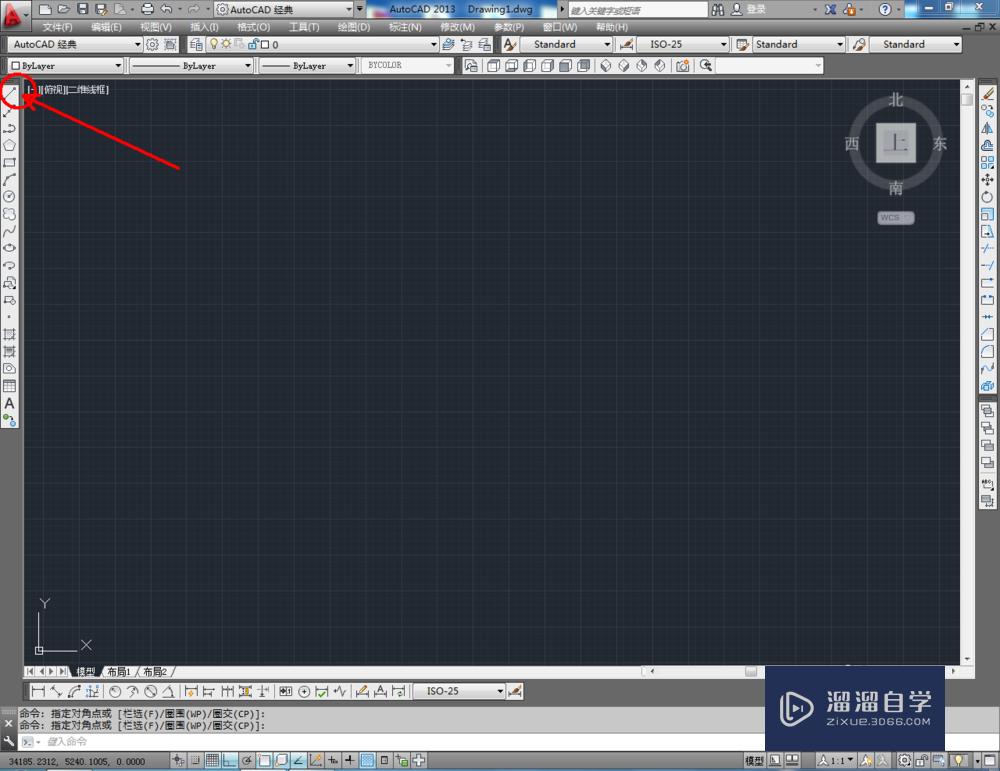
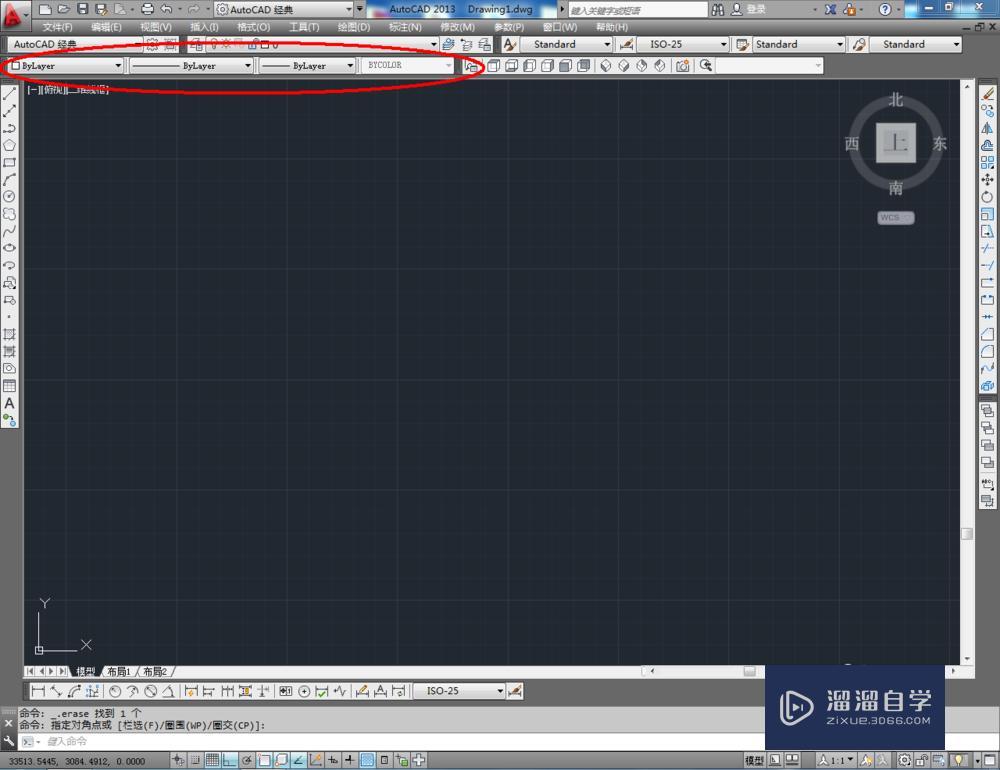
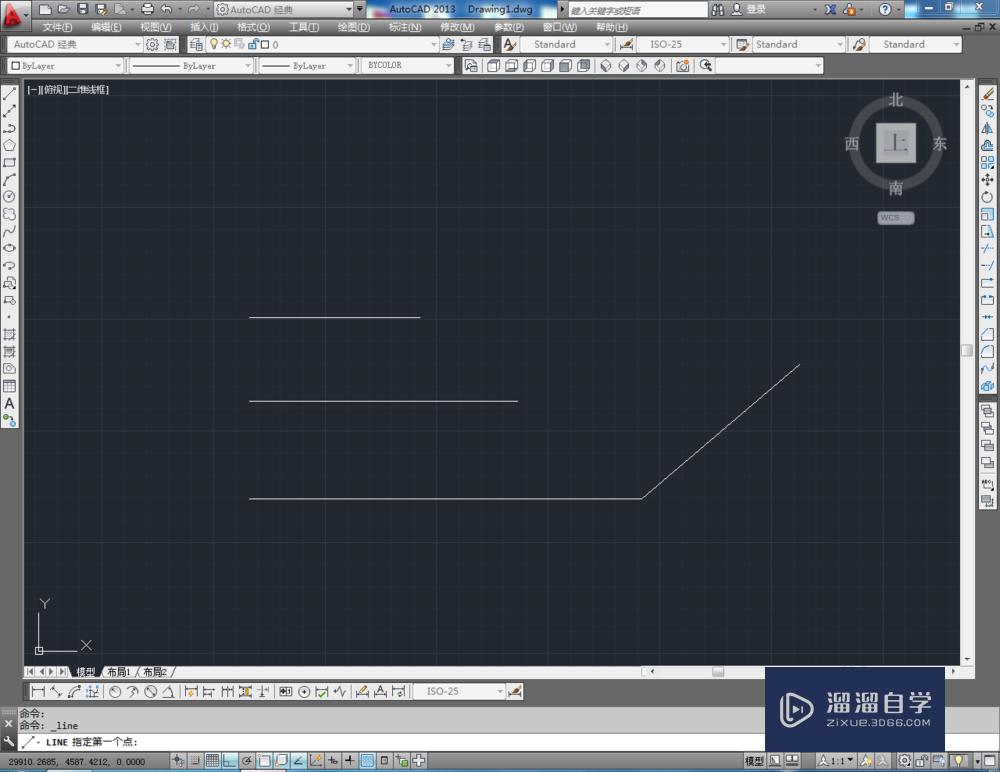
第2步
点击【圆工具】,鼠标点击下方命令栏中的【三点(3P)】,按图示确定好圆的三个点的位置后,按下空格键将圆绘制出来(如图所示);
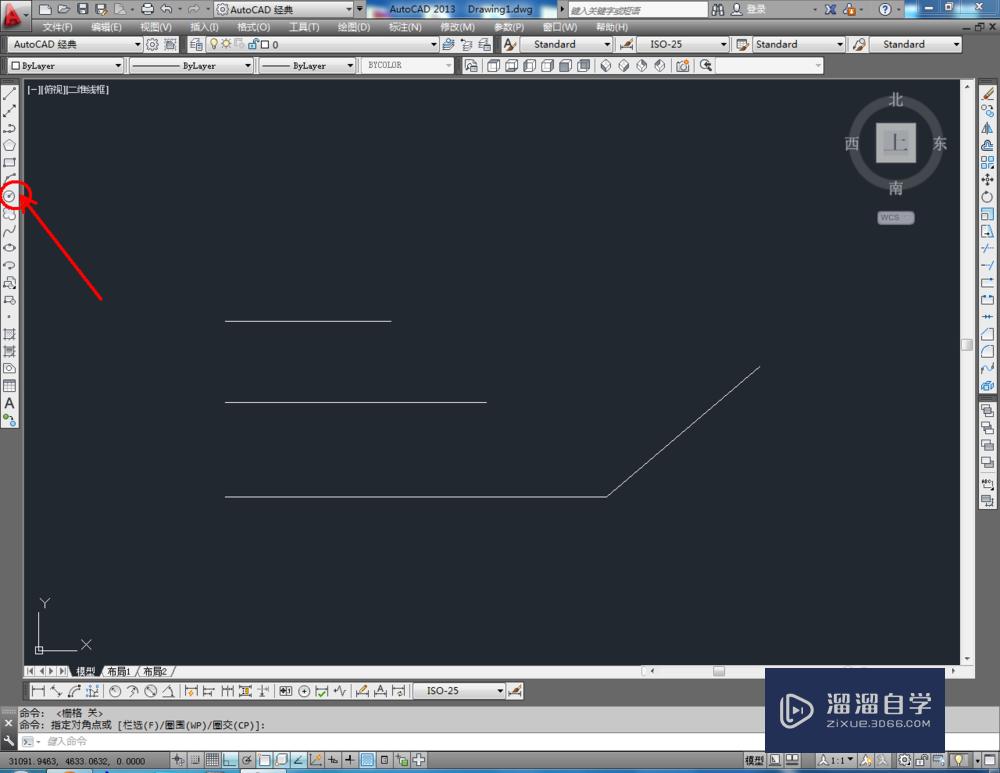
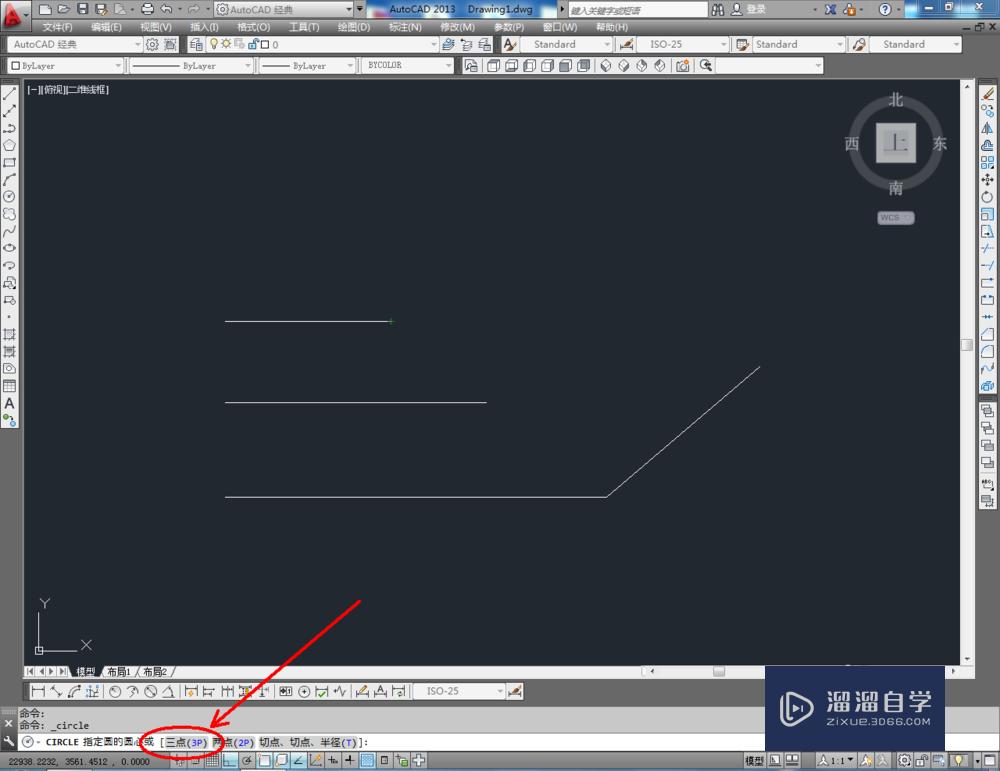
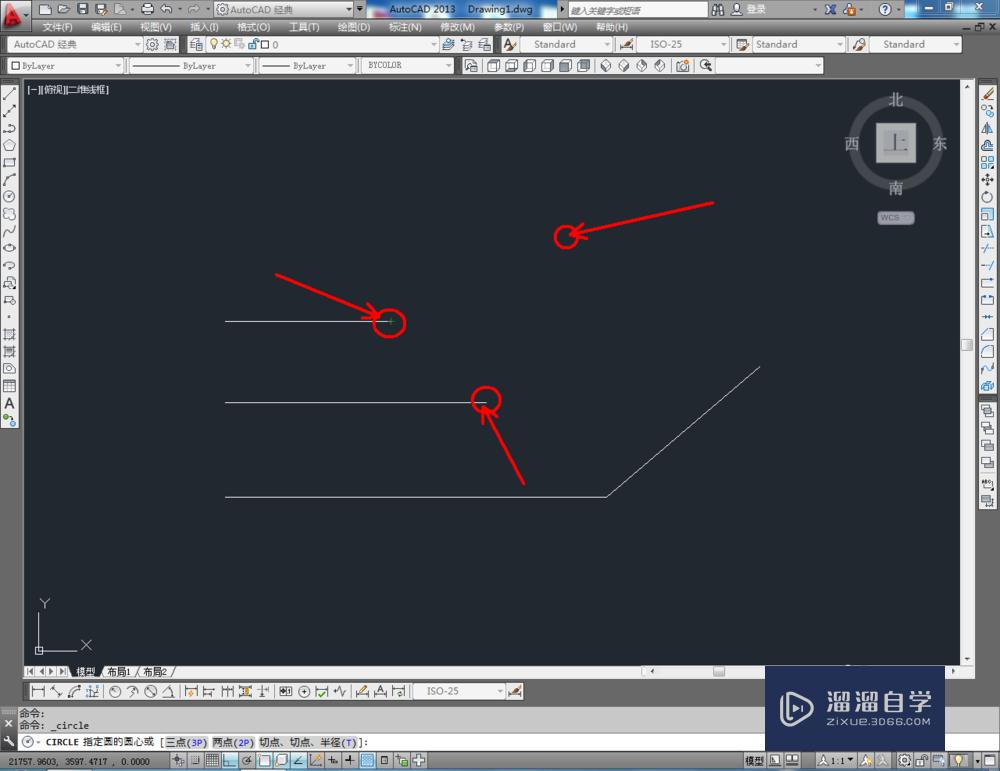
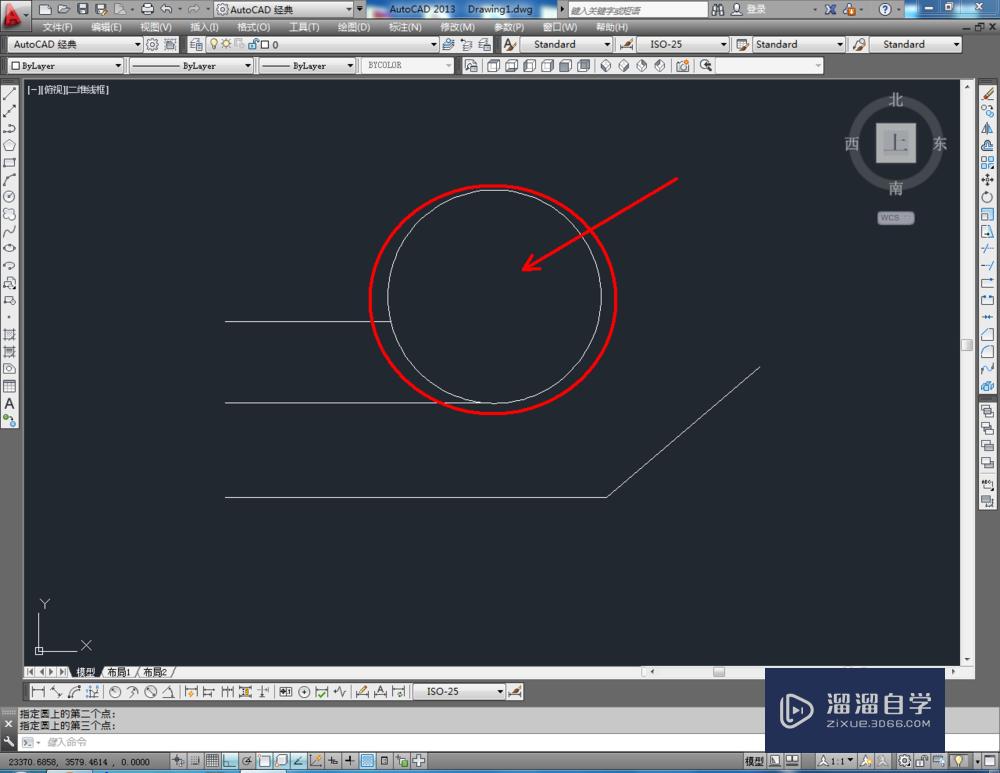
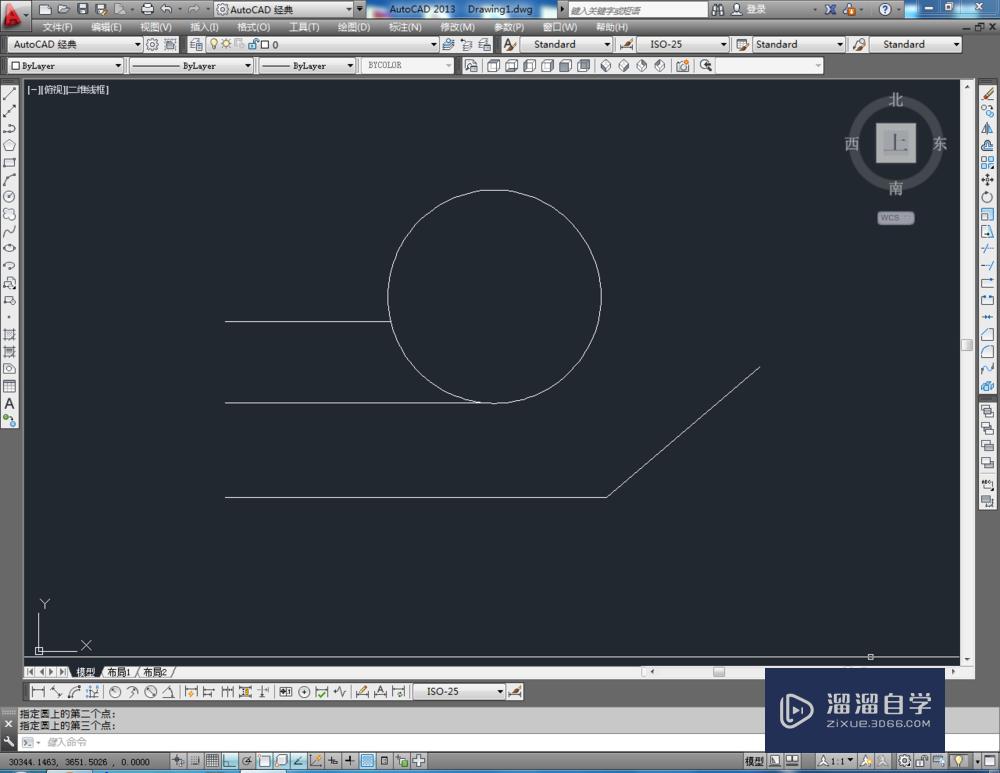
第3步
点击【圆工具】,鼠标点击下方命令栏中的【两点(2P)】,按图示确定好圆的两个点的位置后,按下空格键将圆绘制出来(如图所示);
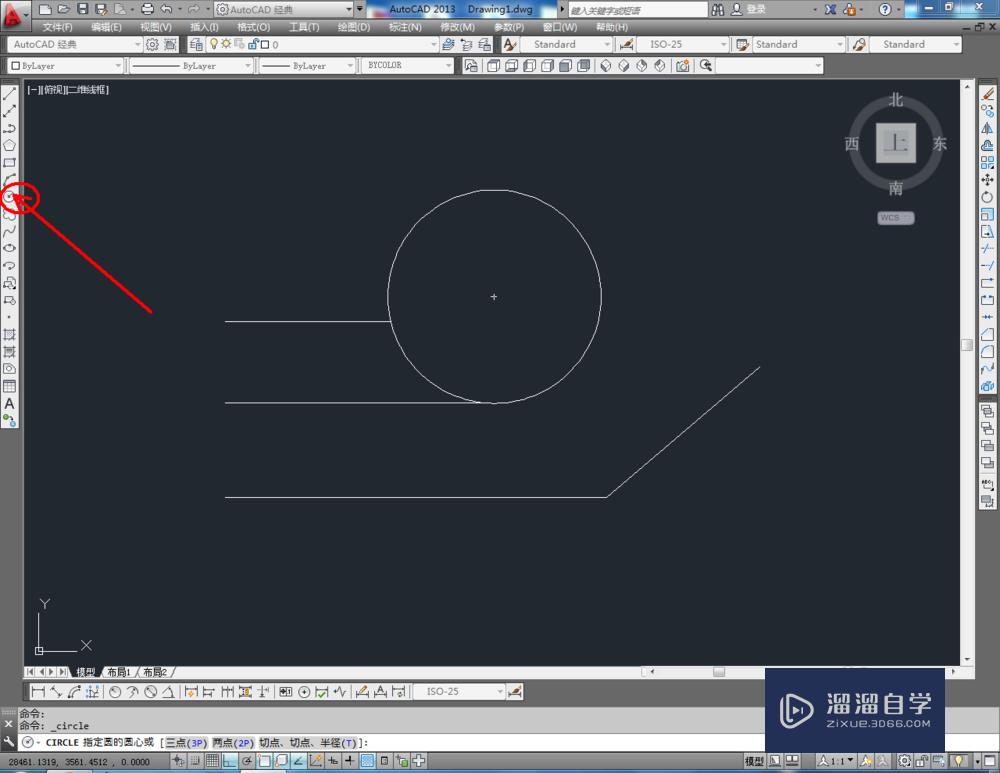
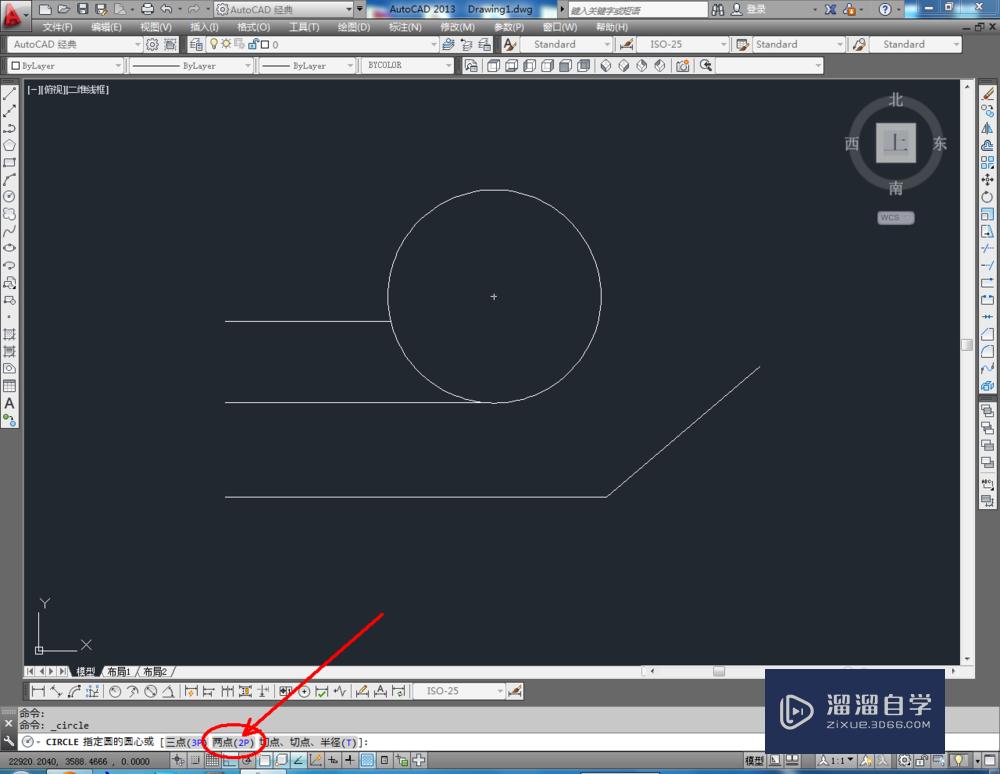
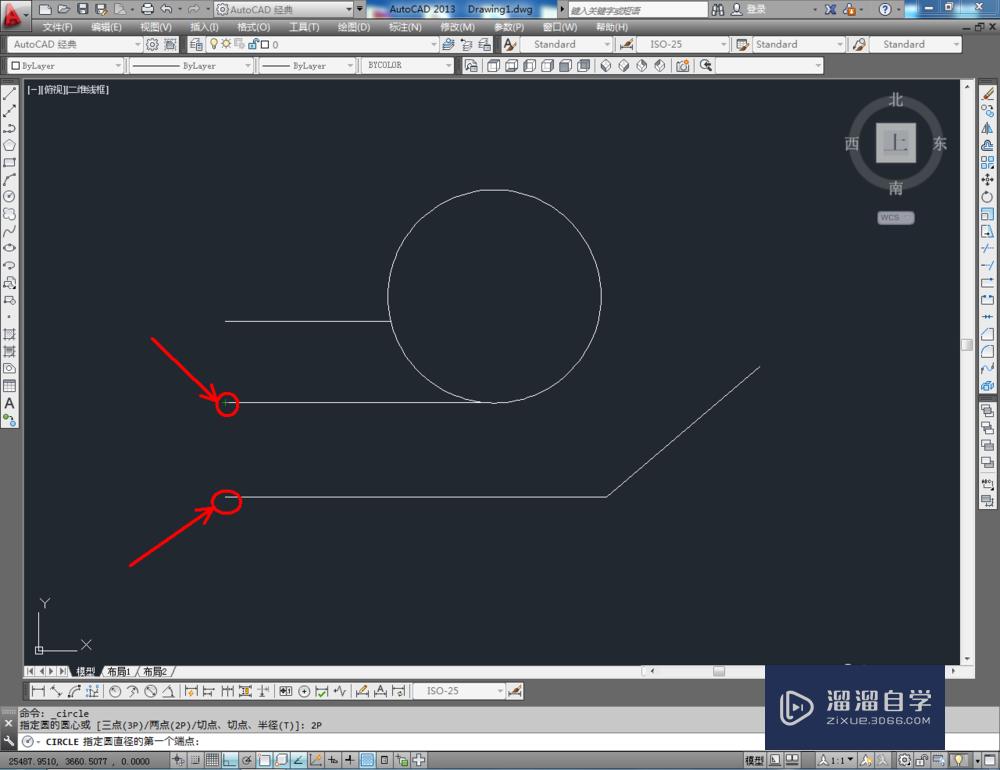
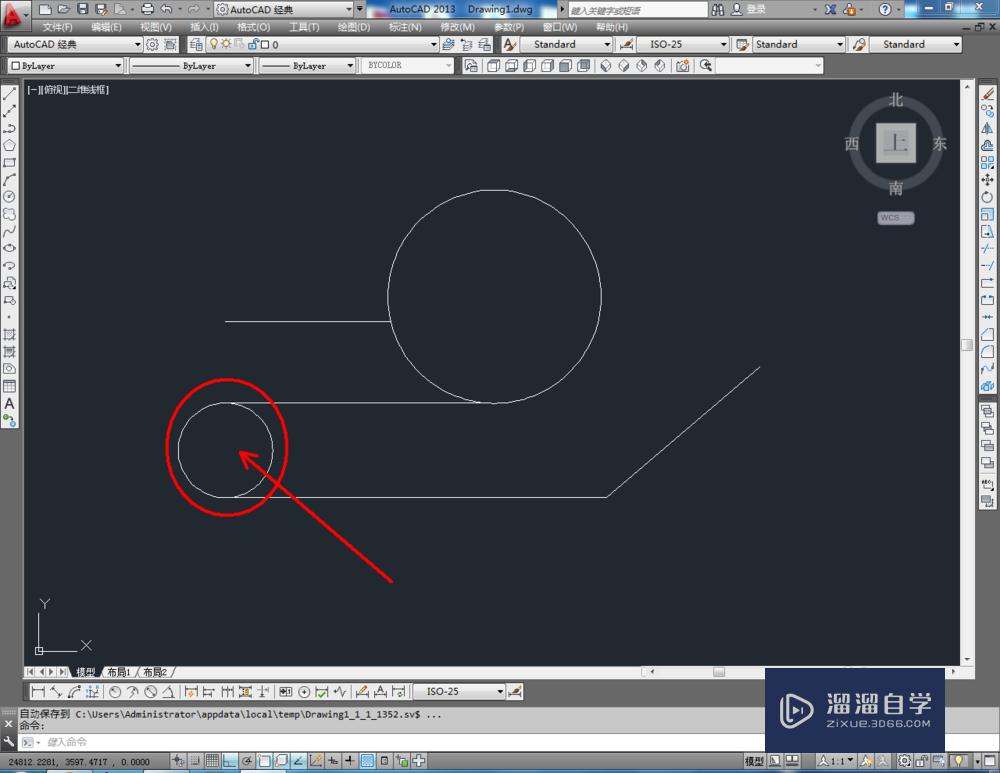
第4步
点击【圆工具】,鼠标点击下方命令栏中的【切点、切点、半径(T)】,按图示确定好圆的两个切点的位置后,输入半径:800mm,按下空格键将圆绘制出来(如图所示);
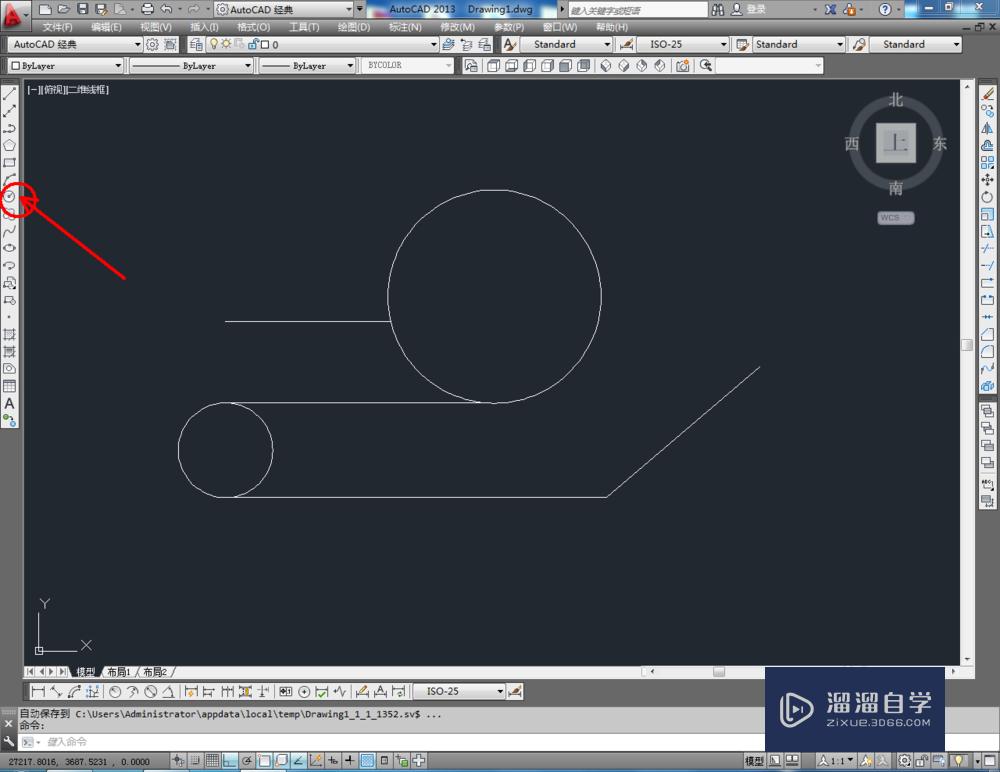
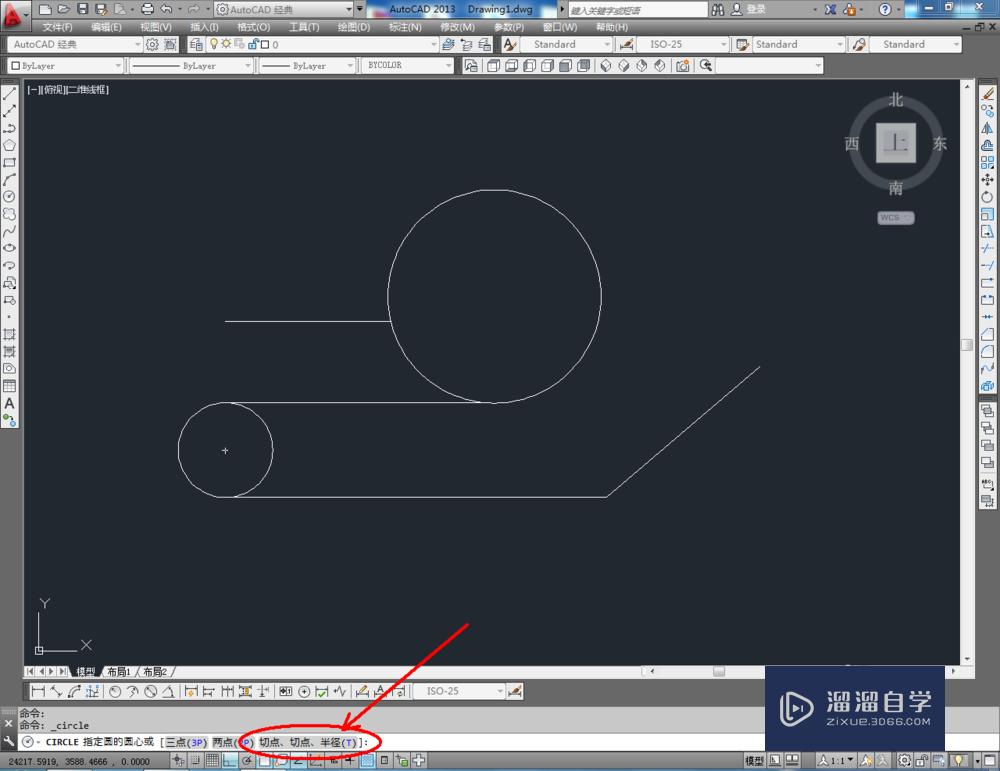
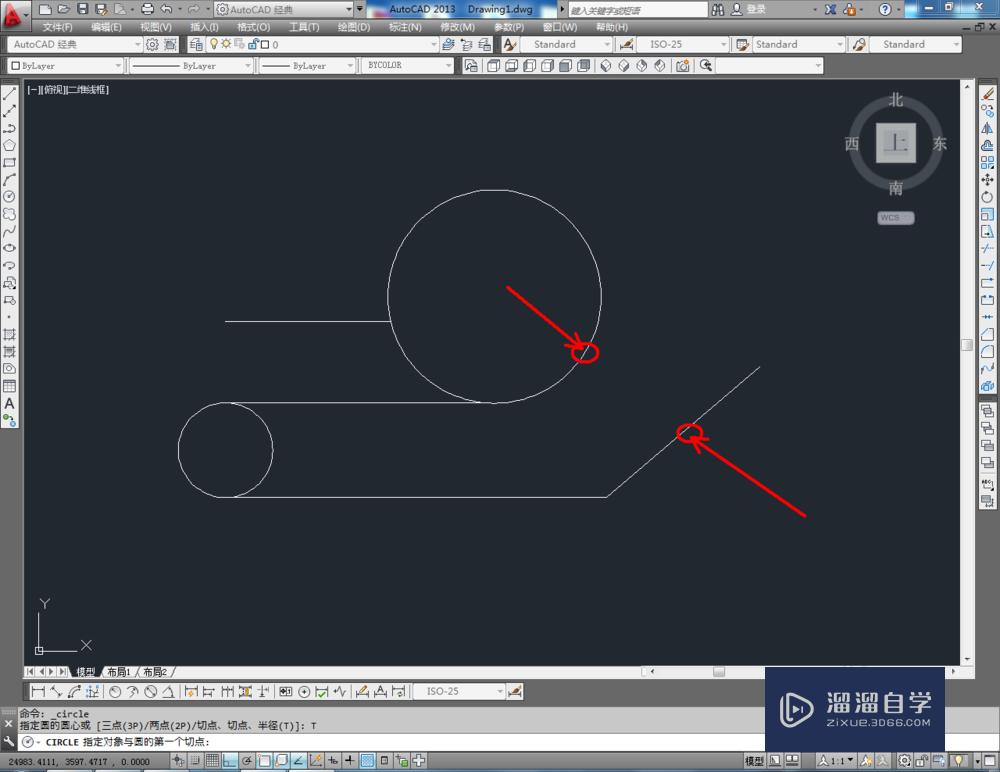
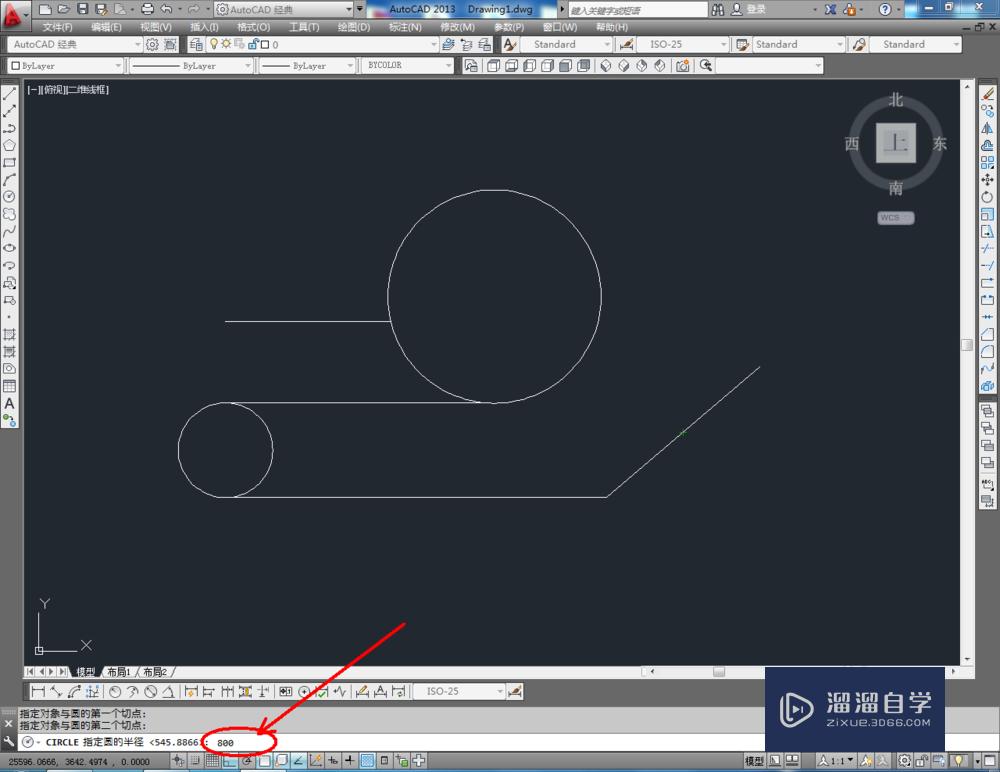
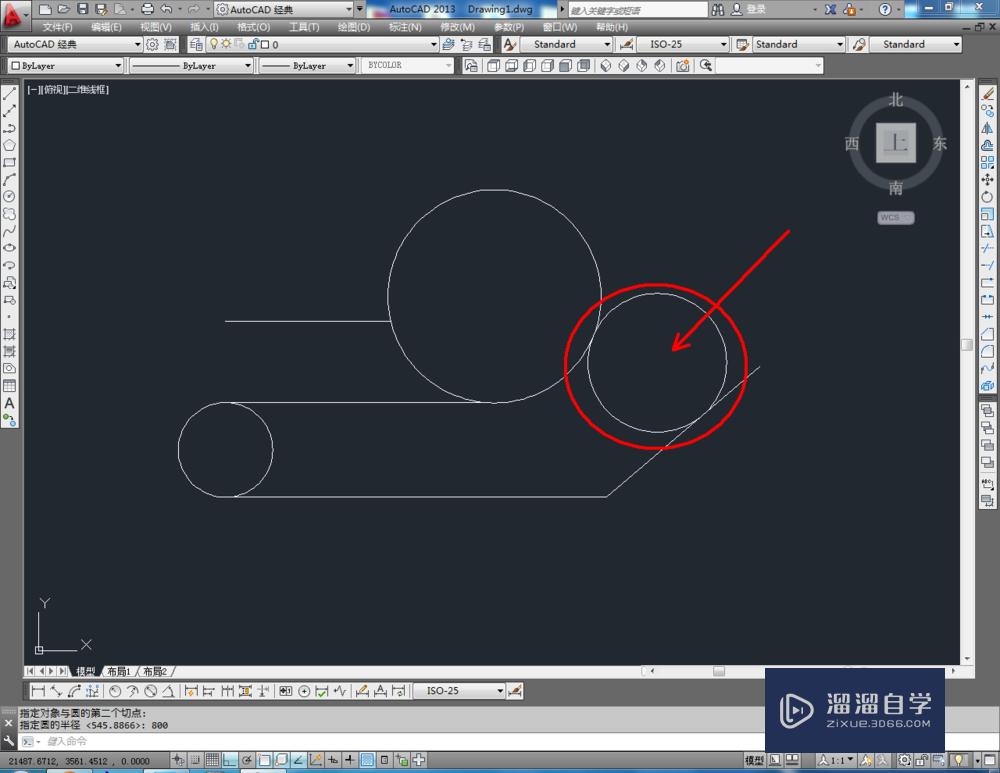
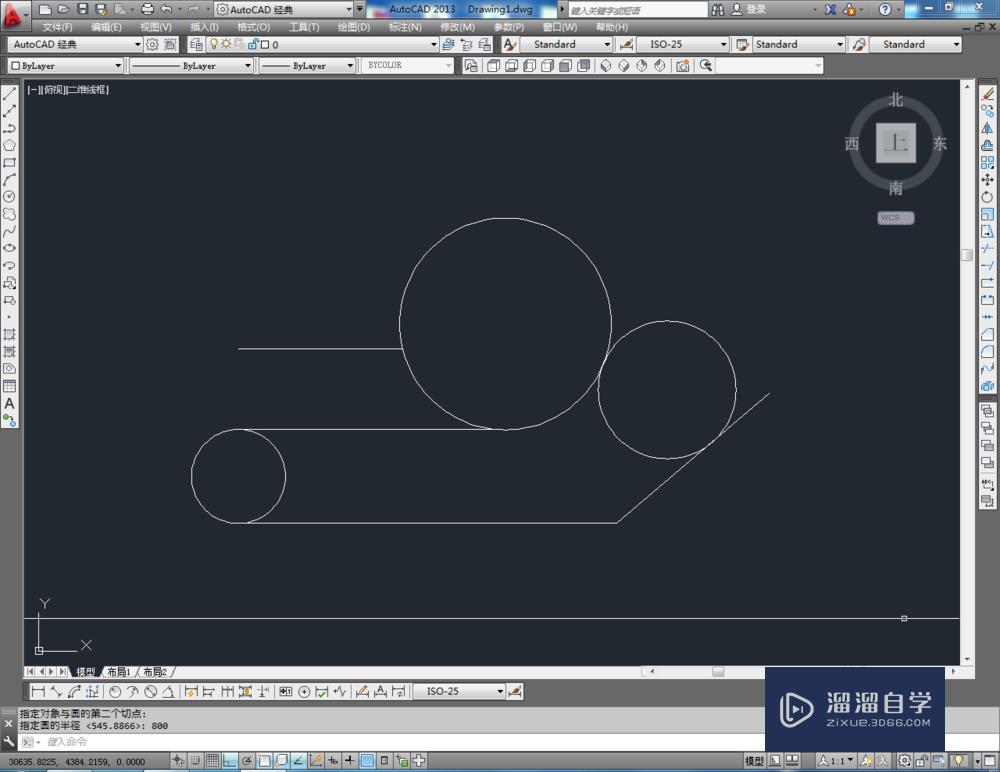
第5步
选中几个圆形图案,分别对特性栏中圆形的线型、线宽等参数进行设置(如图所示);
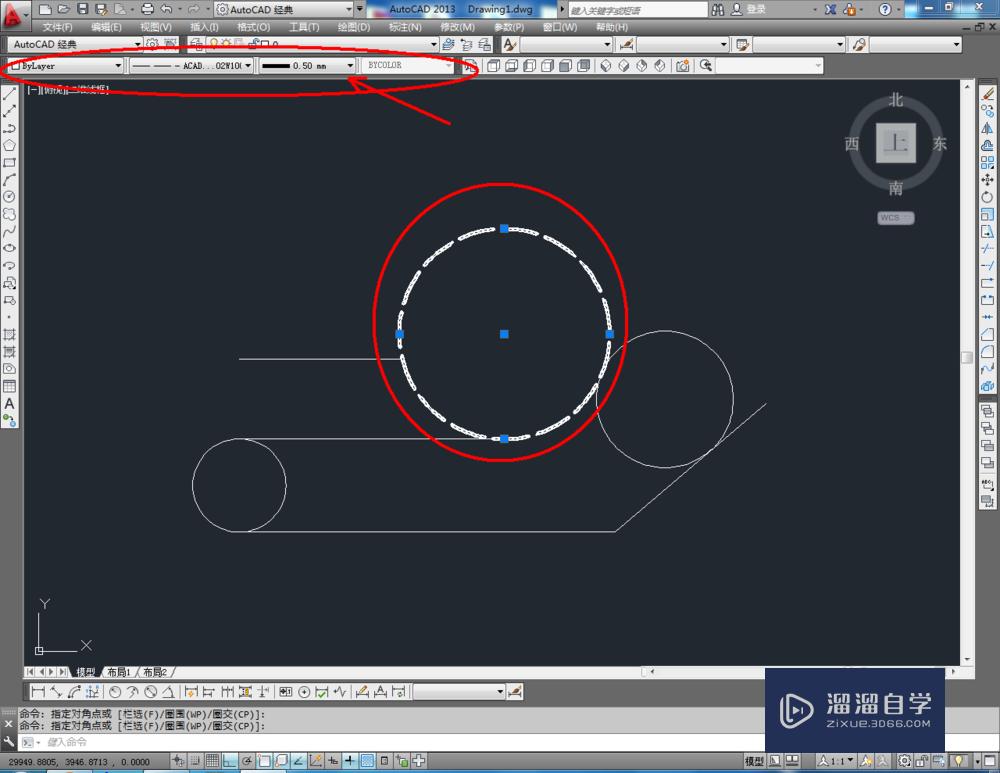
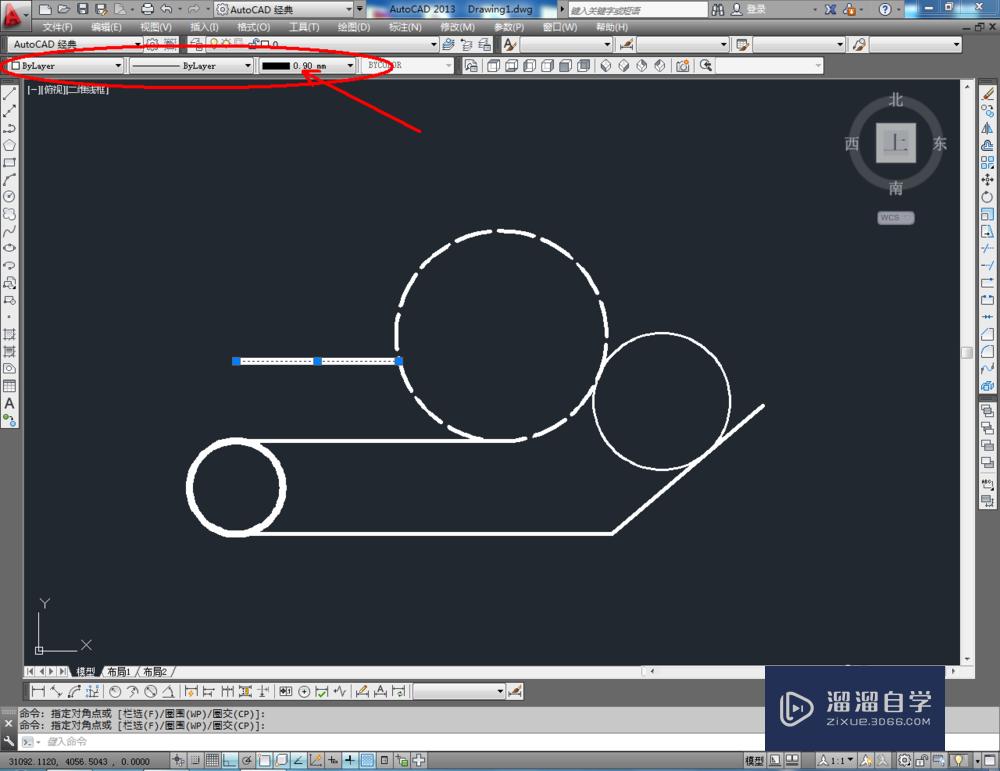
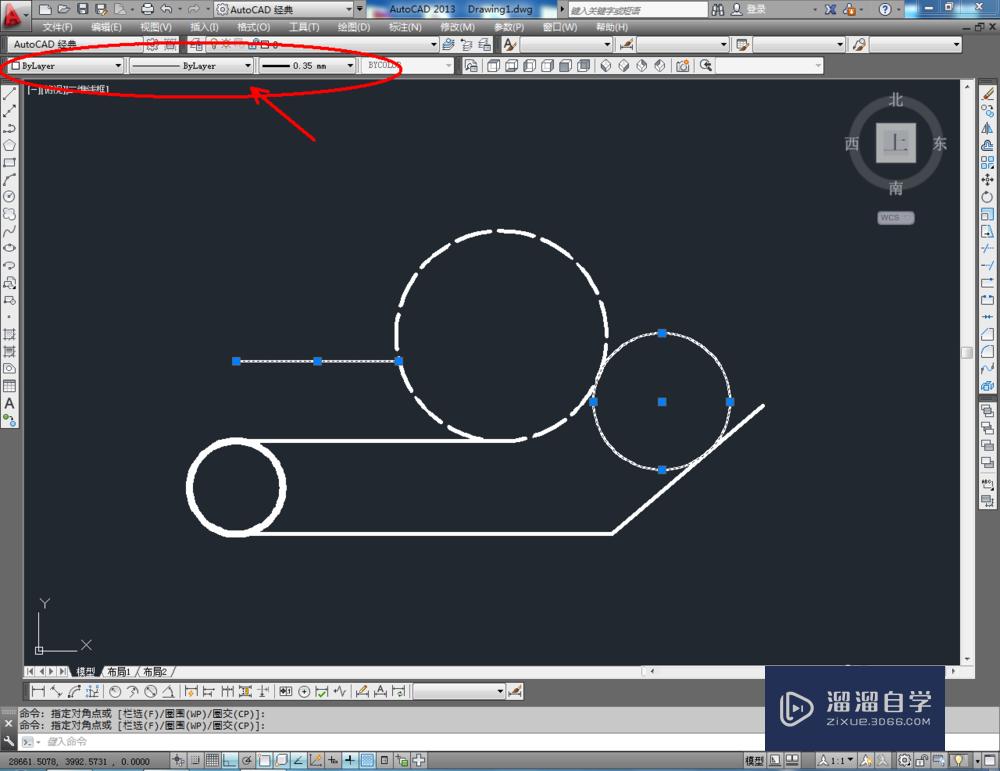
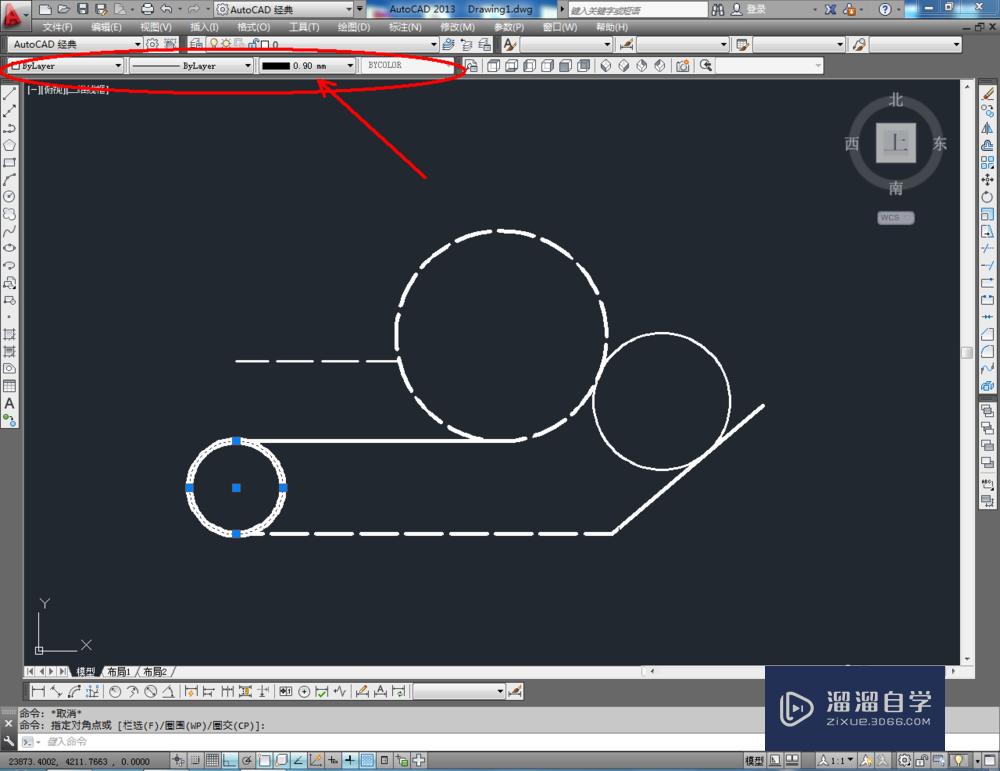
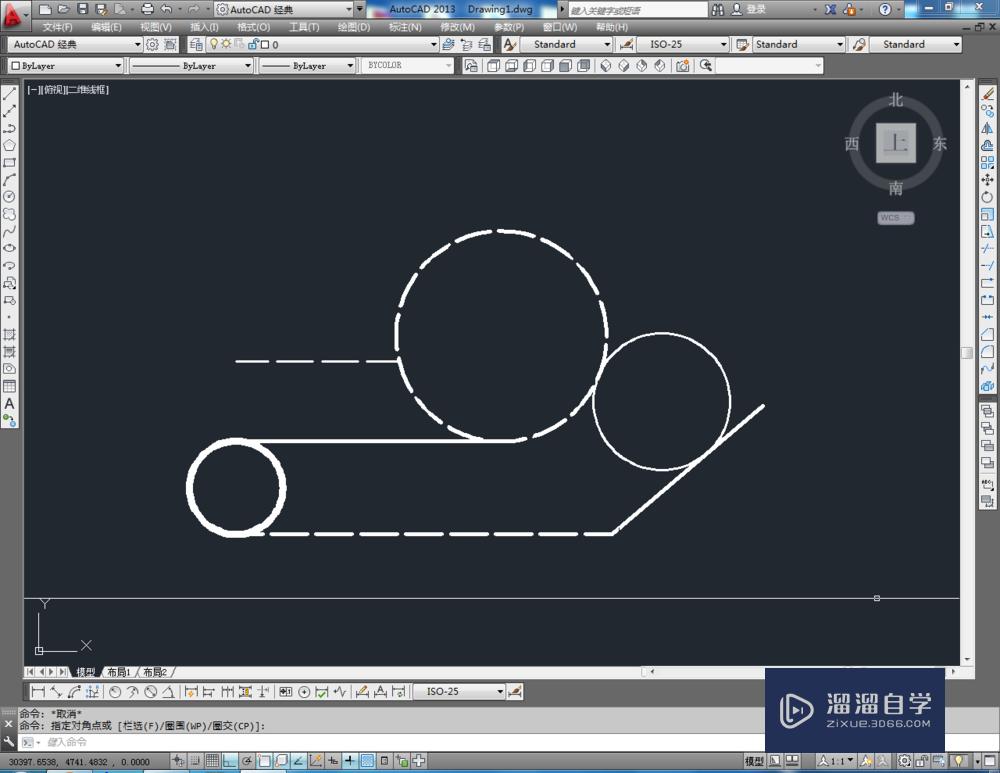
第6步
点击【图案填充】,给圆形填充不同的样式,并设置好各部位的图层颜色(如图所示),完成对作品的制作。
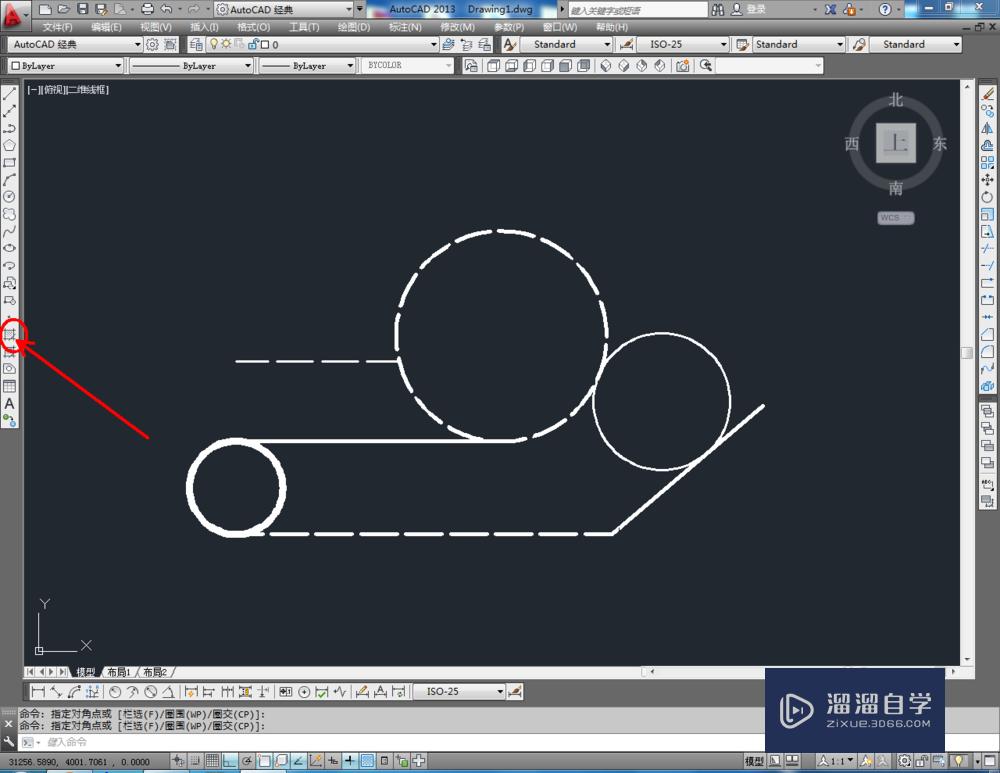
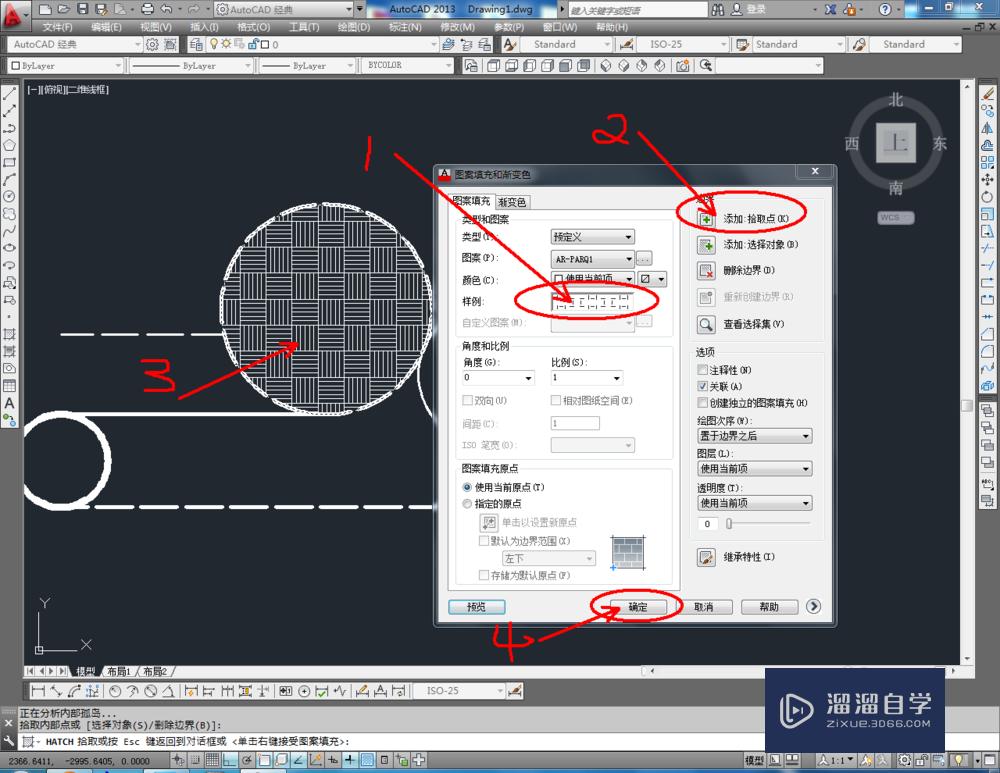

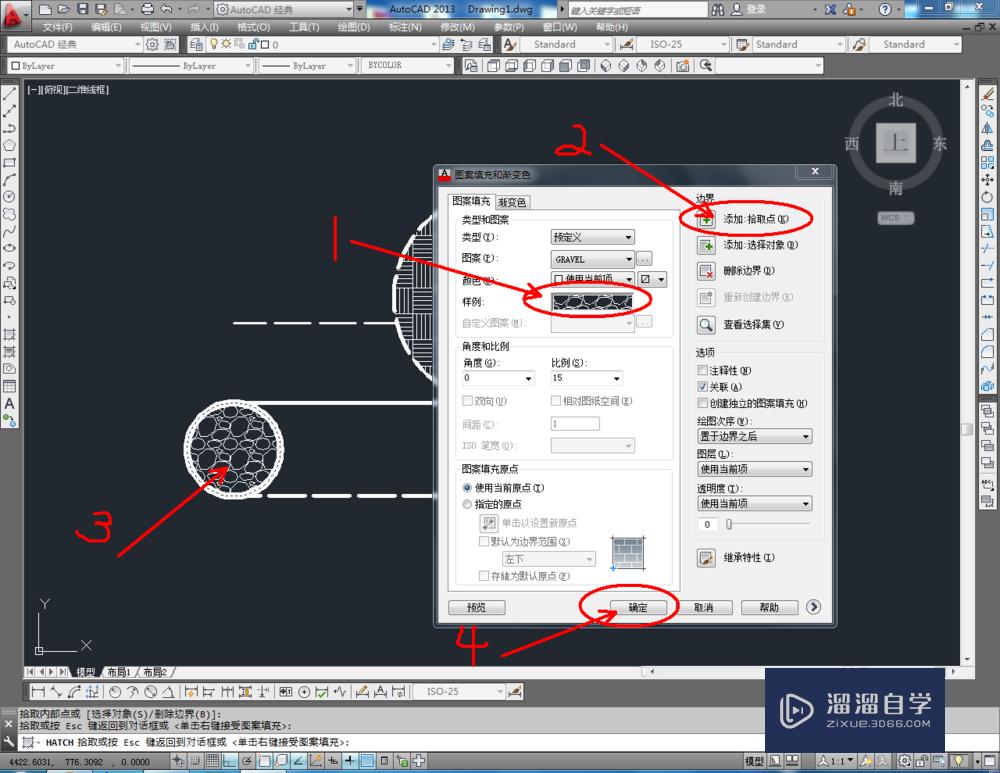
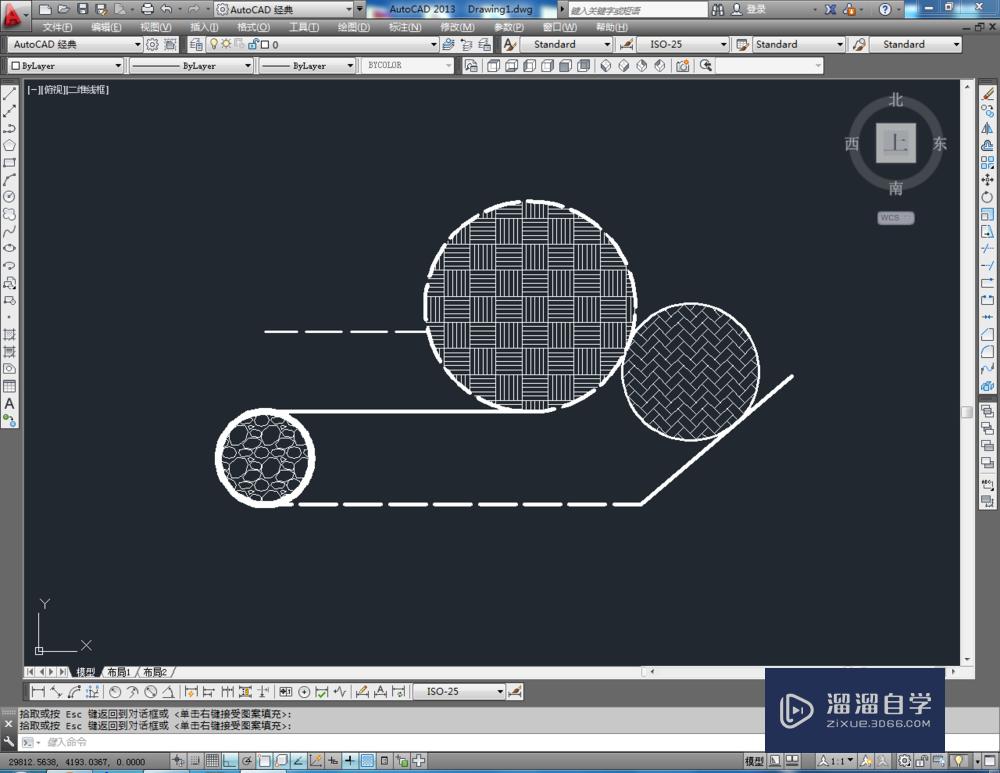
温馨提示
以上就是关于“CAD画圆工具怎么用?”全部内容了,小编已经全部分享给大家了,还不会的小伙伴们可要用心学习哦!虽然刚开始接触CAD软件的时候会遇到很多不懂以及棘手的问题,但只要沉下心来先把基础打好,后续的学习过程就会顺利很多了。想要熟练的掌握现在赶紧打开自己的电脑进行实操吧!最后,希望以上的操作步骤对大家有所帮助。
相关文章
距结束 05 天 15 : 56 : 07
距结束 01 天 03 : 56 : 07
首页








