Excel表格怎么制作查询系统?
大家好,我是小溜,今天我们来分享一下Excel表格怎么制作查询系统?相信有很多小伙伴都会了,但是还是有不会的小伙伴,下面小编就来讲解和分享一下吧!
想要更深入的了解“Excel”可以点击免费试听溜溜自学网课程>>
工具/软件
电脑型号:联想(Lenovo)天逸510S; 系统版本:Windows7; 软件版本:Excel2013
方法/步骤
第1步
首先来看一下小编设计的查询界面如图所示。学生成绩表的原始数据在sheet2工作表中。小编这里就选了12名同学成绩作为示例。
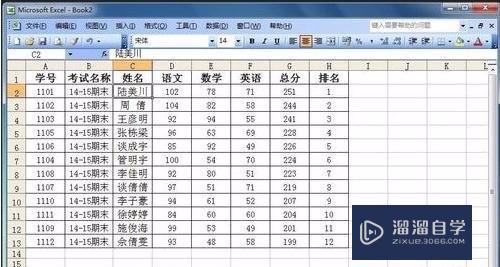
第2步
单击选中B9单元格,依次单击“插入”--“函数…”。

第3步
在“全部”函数中找到“vlookup”,单击“确定”按钮。红圈中提示该函数的功能(对于该函数还不太了解的童鞋可以参看小编的有关vlookup函数的经验)。
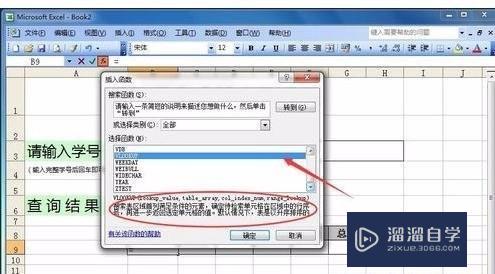
第4步
第一个参数“Lookup_value”处我们单击“B3”单元格,当然也可以直接输入“B3”。
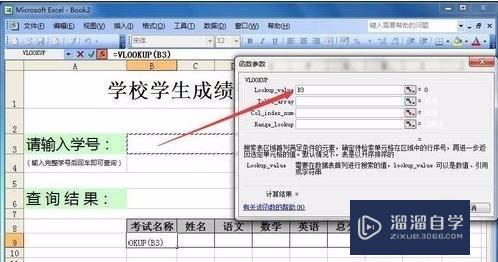
第5步
第二个参数“Table_array”,我们单击sheet2工作表,选中数据区域,如图所示。
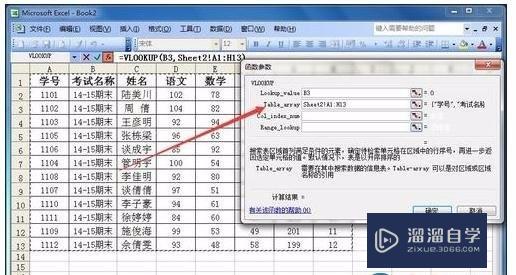
第6步
第三个参数“Col_index_num”,这是满足条件单元格的列序号,我们这里要查询考试名称,当然填“2”,即第二列。其它字段的列序号如图所示。
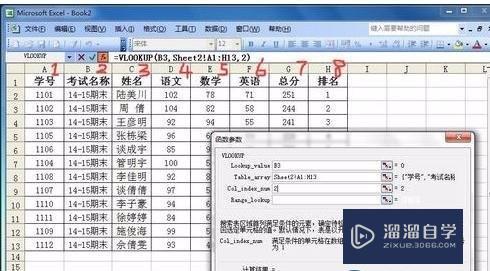
第7步
第四个参数是“Range_lookup”,即要求精确匹配还是模糊匹配。这里我们填“0”,要求精确匹配。
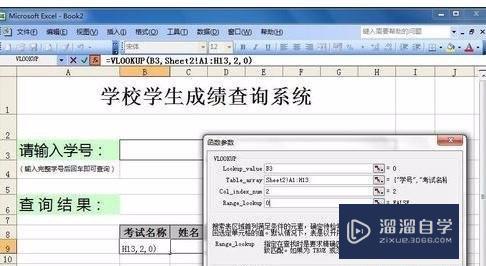
第8步
单击“确定”以后,我们对函数修改一下,如图中红框处所示。这样修改便于我们后面的函数填充。
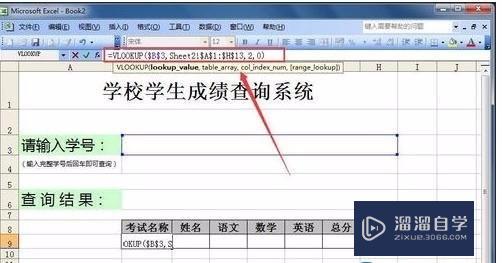
第9步
修改好了直接回车,然后用填充柄直接填充函数。后面我们做一些小的修改。比如,要查询“姓名”,当然是第三列,所以这里修改为3即可。
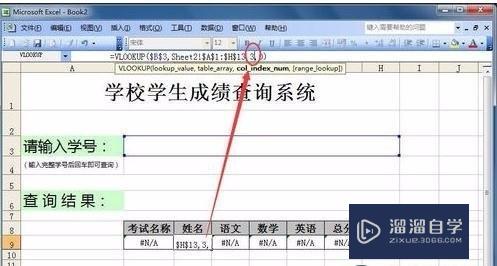
第10步
以此类推,修改其它字段的函数。例如排名处我们修改函数如图中红框处所示即可。
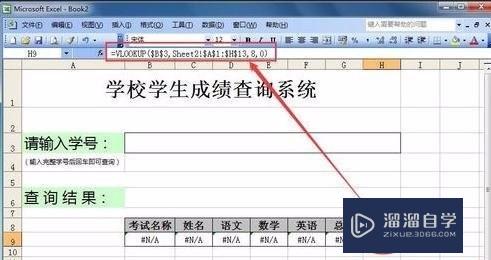
第11步
测试一下,输入学号1101,回车后,查询结果全部返回正确,即我们的函数使用正确。
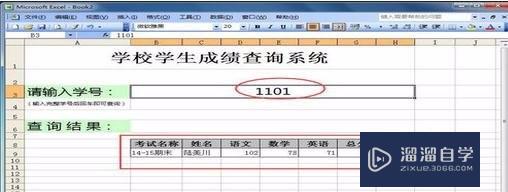
第12步
下面我们对输入的学号进行约束。单击B2单元格,依次单击“数据”--“有效性…”。
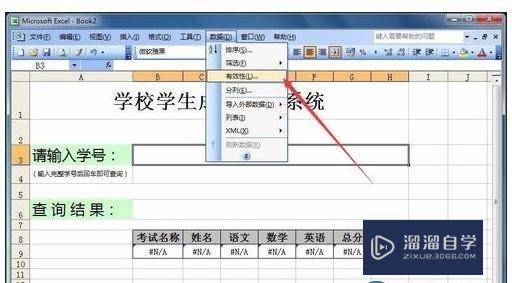
第13步
第一个“设置”选项卡填写如图所示。注意:“忽略空值”取消勾选。
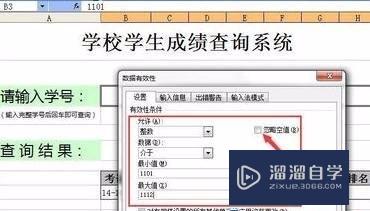
第14步
第二个“输入信息”选项卡填写如图所示。
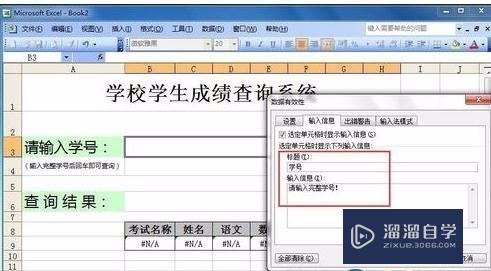
第15步
第三个“出错警告”选项卡填写如图所示。至此完成输入学号的约束。单击“确定”按钮。
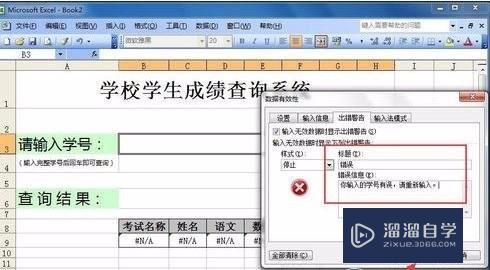
第16步
然后我们对工作表进行保护,防止数据被修改。即除了B2单元格可以输入,其它单元格禁止输入或修改。右击B2单元格,选择“设置单元格格式…”。

第17步
在“保护”选项卡下把“锁定”取消勾选,如图所示。
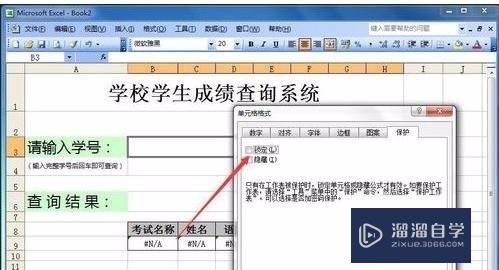
第18步
依次单击“工具”--“保护”--“保护工作表…”。
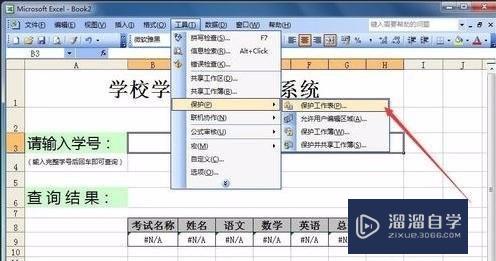
第19步
输入2次密码(也可以不设置密码),单击“确定”按钮。
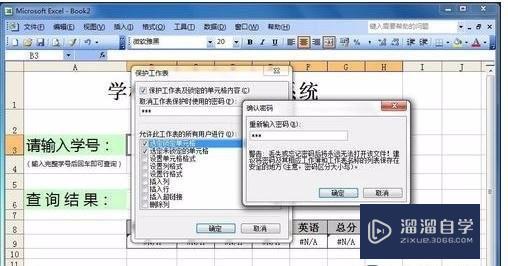
第20步
这时,如果你要修改其它单元格,会弹出警告提示,如图所示。
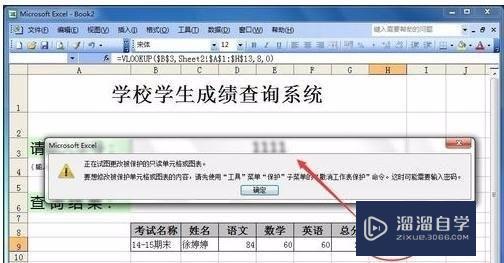
第21步
为了防止原始学生成绩表受到修改,你可以把sheet2工作保护起来。也可以隐藏工作表。隐藏的方法是:在sheet2工作表中,依次单击“格式”--“工作表”--“隐藏”。如果要取消隐藏,也是在这里找到“取消隐藏”,再找到隐藏的工作表,确定即可。
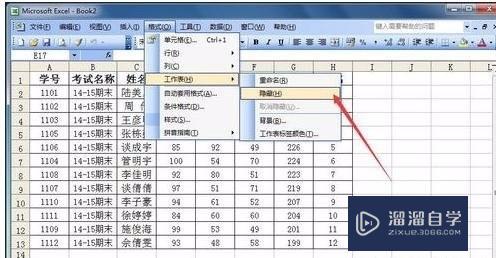
温馨提示
以上就是关于“Excel表格怎么制作查询系统?”全部内容了,小编已经全部分享给大家了,还不会的小伙伴们可要用心学习哦!虽然刚开始接触Excel软件的时候会遇到很多不懂以及棘手的问题,但只要沉下心来先把基础打好,后续的学习过程就会顺利很多了。想要熟练的掌握现在赶紧打开自己的电脑进行实操吧!最后,希望以上的操作步骤对大家有所帮助。






