CAD地板怎样按尺寸填充图案?
溜溜自学 室内设计 2022-03-22 浏览:1869
大家好,我是小溜。CAD是比较常用的平面图纸设计软件,大部分产品图纸出图我们都会使用CAD2d格式,但是也有很多产品图是不规则的。在很多地板平面图中,我们都会需要进行图案的填充,那么CAD地板怎样按尺寸填充图案?不明白具体操作步骤的小伙伴们,快来看看下面的图文教程吧!
想要更深入的了解“CAD”可以点击免费试听溜溜自学网课程>>
工具/软件
电脑型号:联想(Lenovo)天逸510S; 系统版本:Windows7; 软件版本:CAD2016
方法/步骤
第1步
打开CAD,打如图所示文件,一个简单的户型。
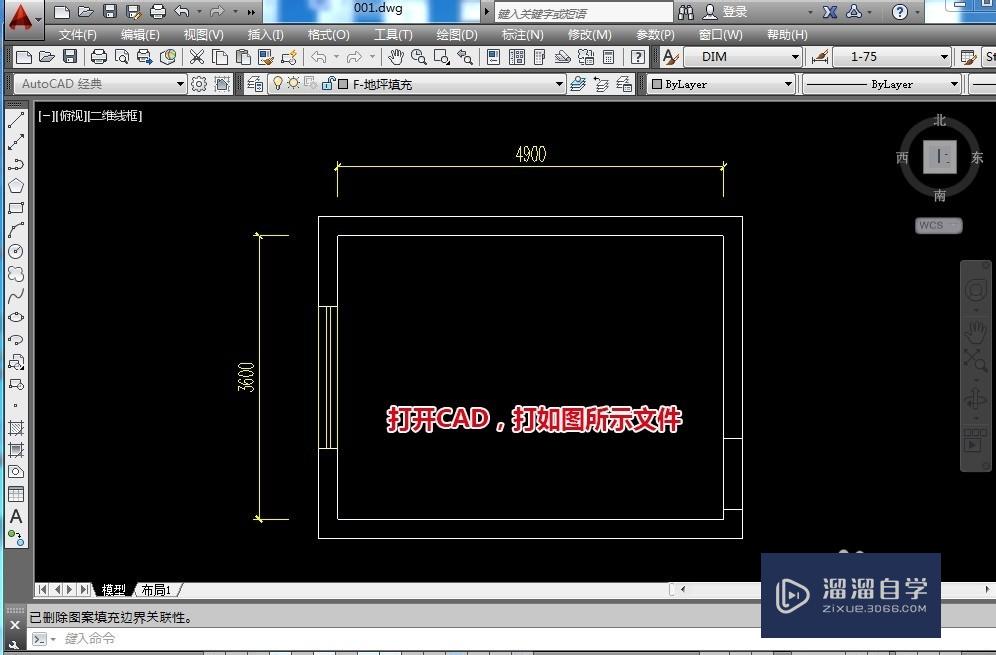
第2步
H+回车,打开图案填充对话框。填充类型选择“用户定义”。
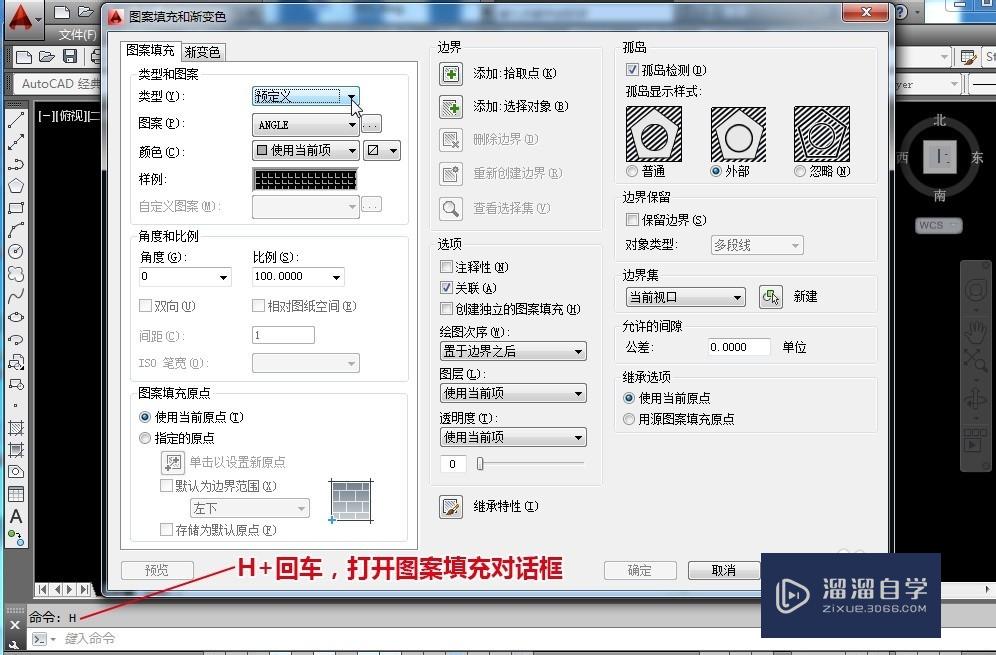
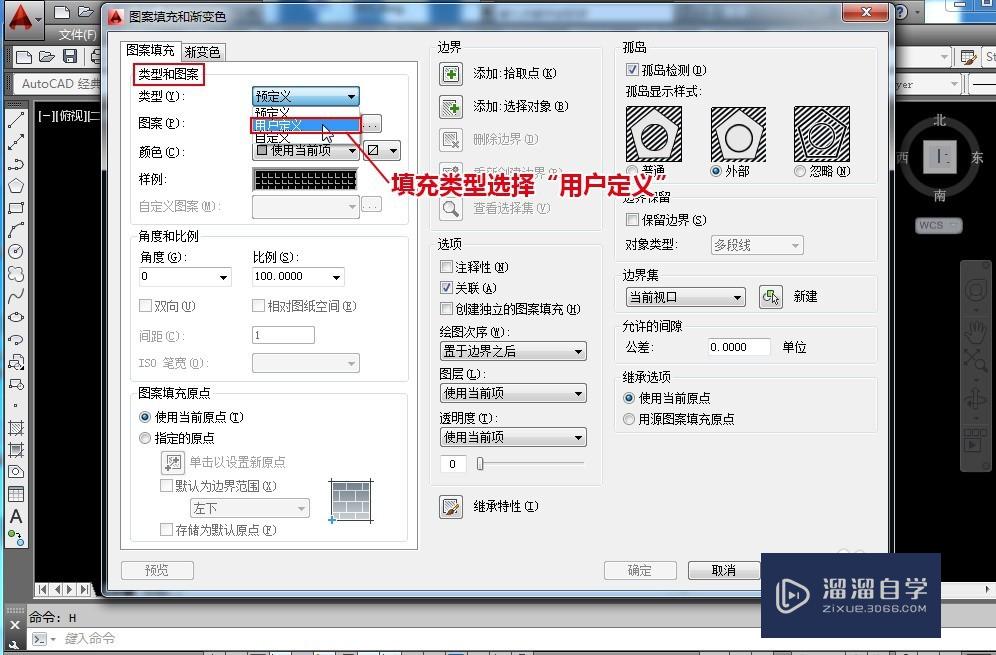
第3步
在“用户定义”中,勾选“双向”,间距设置为800。单击“添加拾取点”按钮。在图纸中拾取一个需要填充区域的内部点。然后回车确定。
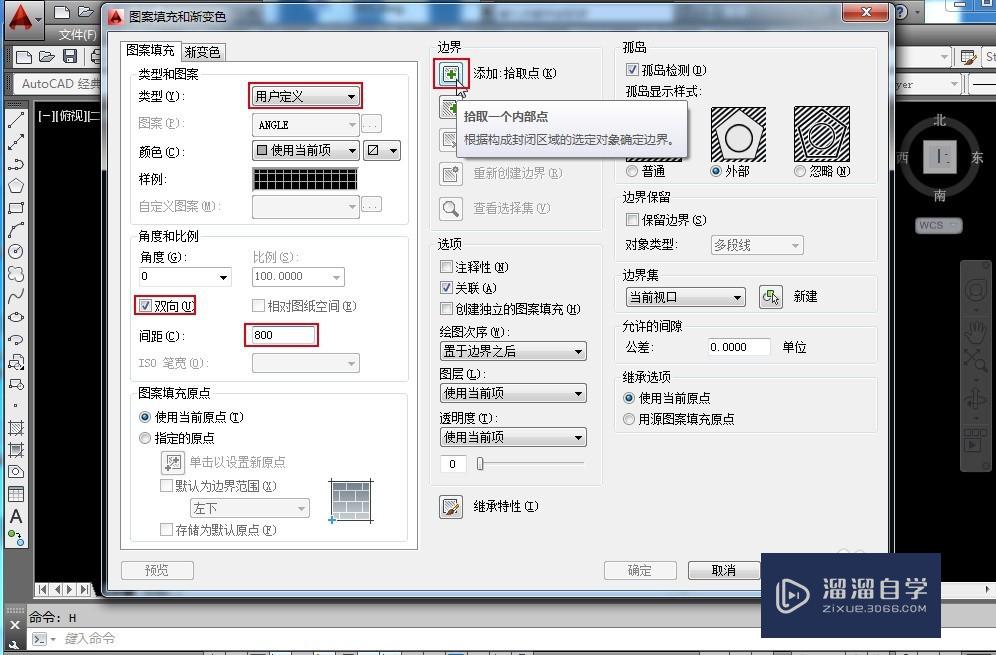
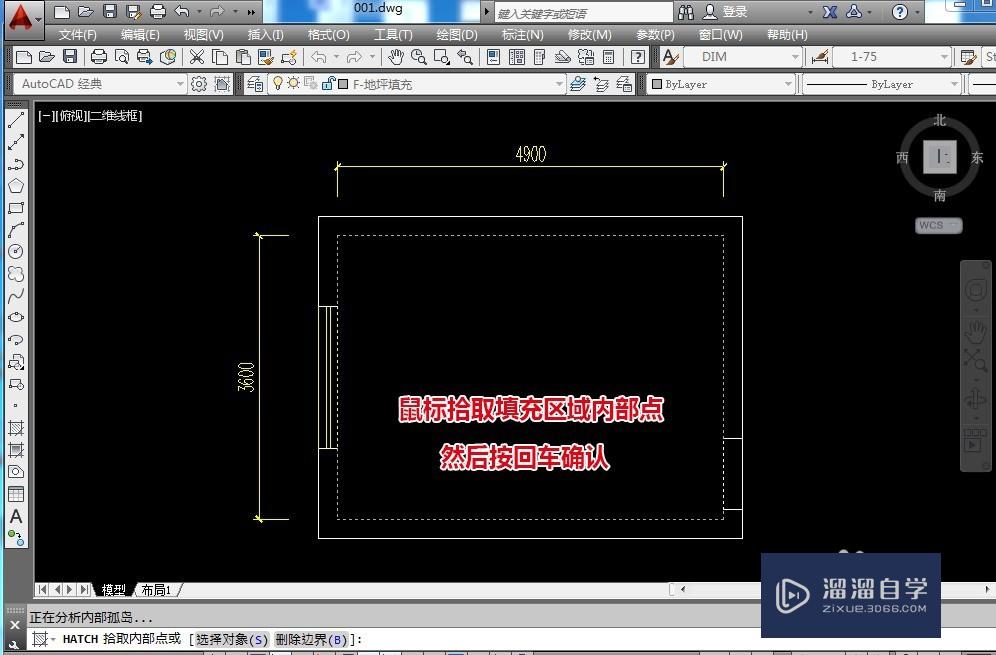
第4步
返回图案填充对话框,按“确定”按钮,完成800X800地板砖的填充。
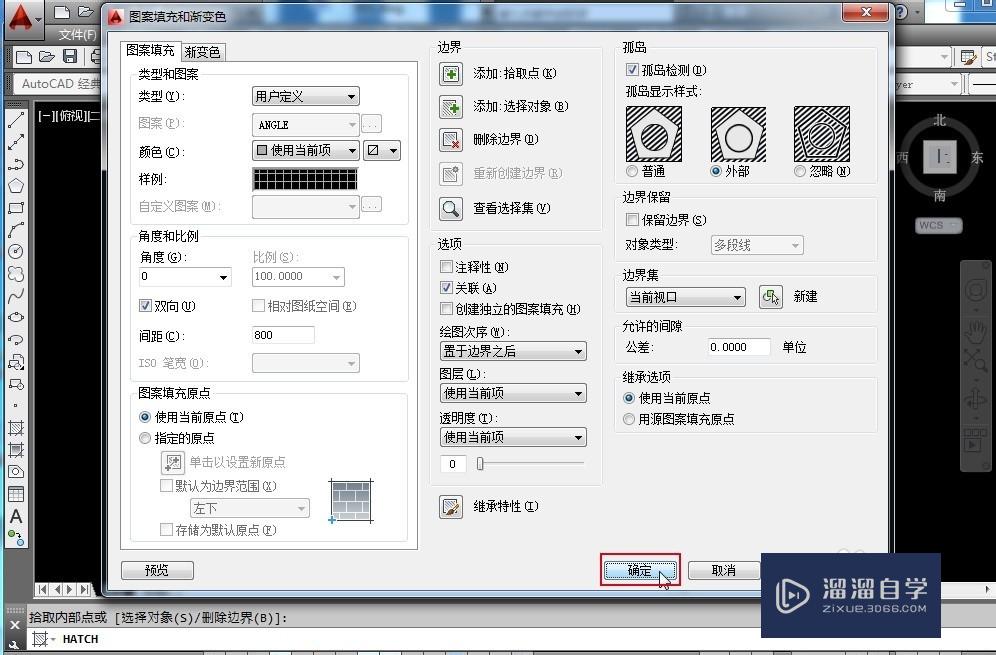
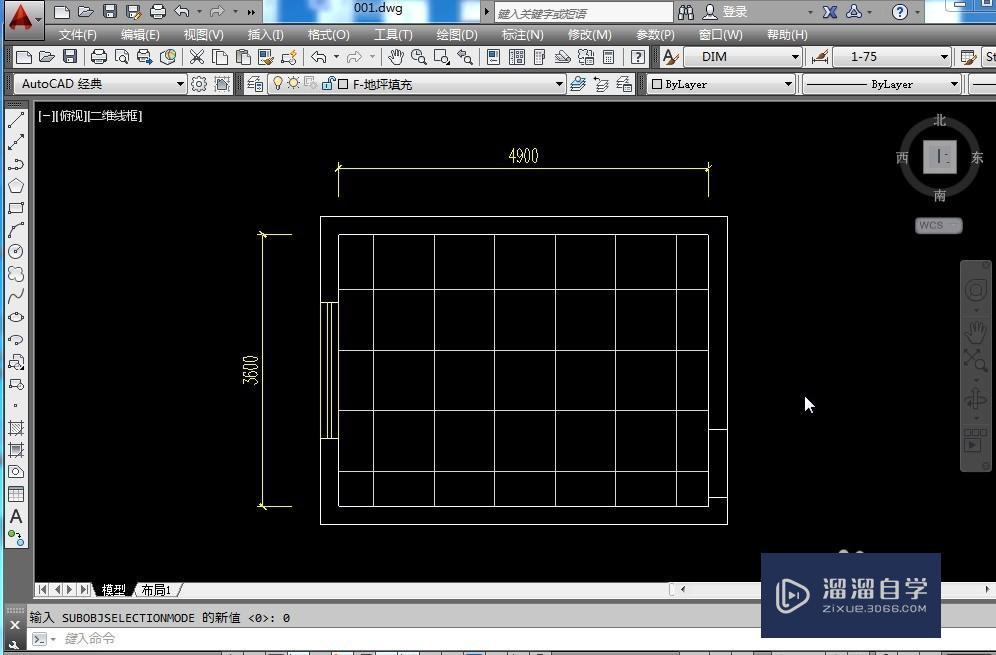
第5步
这时候我们会发现地板的四边都出现断砖,这是不合理的,我们需要重新指定铺装的起点,也就是从一个墙角开始铺装地板。右键单击填充图案,选择“设定原点”。用鼠标在墙角指定新的原点。完成最后的填充。
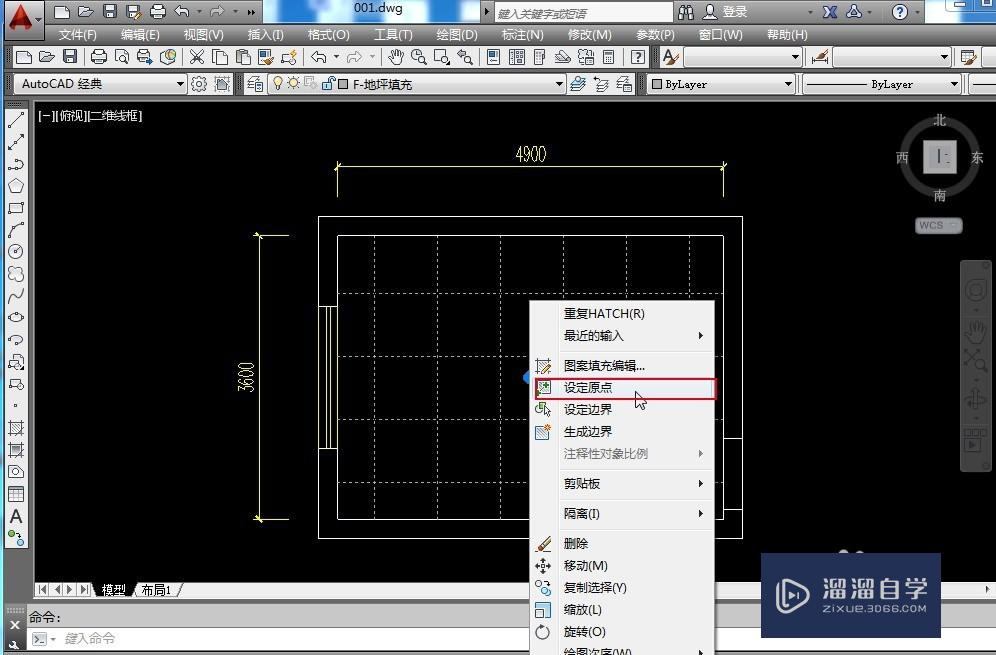
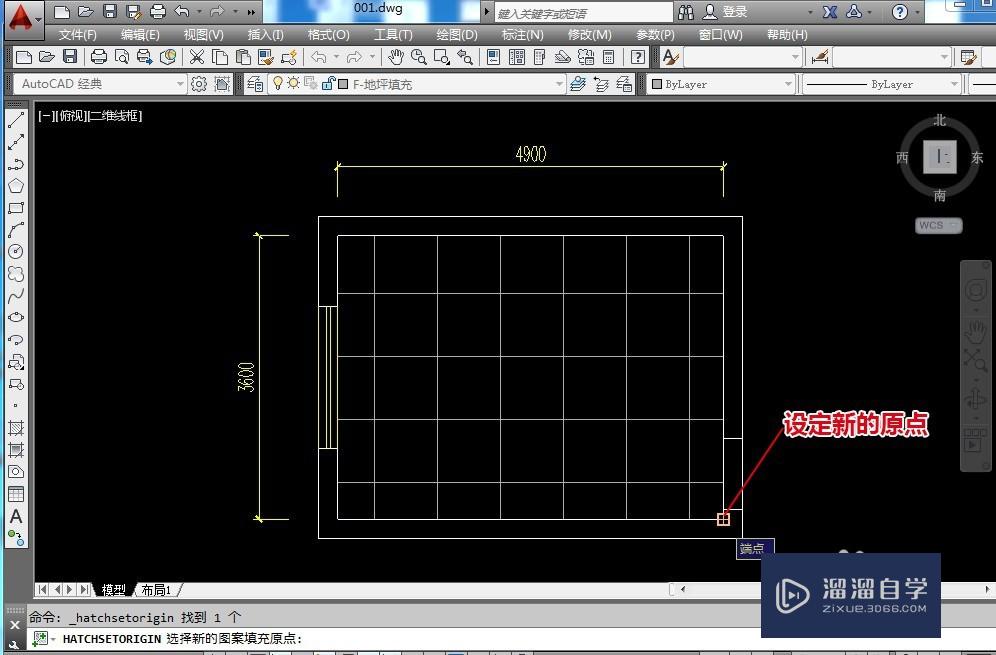
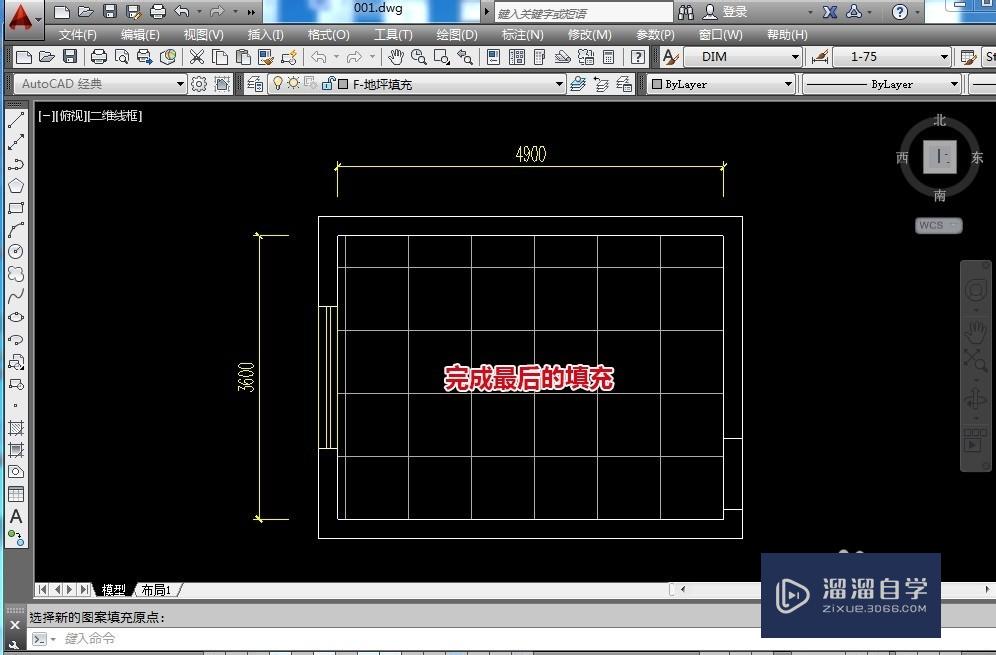
温馨提示
以上就是关于“CAD地板怎样按尺寸填充图案?”全部内容了,小编已经全部分享给大家了,还不会的小伙伴们可要用心学习哦!虽然刚开始接触CAD软件的时候会遇到很多不懂以及棘手的问题,但只要沉下心来先把基础打好,后续的学习过程就会顺利很多了。想要熟练的掌握现在赶紧打开自己的电脑进行实操吧!最后,希望以上的操作步骤对大家有所帮助。
相关文章
距结束 06 天 14 : 46 : 35
距结束 00 天 02 : 46 : 35
首页








