CAD怎样快速生成图形样板?
溜溜自学 室内设计 2022-03-22 浏览:1171
大家好,我是小溜。CAD是目前功能强大的制图软件,现在越来越多的朋友在进行使用,但也有不少新手对软件的功能不太了解,不知道如何操作。很多建筑图在绘制好之后,需要生成为样板,那么CAD怎样快速生成图形样板?本次就来给大家分享详细的操作步骤,需要的小伙伴们快学起来吧!
想要更深入的了解“CAD”可以点击免费试听溜溜自学网课程>>
工具/软件
电脑型号:联想(Lenovo)天逸510S; 系统版本:Windows7; 软件版本:CAD2010
方法/步骤
第1步
先打开我们下载好的CAD软件。
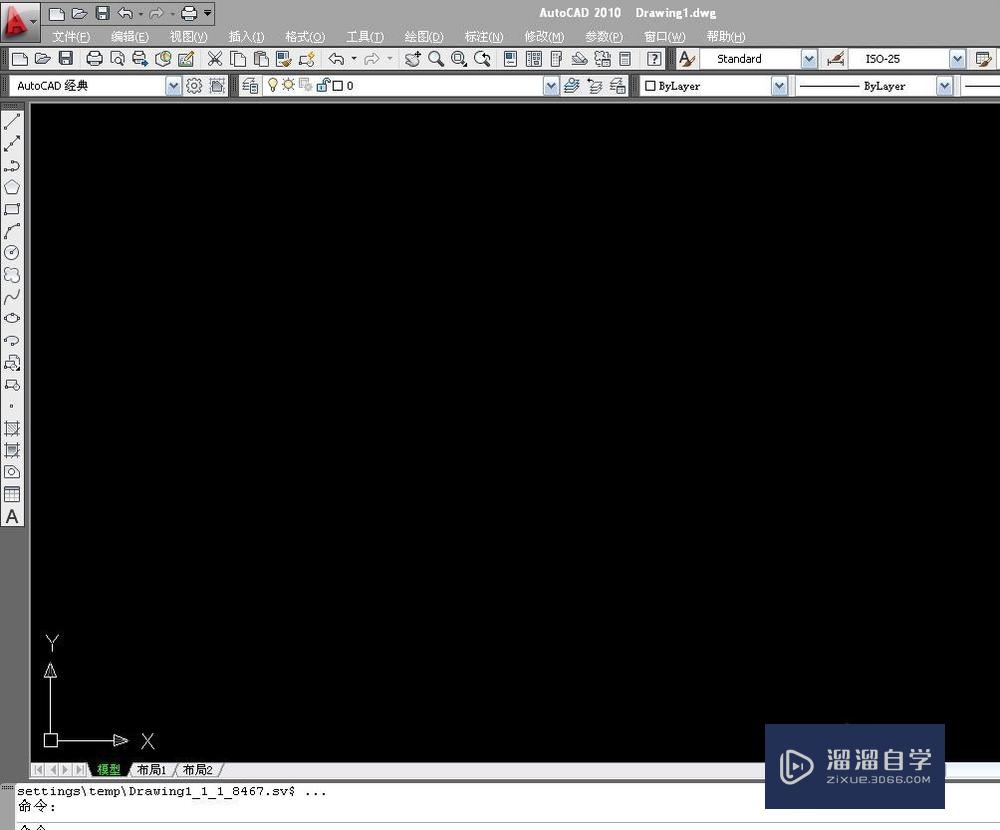
第2步
设置好自己需要的图层。
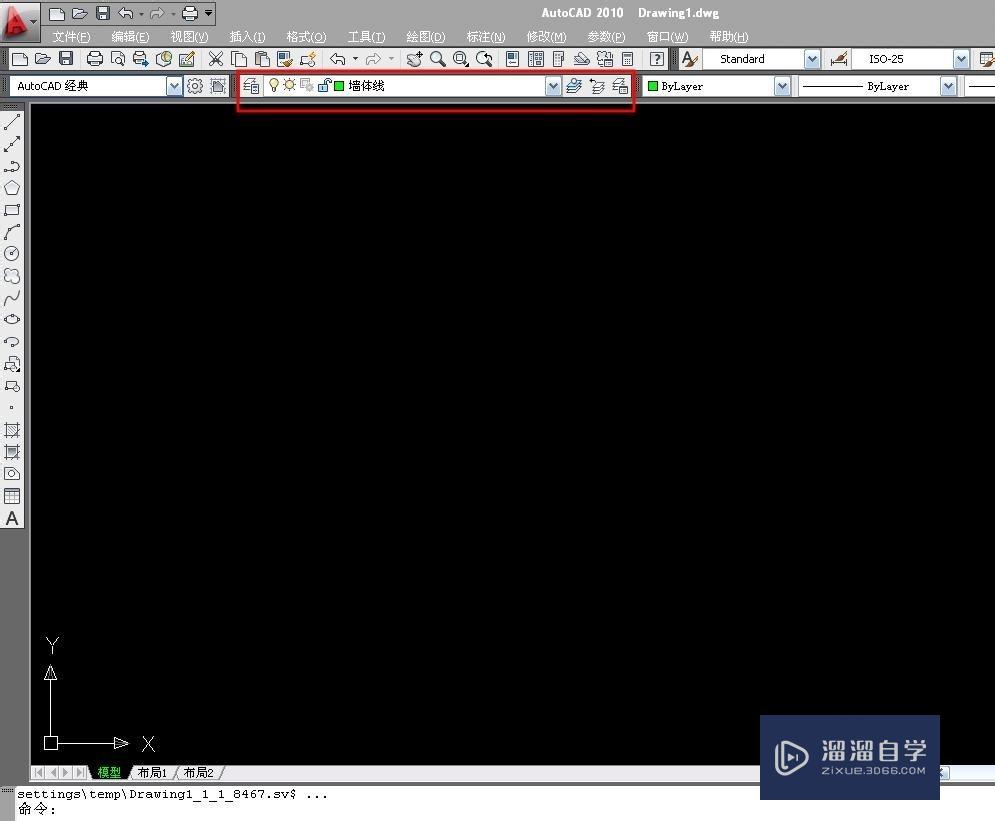
第3步
设置好标注样式。
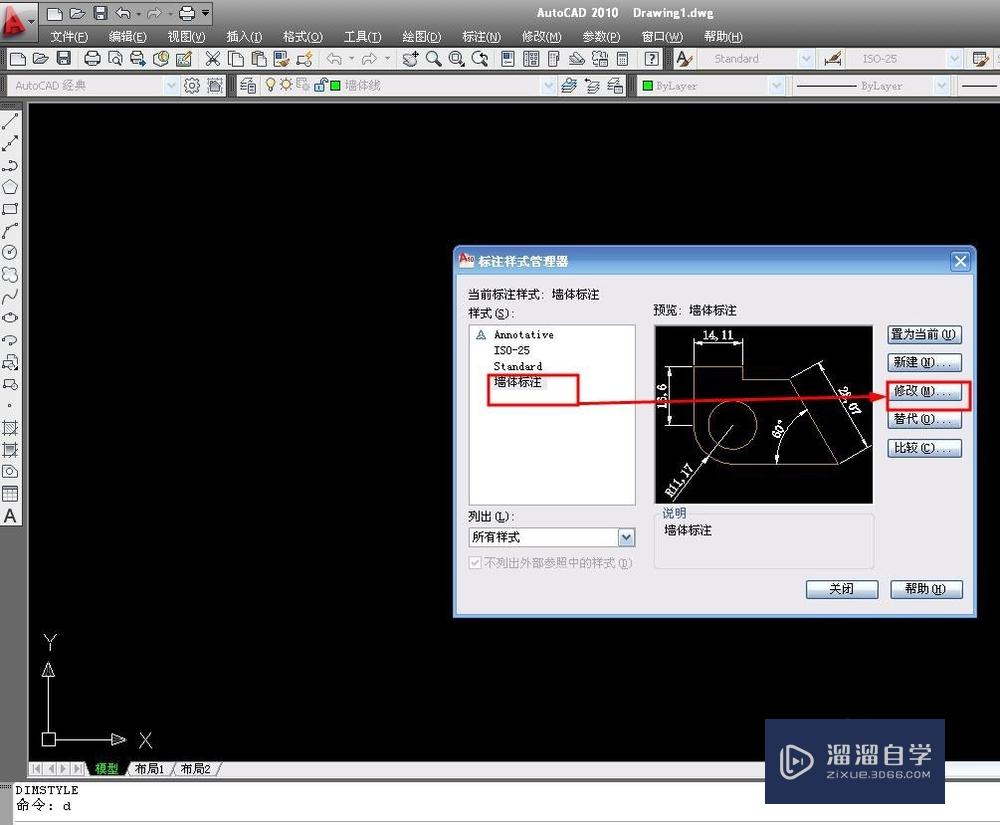
第4步
当然我们还可以设置其他我们经常用到的CAD参数。
第5步
如图所示找另存为按钮。
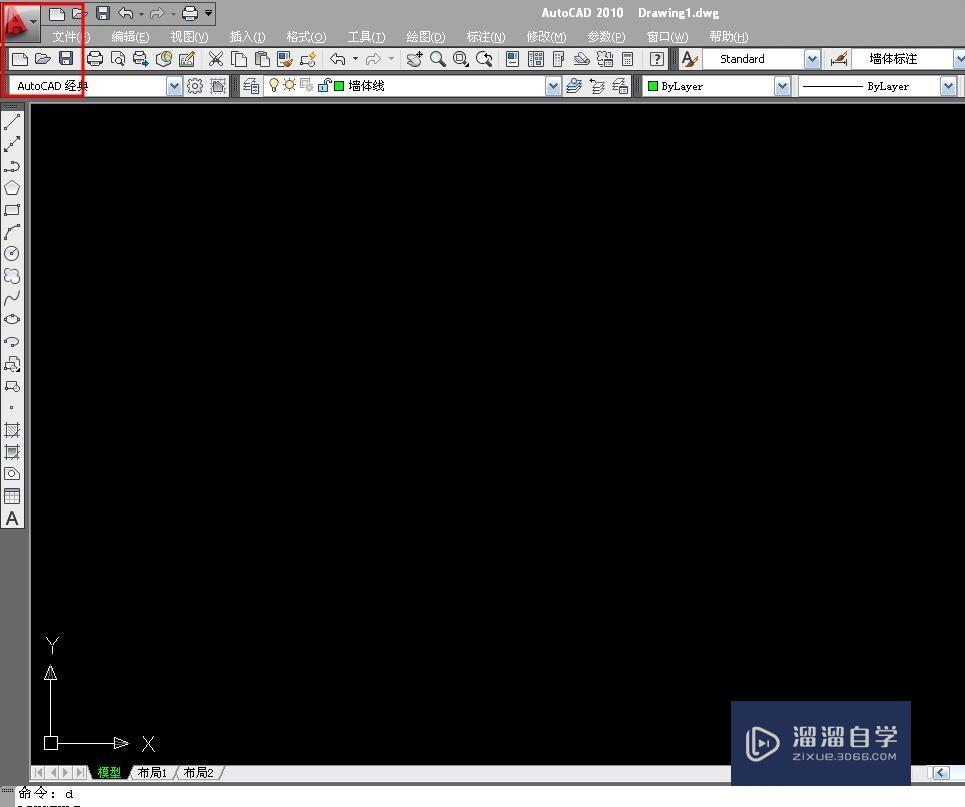
第6步
选择图形样板保存。如图:
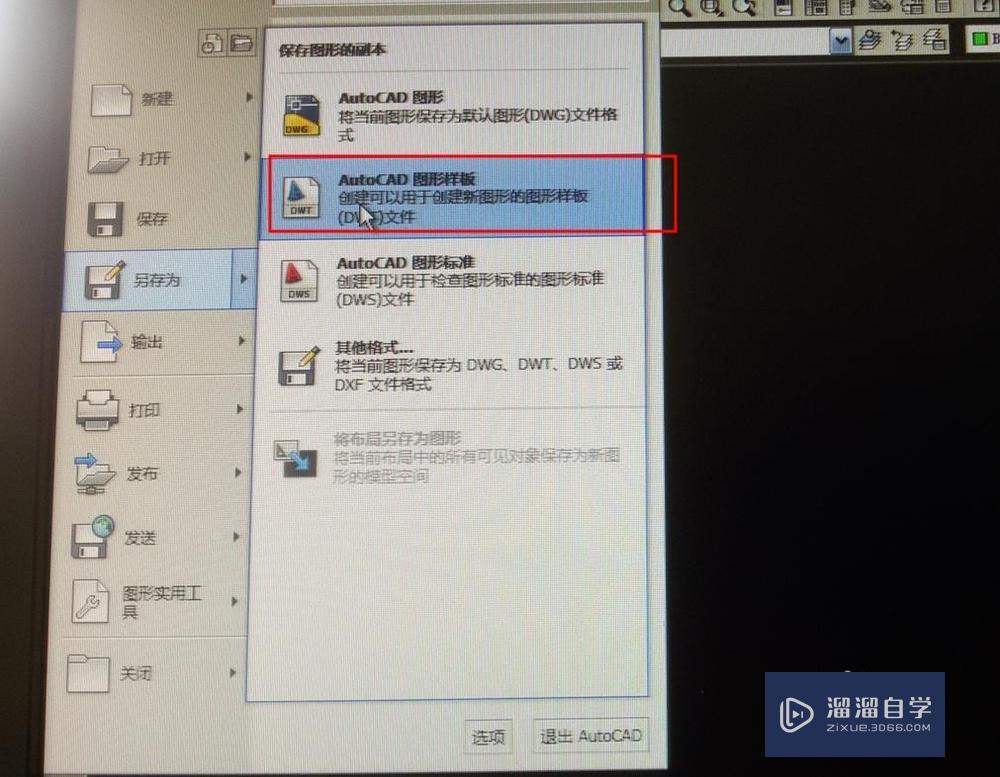
第7步
弹出保存对话框。
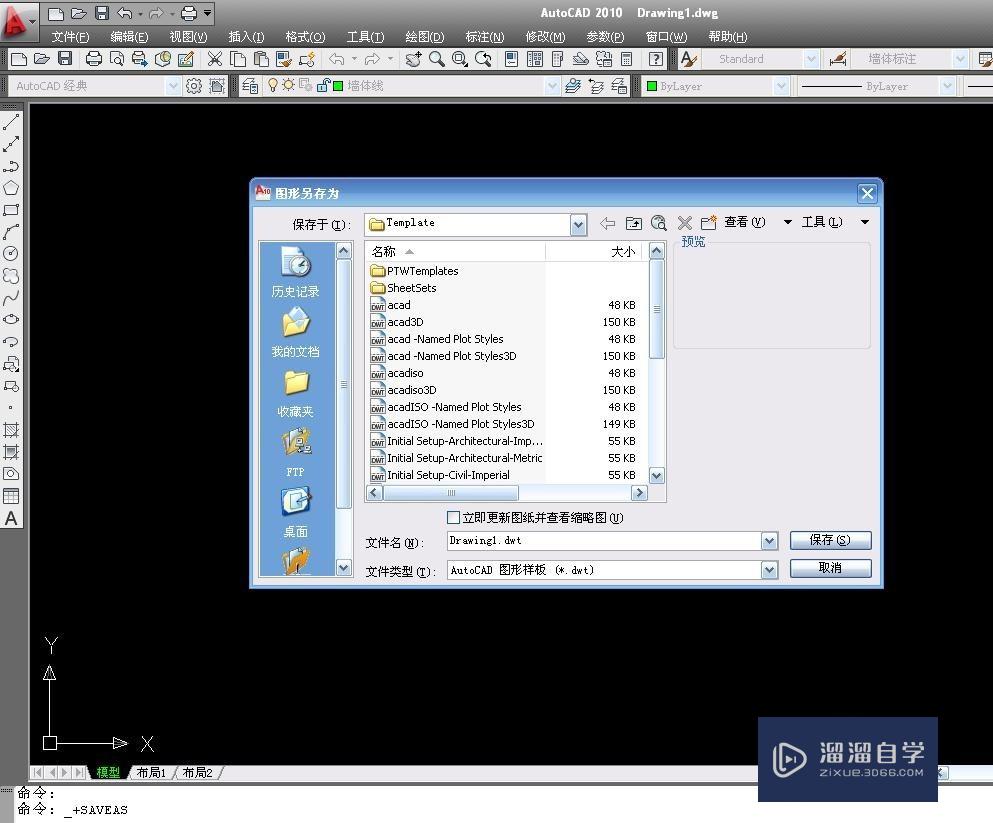
第8步
保存时命好自己习惯的名字,然后确定保存。如图:
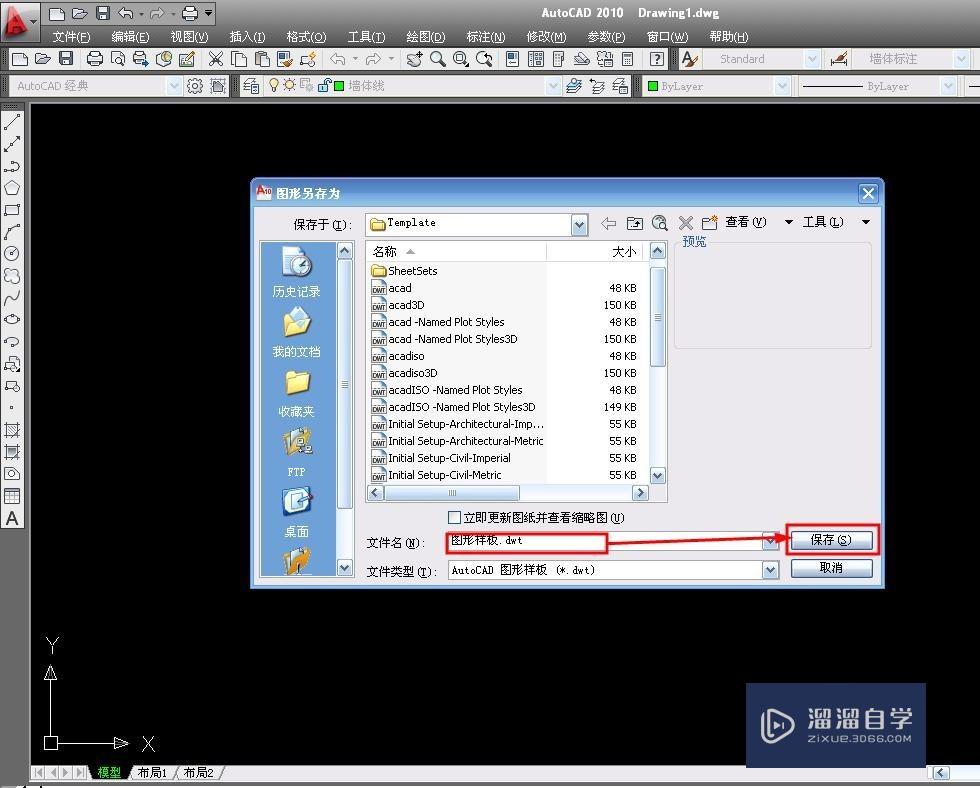
第9步
这是先关闭软件。
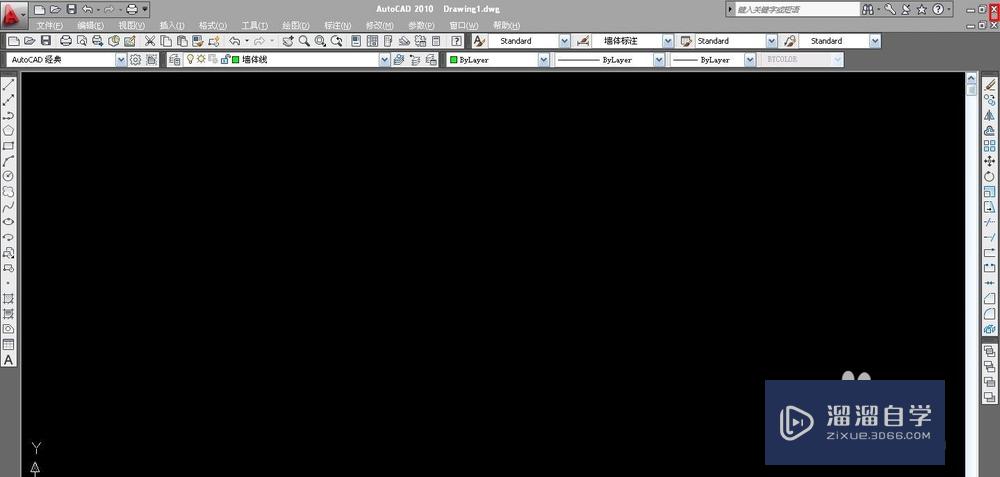
第10步
再到桌面找到快捷图标双击打开,或者在其他地方打开CAD文件。

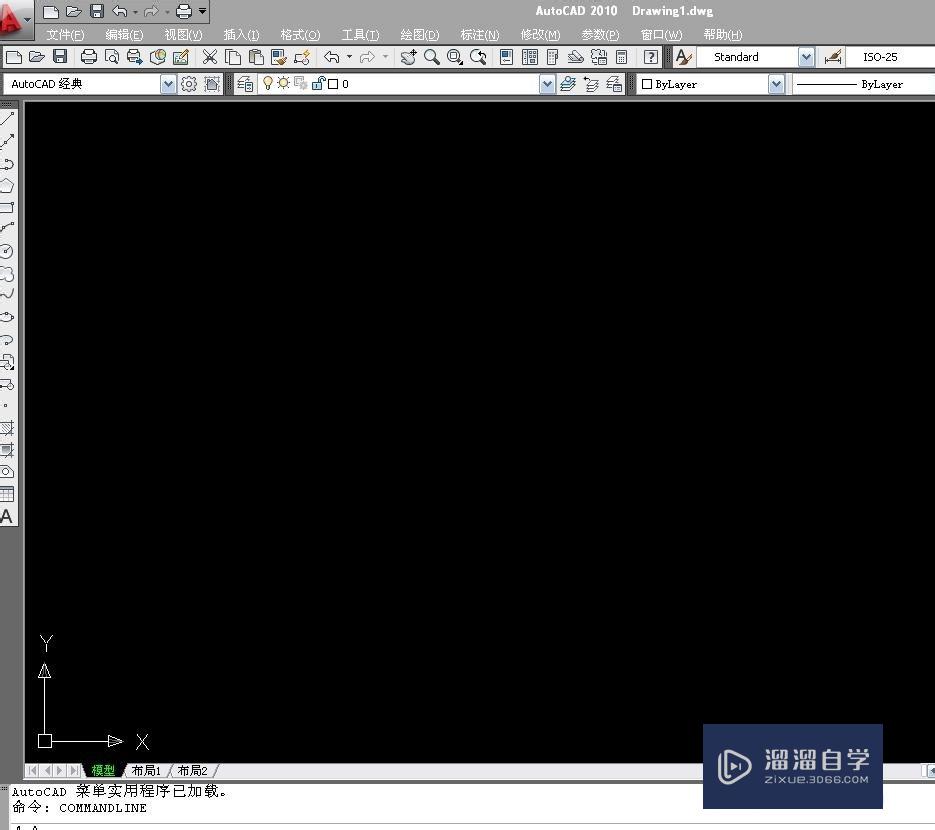
第11步
找到新建,我们新建一个CAD图形。
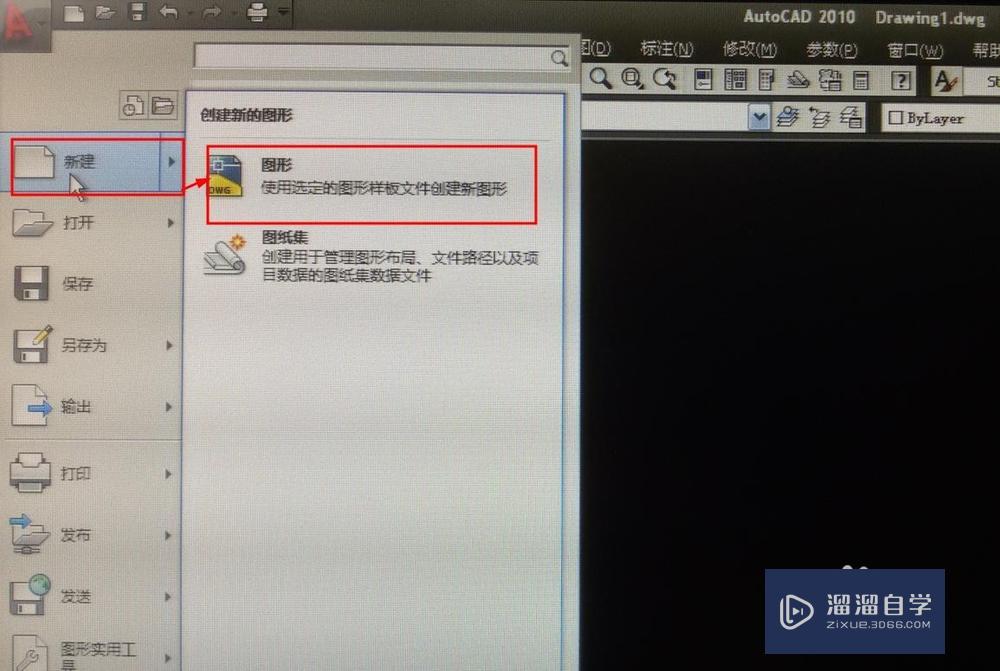
第12步
在弹出的对话框里选择“样板图形”打开,如图:
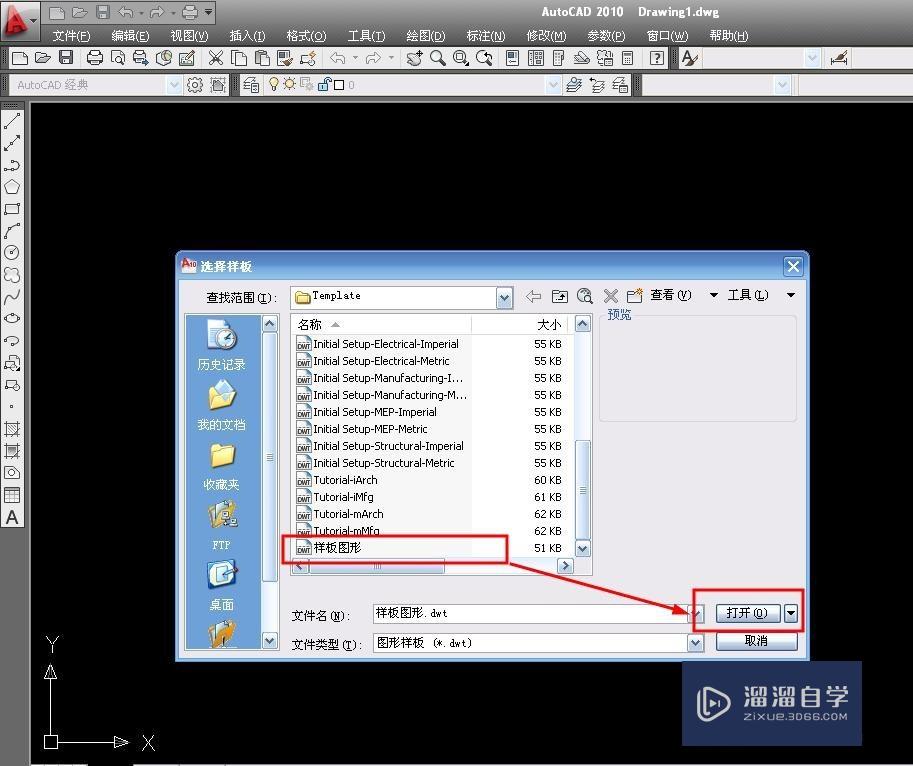
第13步
这样就调用了我们之前的设置,我们可以只设置一次,以后一直都应用。
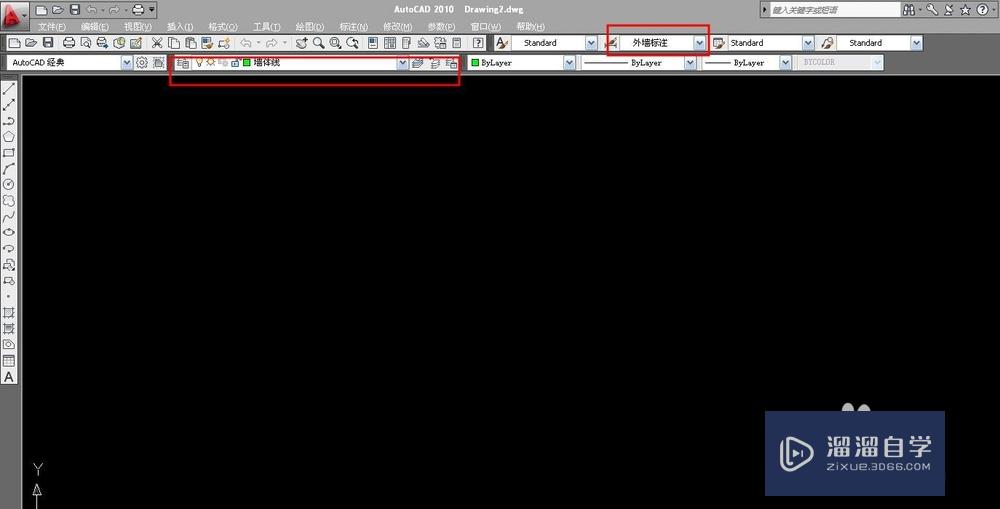
温馨提示
以上就是关于“CAD怎样快速生成图形样板?”全部内容了,小编已经全部分享给大家了,还不会的小伙伴们可要用心学习哦!虽然刚开始接触CAD软件的时候会遇到很多不懂以及棘手的问题,但只要沉下心来先把基础打好,后续的学习过程就会顺利很多了。想要熟练的掌握现在赶紧打开自己的电脑进行实操吧!最后,希望以上的操作步骤对大家有所帮助。
相关文章
距结束 05 天 01 : 56 : 49
距结束 00 天 13 : 56 : 49
首页









