PS怎么合成两张图片?
大家好,我是小溜,相信大家在使用PS的过程中经常会遇到需要将两张图片合成在一起的时候,那么遇到这种情况我们应该怎么操作呢?其实很简单,下面小溜我就带大家了解一下,PS怎么合成两张图片的方法。希望对大家有所帮助,感兴趣的小伙伴可以关注了解一下。
想要更深入的了解“PS”可以点击免费试听溜溜自学网课程>>
工具/软件
电脑型号:联想(Lenovo)天逸510S; 系统版本:Windows7; 软件版本:PS CS5
方法/步骤
第1步
在这里我用两张素材图片作为演示,大家可以随意取两张图片进行合成。首先打开PS软件。
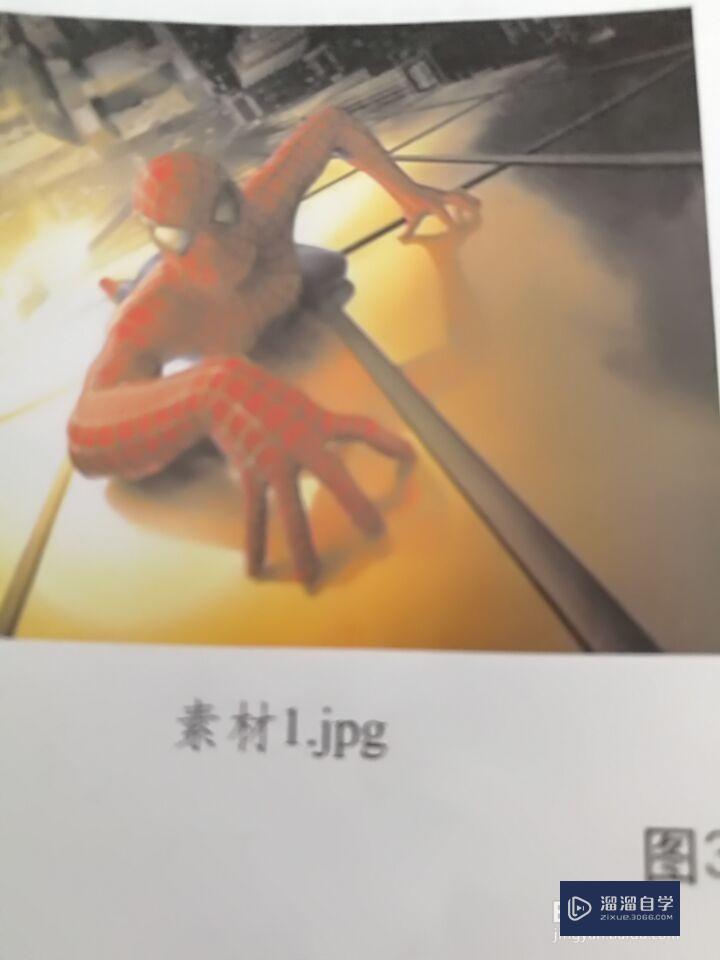
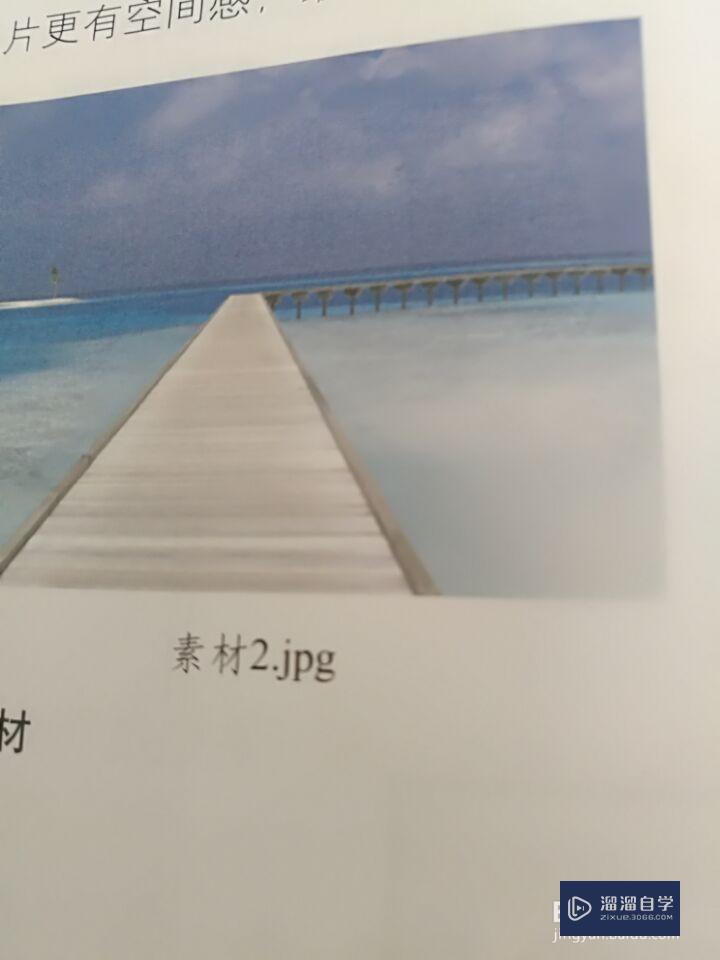
第2步
打开ctrl+素材1选择多边形套索工具(L),绘制梯形选区,如图3.13

第3步
按住ctrl+J复制选区内的图层,在图层面板上自动生成图层1。如图3.14
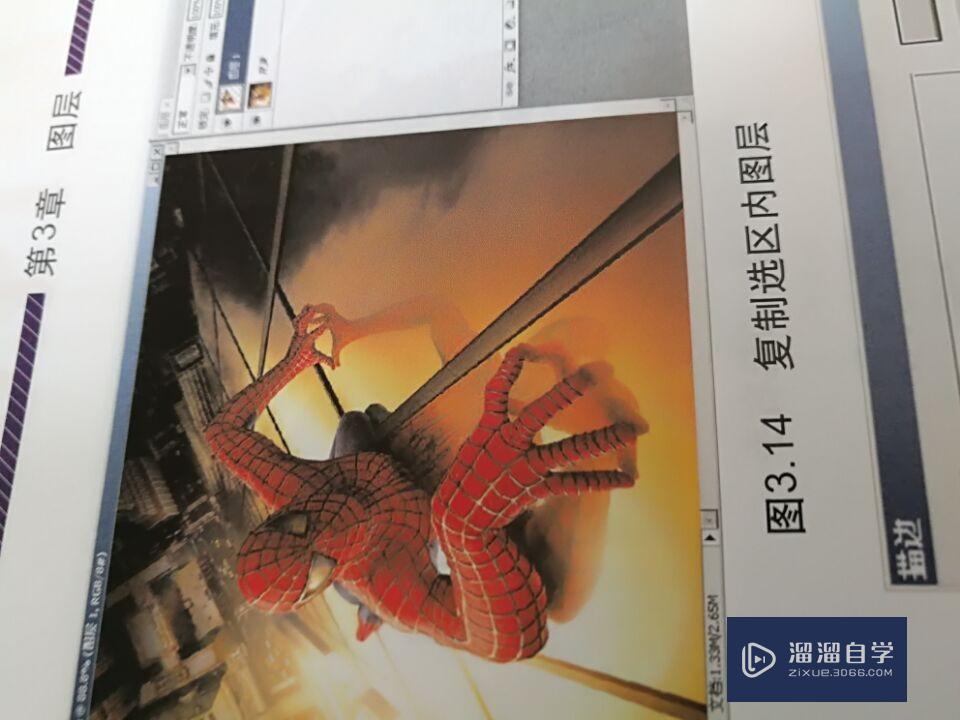
方法/步骤2
第1步
按住ctrl,单击图层1左侧缩略图,载入图层1层选区。选择菜单中的编辑——描边,设置宽度为10PX,颜色为#FFFFF,位置为内部,如图3.15

第2步
单击确定按钮,如图3.16所示。
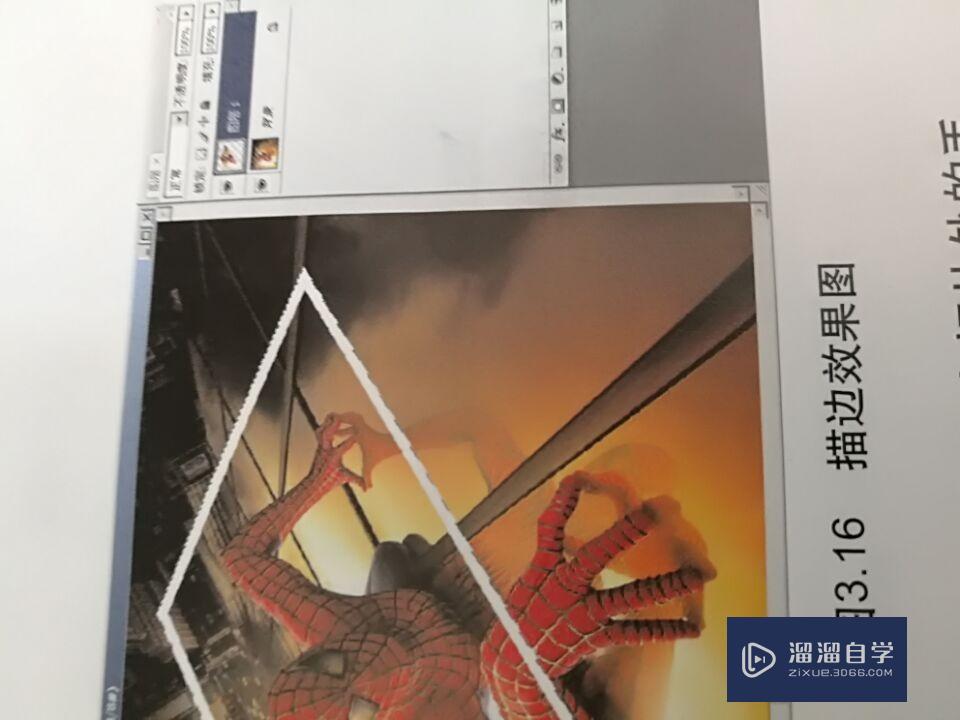
第3步
按住ctrl+D键取消选择,应该同样的方法绘制第二张图片描边。如图3.17
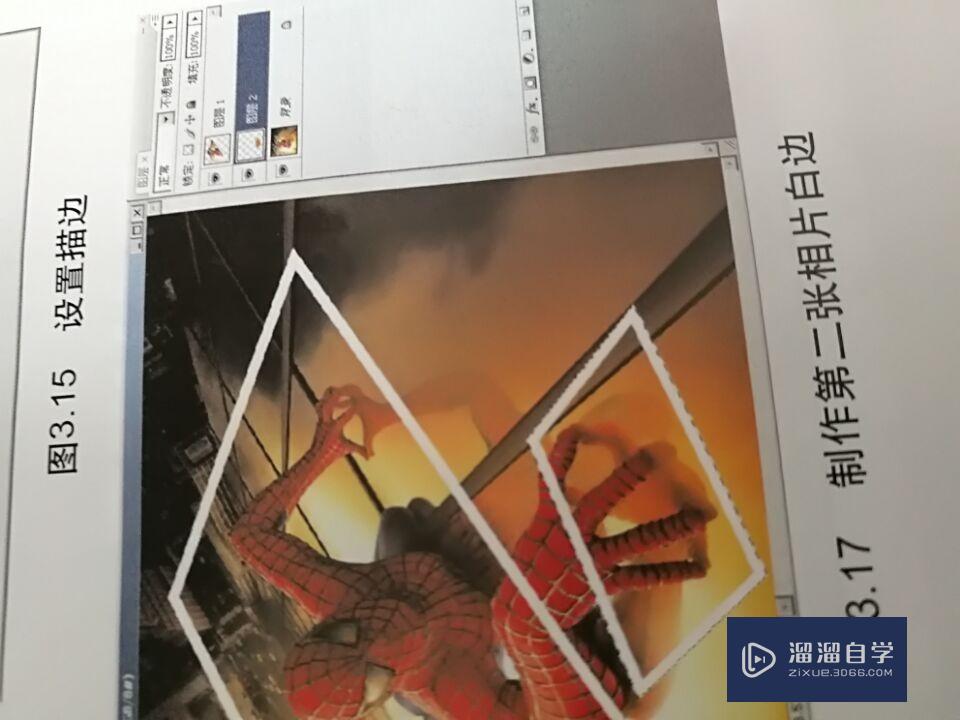
第4步
取消选择,选择背景图层,选择多边形套索工具(L),勾出蜘蛛侠右手两张图片之间的部分,如图3.18
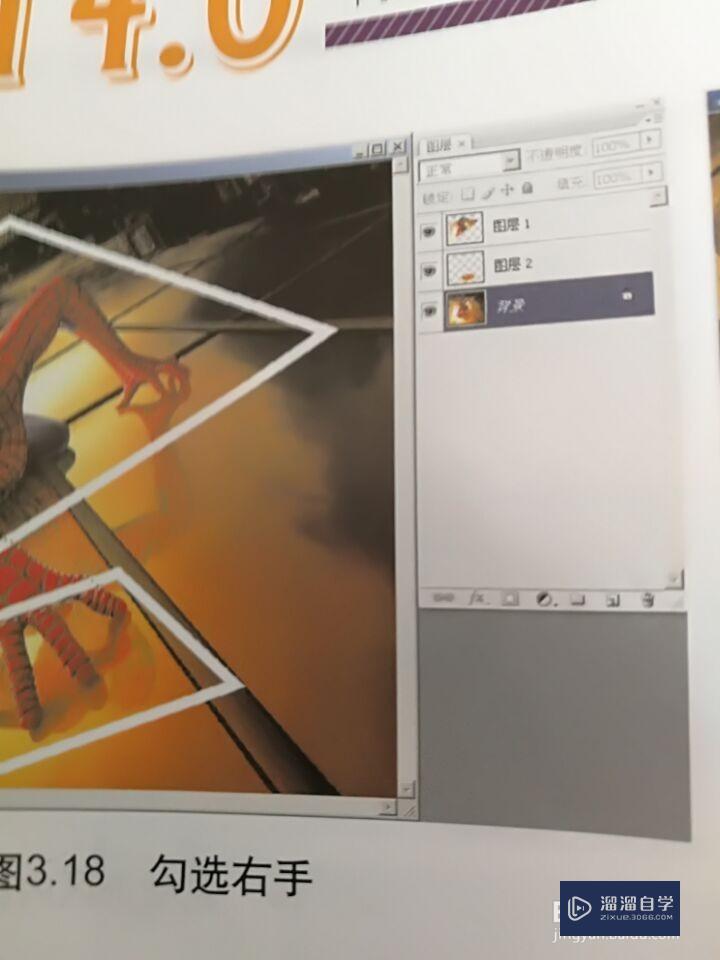
第5步
按住ctrl+J复制选区内图层,在图层面板上自动生成图层3,选择该图层,按ctrl+shitf+】键将图层3调整到图层面板顶端,效果图如3.19
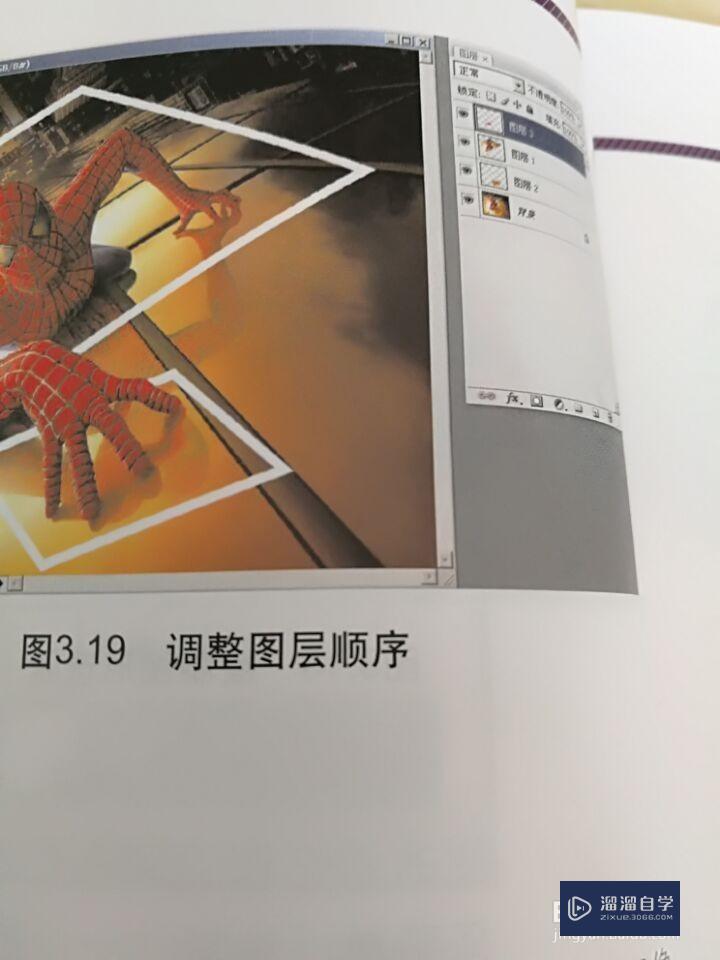
第6步
打开素材2,选择移动工具快捷键(V),按住鼠标左键将素材2中的图像拖拽到素材1中,调整位置。最终效果图如3.20
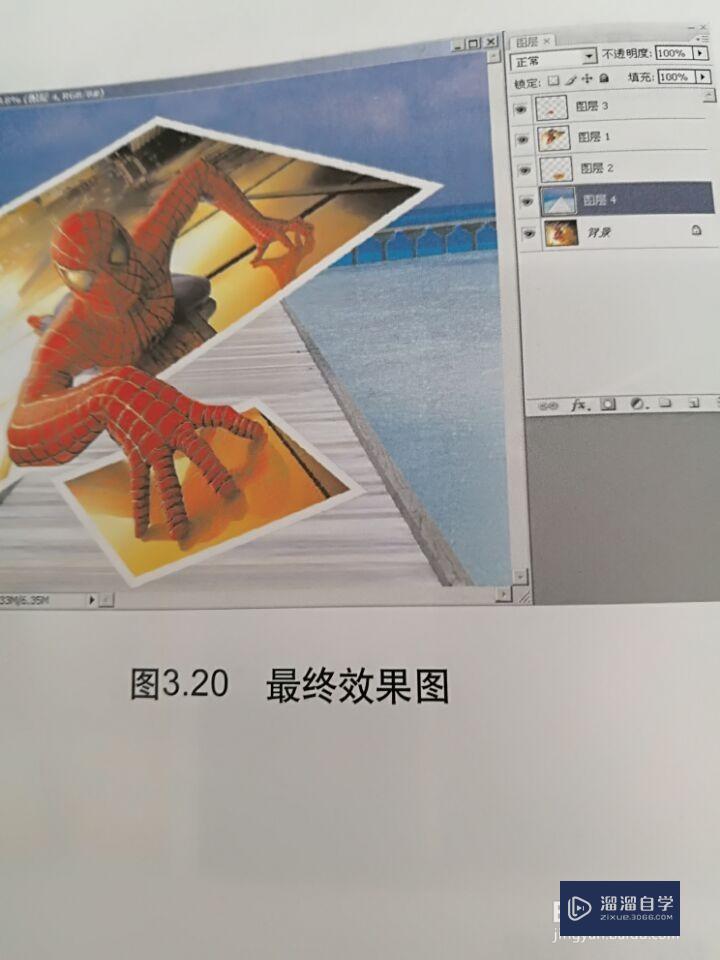
温馨提示
以上就是关于“PS怎么合成两张图片?”全部内容了,小编已经全部分享给大家了,还不会的小伙伴们可要用心学习哦!虽然刚开始接触PS软件的时候会遇到很多不懂以及棘手的问题,但只要沉下心来先把基础打好,后续的学习过程就会顺利很多了。想要熟练的掌握现在赶紧打开自己的电脑进行实操吧!最后,希望以上的操作步骤对大家有所帮助。






