PhotoShop怎么用钢笔抠图?
溜溜自学 综合其它 2022-03-28 浏览:1056
大家好,我是小溜,在修图过程中,经常会用到需要将人物或某一个特定的图像抠出来,而根据不同的场景运用的抠图方法也是不同,下面这张图以钢笔工具抠出来,方便大家学习。希望本文内容对大家有所帮助。
溜溜自学全站800+免费视频教程,点击免费试学设计课程>>

工具/软件
电脑型号:联想(Lenovo)天逸510S; 系统版本:Windows7; 软件版本:PS CS6
方法/步骤
第1步
选择一张图片,将图片置入画布中

第2步
选择钢笔工具,选择路径模式

第3步
在图片中,找一个地方作为定位点,依次绘制

第4步
在拐角处,按住vlt键在锚点上单击,去掉锚点手柄,(或者按住alt键鼠标选中手柄改变方向)
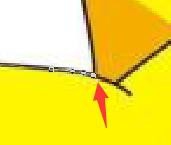
第5步
使用钢笔工具,将图片边缘依次选中,直至又回到起始锚点

第6步
快捷键ctrl+回车,将路径转为选区,可以看到现在的选区是需要的图片外围的空间部分,需要反选ctrl+shift+I
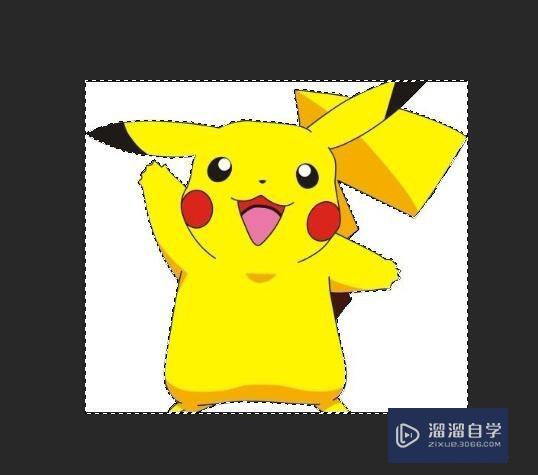
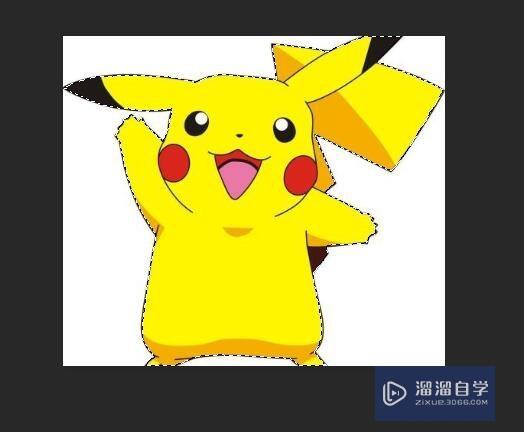
第7步
反选后,选区内便是需要的图片区域,ctrl+j复制,将选区内容单独复制出来

第8步
最后单独的图形就是这样的,无底色的一张图

第9步
可以添加一个背景色

温馨提示
以上就是关于“PhotoShop怎么用钢笔抠图?”全部内容了,小编已经全部分享给大家了,还不会的小伙伴们可要用心学习哦!虽然刚开始接触软件的时候会遇到很多不懂以及棘手的问题,但只要沉下心来先把基础打好,后续的学习过程就会顺利很多了。想要熟练的掌握现在赶紧打开自己的电脑进行实操吧!最后,希望以上的操作步骤对大家有所帮助。
相关文章
距结束 06 天 11 : 44 : 27
距结束 01 天 23 : 44 : 27









