PS怎么画空心圆?
溜溜自学 平面设计 2022-03-28 浏览:1357
大家好,我是小溜,PS怎么画空心圆?相信很多小伙伴都对这个问题很感兴趣,那么具体怎么操作呢?下面小溜就给大家分享一下,PS画空心圆的方法,希望能帮助到大家,感兴趣的小伙伴可以关注了解下。
想要更深入的了解“PS”可以点击免费试听溜溜自学网课程>>
工具/软件
电脑型号:联想(Lenovo)天逸510S; 系统版本:Windows7; 软件版本:PS CS5
同心圆步骤
第1步
打开ps cs5,点击文件——新建(或是按CTRL+N),新建画布
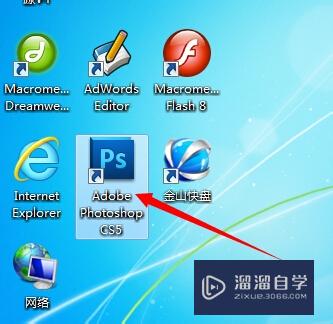
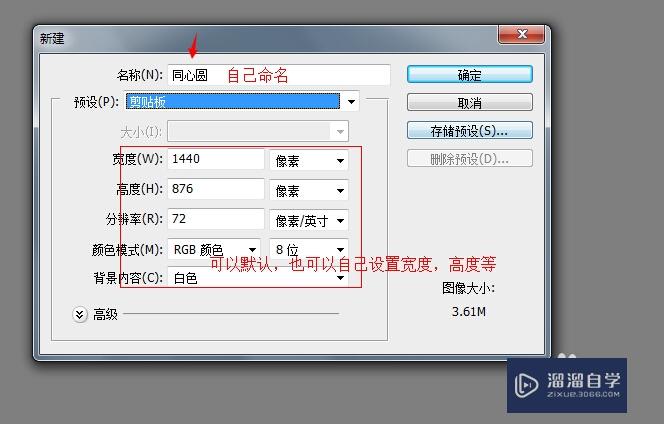
第2步
将标出脱出(如果没显示标尺,可以点击菜单——视图——标尺)
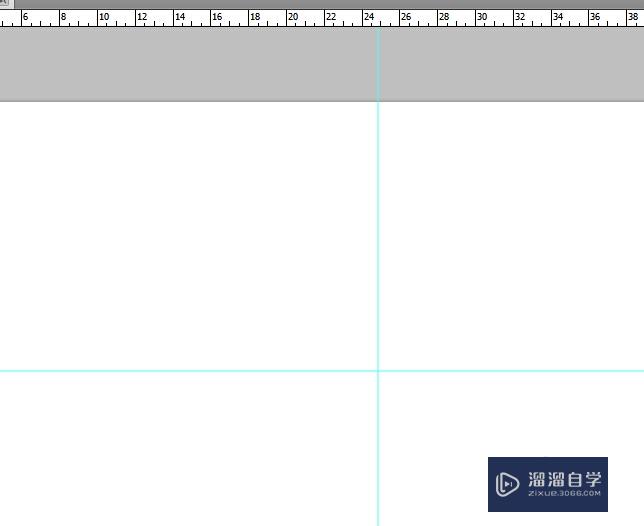
第3步
选取椭圆工具,按住SHIFT+ALT键,将十字光标放到横竖标尺线中心点,向外拉,可以画出一个圆形选区,同理,画出第二个圆
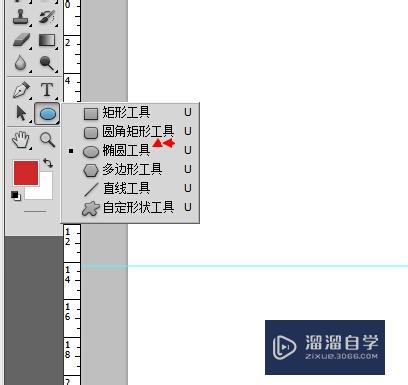
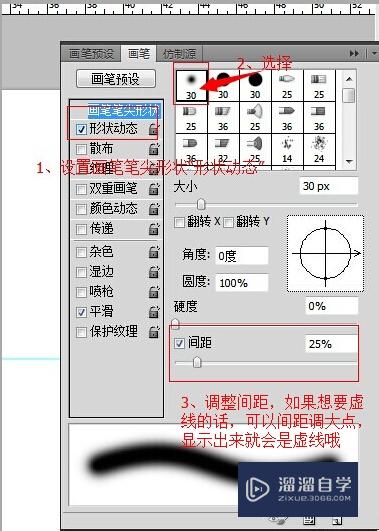
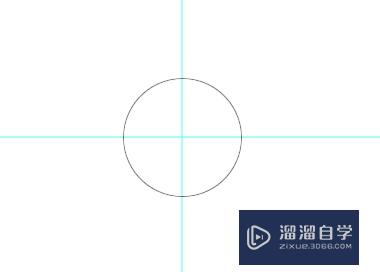
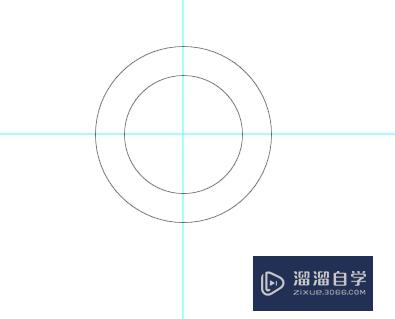
第4步
点击画笔工具,设置画笔笔尖形状等,如图,设置好后返回选择椭圆工具,选择想要圆圈的颜色
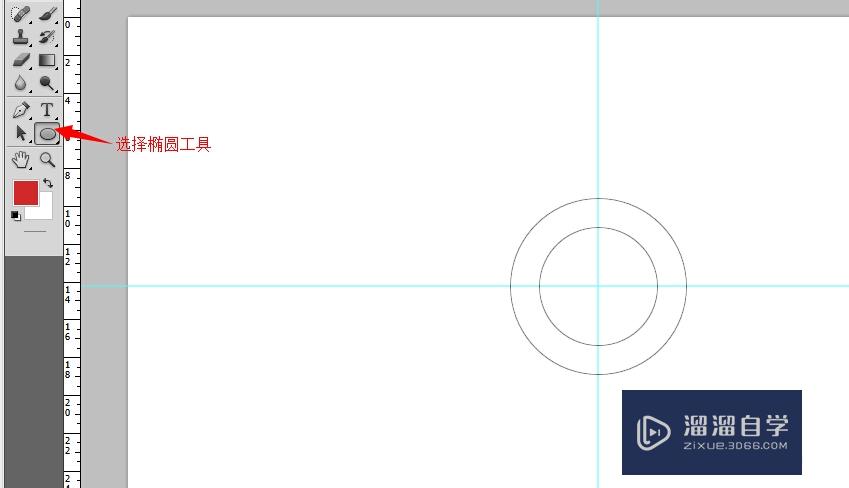
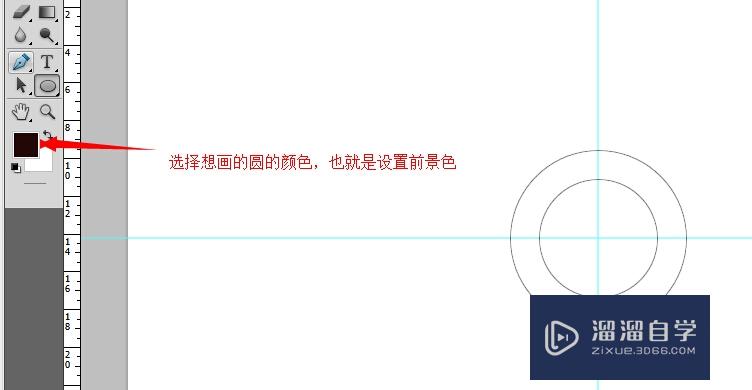
第5步
回到画布,点击右键——画笔——描边路径,确定
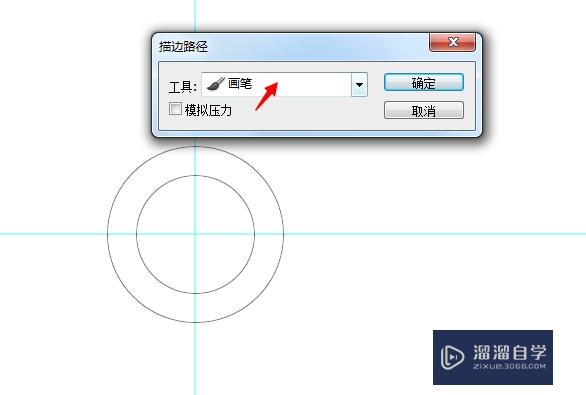
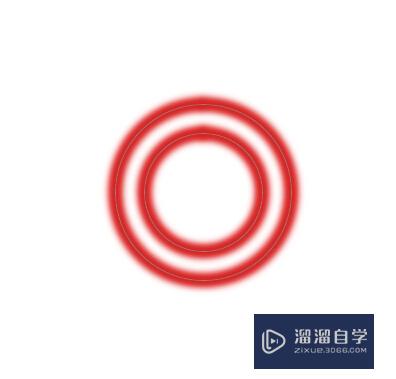
第6步
去除路径线,同心圆完成
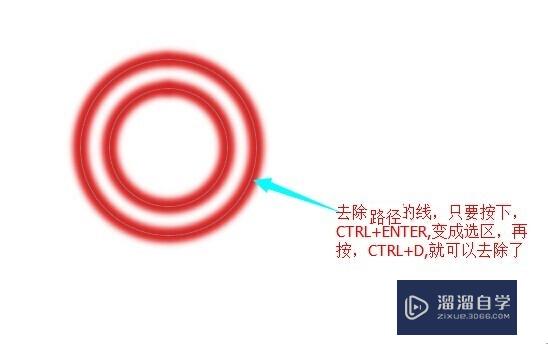
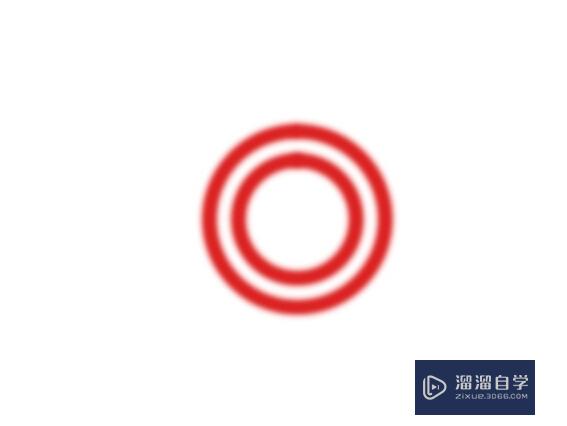
空心圆步骤
第1步
打开ps,新建画布
第2步
选区椭圆工具,按住shift键,画圆
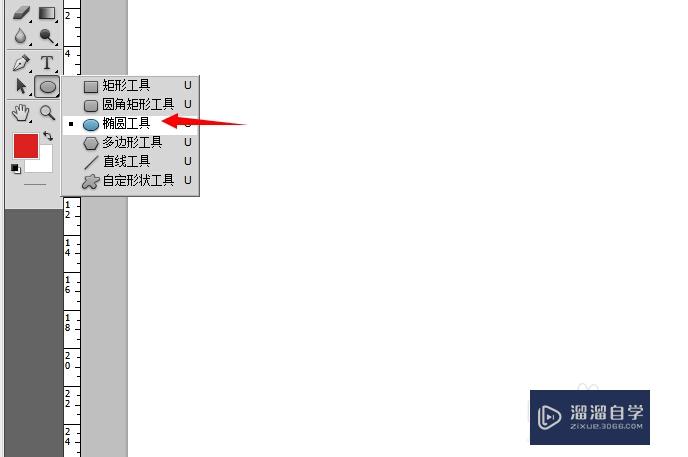
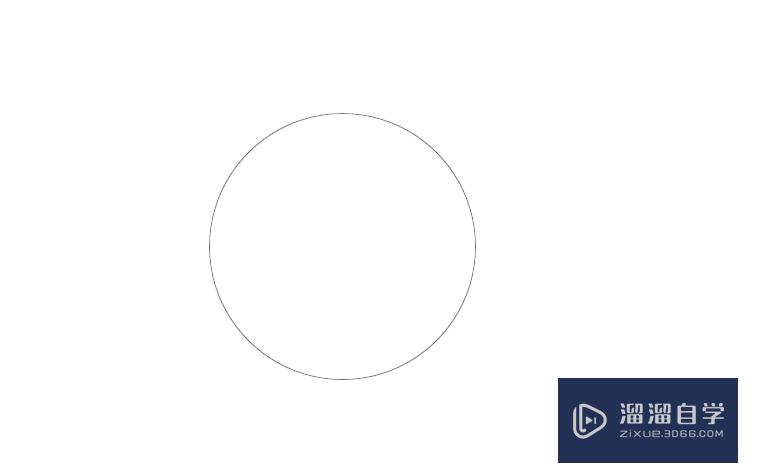
第3步
选择油漆桶,设置前景色
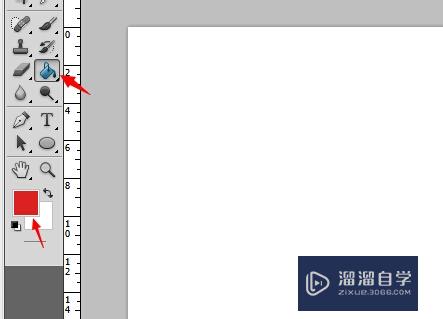
第4步
按住CTRL+ENTER键,将路径变为选区,给选区用油漆桶上色
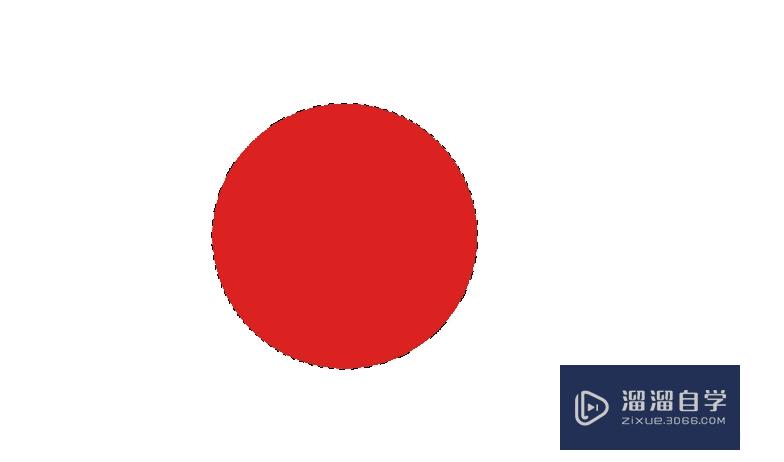
第5步
选择——修改——收缩,将选区变小
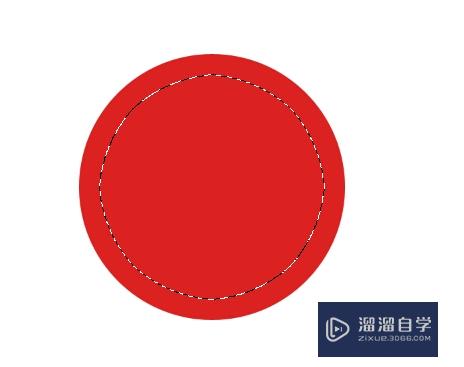
第6步
按Delete,去除中心红色,ctrl+d,去除虚线选区,完成
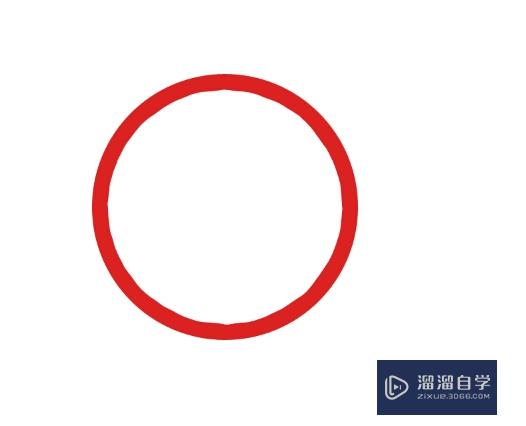
温馨提示
以上就是关于“PS怎么画空心圆?”全部内容了,小编已经全部分享给大家了,还不会的小伙伴们可要用心学习哦!虽然刚开始接触PS软件的时候会遇到很多不懂以及棘手的问题,但只要沉下心来先把基础打好,后续的学习过程就会顺利很多了。想要熟练的掌握现在赶紧打开自己的电脑进行实操吧!最后,希望以上的操作步骤对大家有所帮助。
相关文章
距结束 06 天 02 : 18 : 31
距结束 01 天 14 : 18 : 31
首页








