CAD装配图怎样快速拆画零件图?
溜溜自学 室内设计 2022-03-28 浏览:2210
大家好,我是小溜。为了节省时间,经常会在其他图中将装配图拆分成零件图,从而完成图纸的整体的设计,那么CAD装配图怎样快速拆画零件图?只要灵活的使用CAD的工具就能做到,特别是块的使用。
想要更深入的了解“CAD”可以点击免费试听溜溜自学网课程>>
工具/软件
电脑型号:联想(Lenovo)天逸510S; 系统版本:Windows7; 软件版本:CAD2010
方法/步骤
第1步
打开一张名为“桌子”的CAD装配图,这个桌子由四个“支撑”和一张“桌面”组成,那么我们就需要拆画两张零件图,分别是“桌面”和“支撑”。
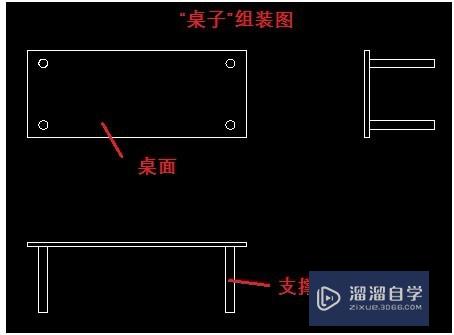
第2步
命令栏输入写块命令“W”,弹出【写块】对话框。
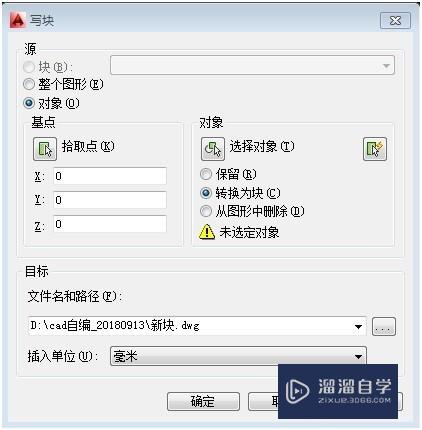
第3步
点击【写块】对话框中的【选择对象】按钮,选择装配图中所有“桌面”的图形对象,下图中虚线表示所有“桌面”的图形对象被选择,鼠标右键或按【Enter】键确定。
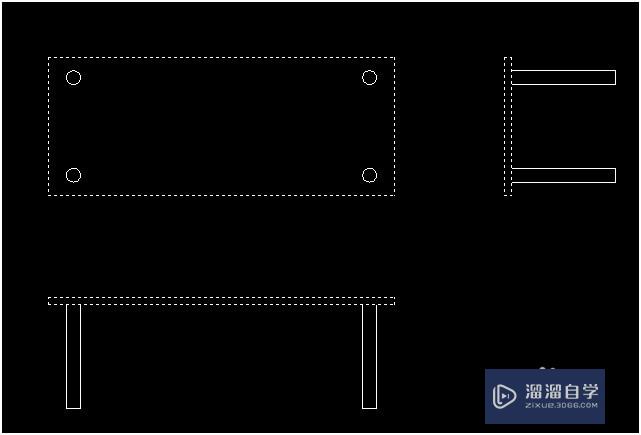
第4步
弹出【写块】对话框,单击【保留】,在【文件名和路径】下选择保存文件的文件夹及图形文件名称,如下图。然后点击【确定】
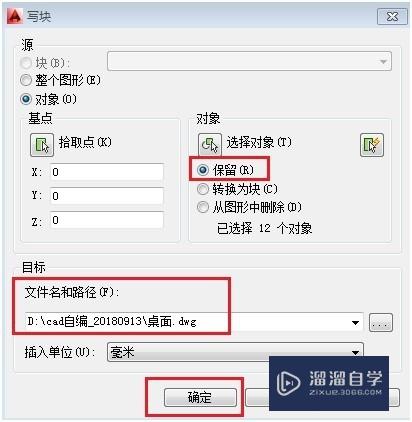
第5步
点击【确定】后,桌面图形CAD文件就生成了,点击【文件】菜单,选择【打开】,选择文件“桌面.dwg”,然后点击“打开”。
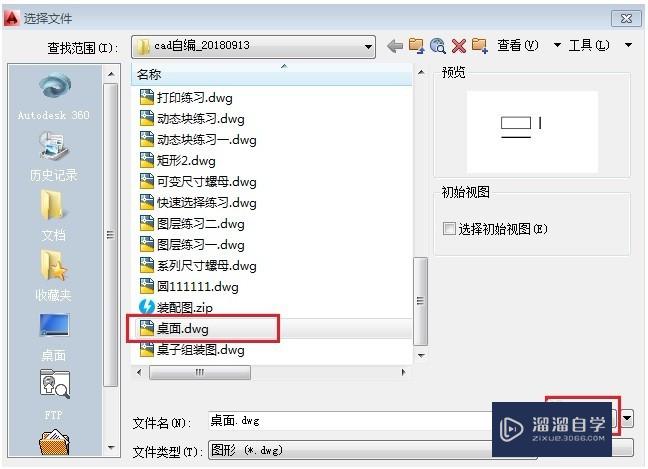
第6步
打开后,“桌面.dwg”文件就打开了,如下图所示:
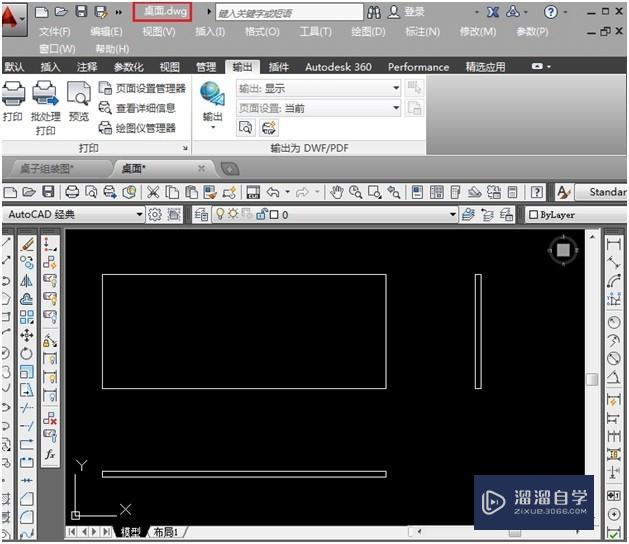
第7步
同样的方法拆画“支撑”的零件图如下:
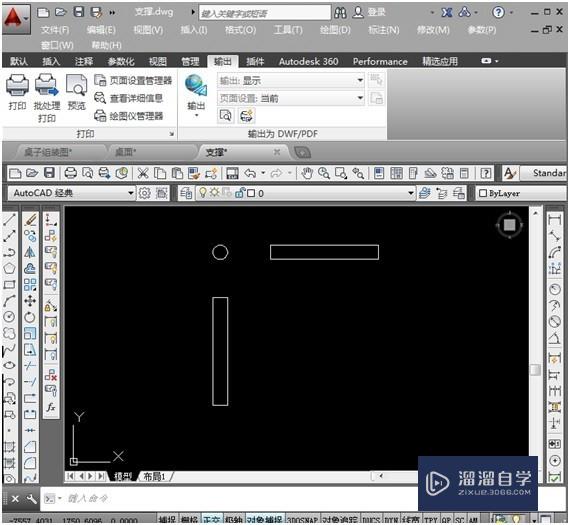
温馨提示
以上就是关于“CAD装配图怎样快速拆画零件图?”全部内容了,小编已经全部分享给大家了,还不会的小伙伴们可要用心学习哦!虽然刚开始接触CAD软件的时候会遇到很多不懂以及棘手的问题,但只要沉下心来先把基础打好,后续的学习过程就会顺利很多了。想要熟练的掌握现在赶紧打开自己的电脑进行实操吧!最后,希望以上的操作步骤对大家有所帮助。
相关文章
距结束 06 天 07 : 32 : 46
距结束 01 天 19 : 32 : 46
首页








