CAD隔断柜平面图怎么画?
大家好,我是小溜。在一些室内设计图中,我们也经常需要绘制隔断柜平面图纸,可是CAD隔断柜平面图怎么画?绘制这个需要使用到的工具很多,需要熟悉图层特性管理器,下面就来示范给小伙伴们看看。
想要更深入的了解“CAD”可以点击免费试听溜溜自学网课程>>
工具/软件
电脑型号:联想(Lenovo)天逸510S; 系统版本:Windows7; 软件版本:CAD2013
方法/步骤
第1步
打开AutoCAD 2013软件,点击【图层特性管理器】,点击【新建图层】,将图层命名为:隔断柜。点击色块,按图示设置一个图层颜色,完成隔断柜图层的设置(如图所示);
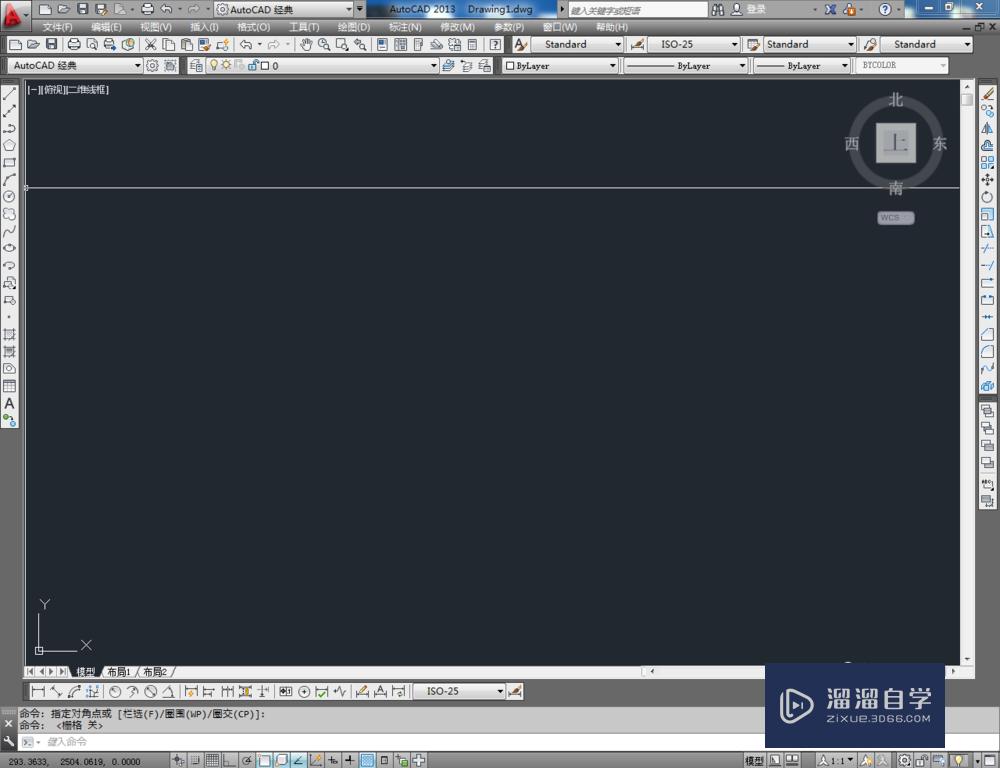
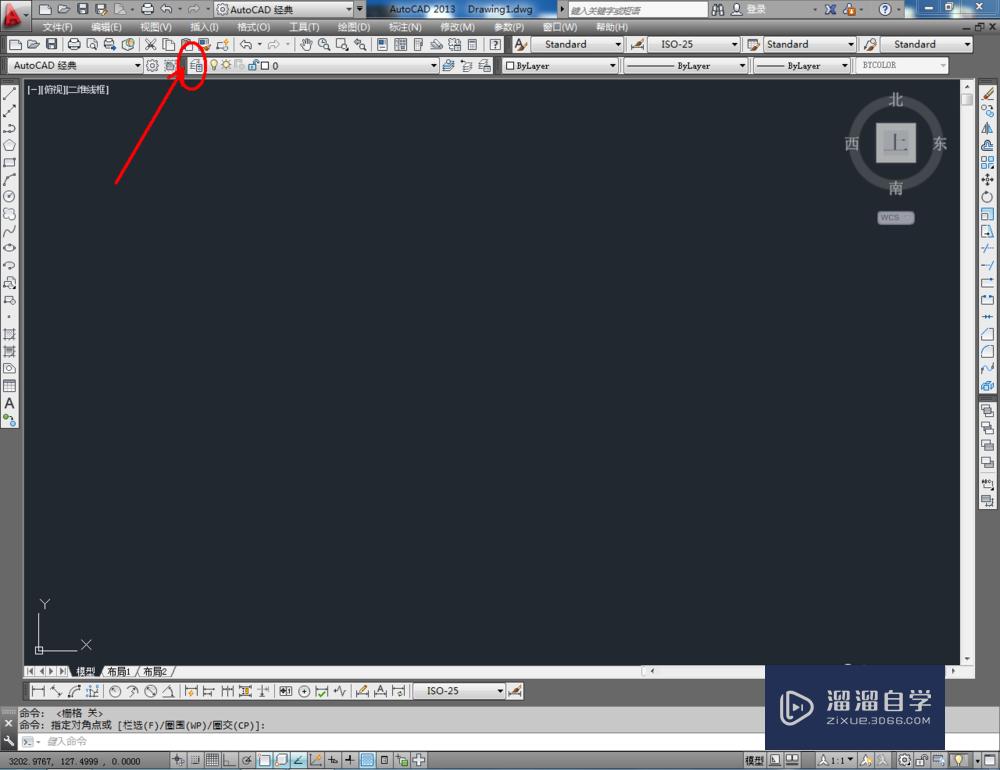
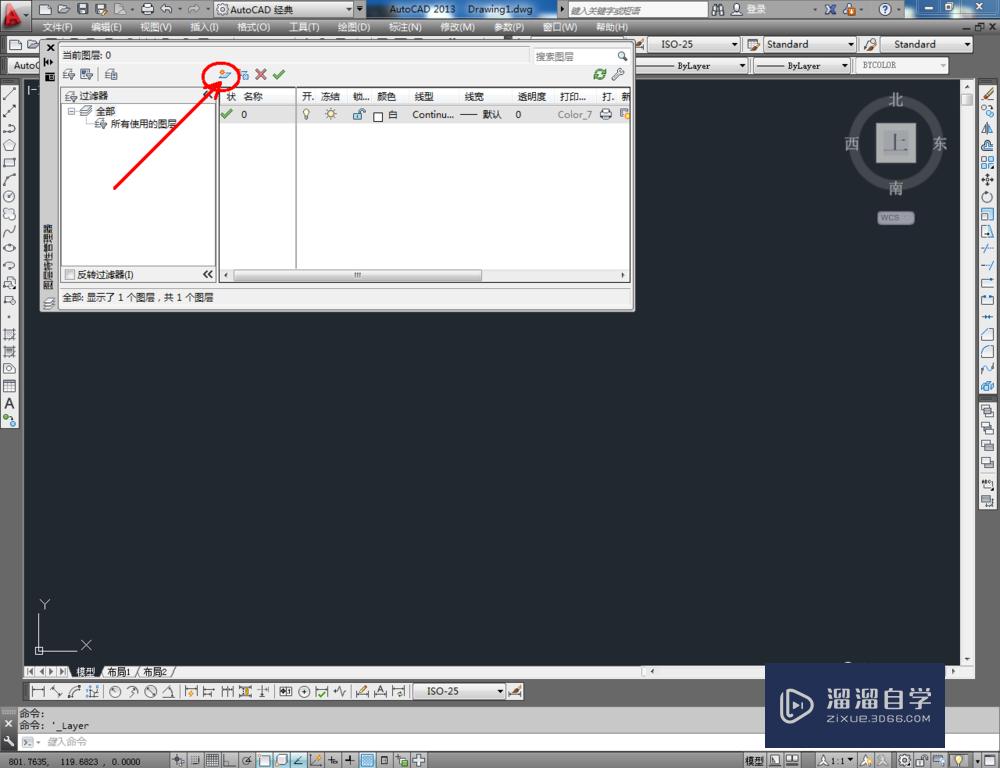
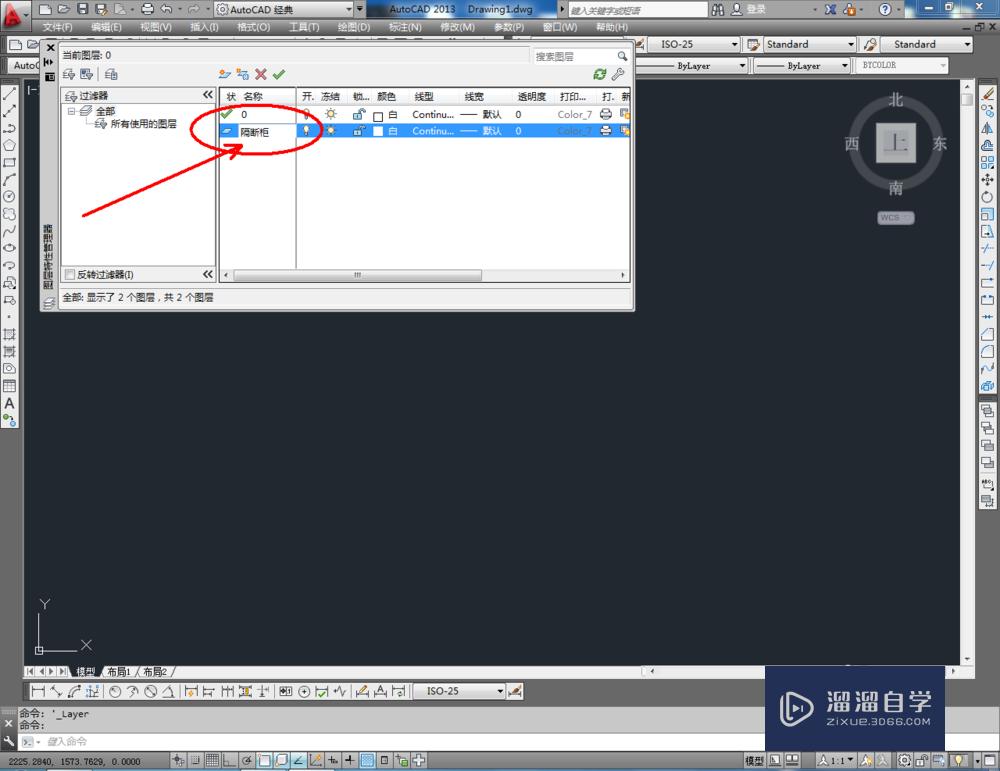
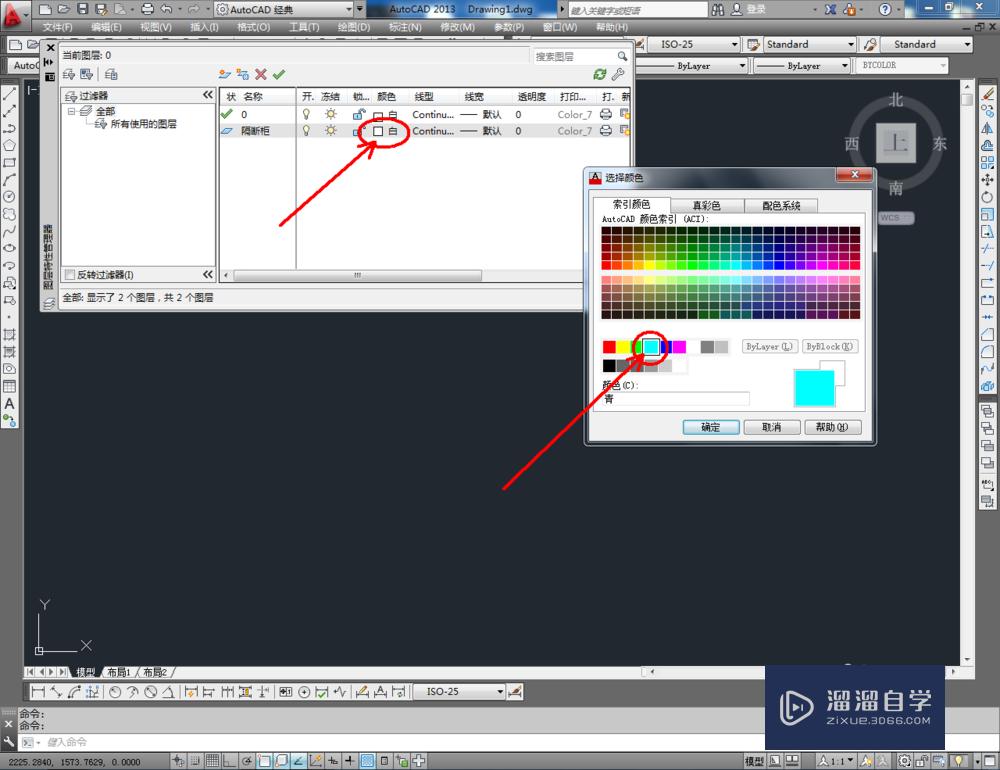
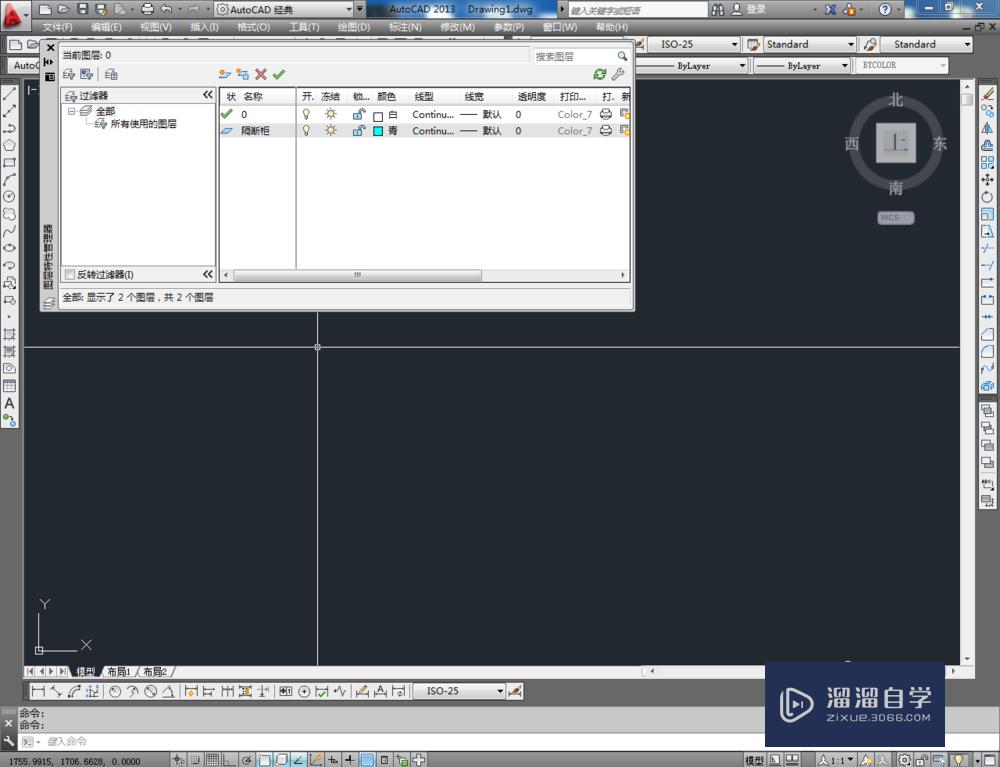
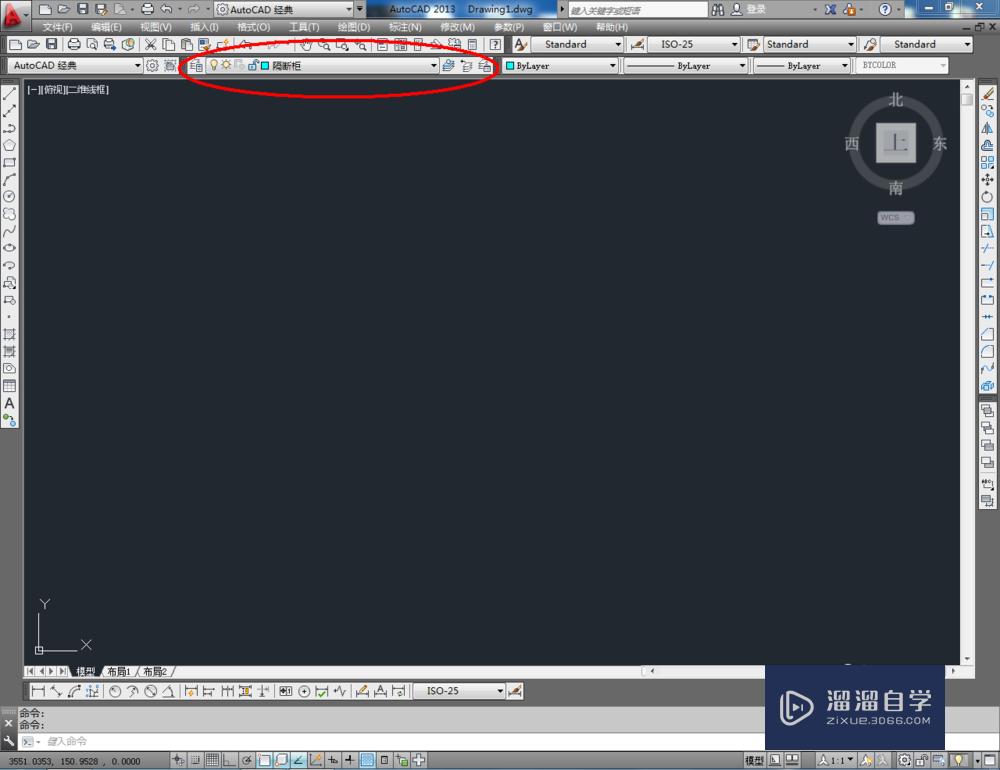
第2步
点击【矩形工具】,按图示在命令栏输入:d并按下空格键,输入长度值:1200并按下空格键,继续输入宽度数值:2000并按下空格键,完成矩形图案的绘制。选中图案,点击右边工具栏中的【分解工具】,将图案炸开(如图所示);
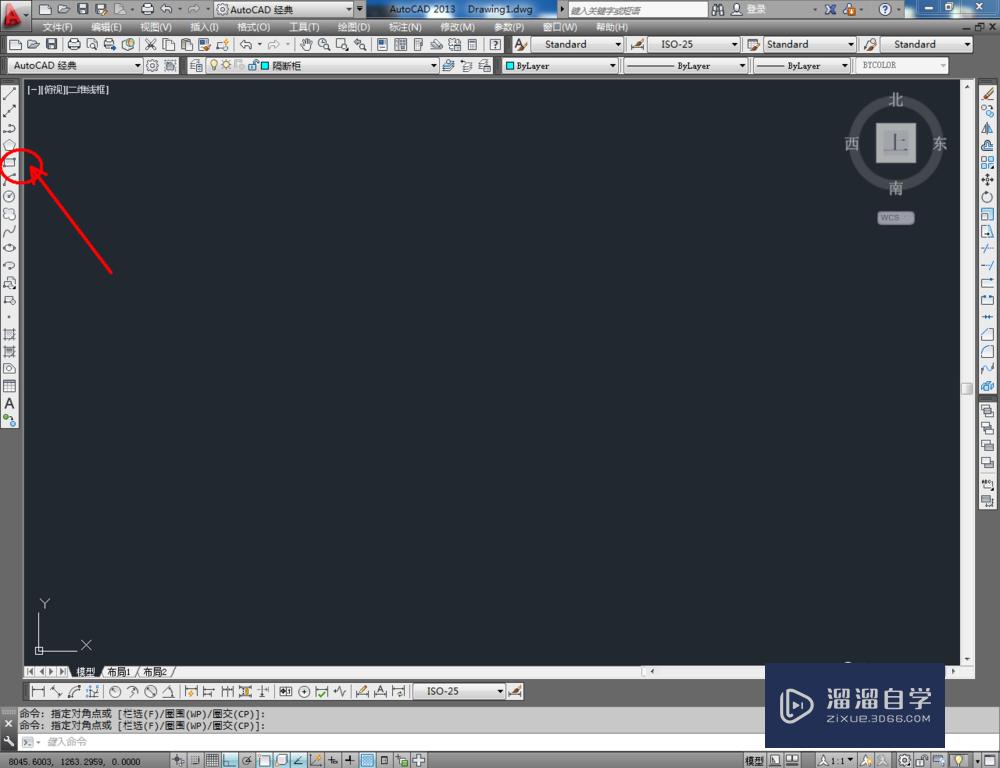
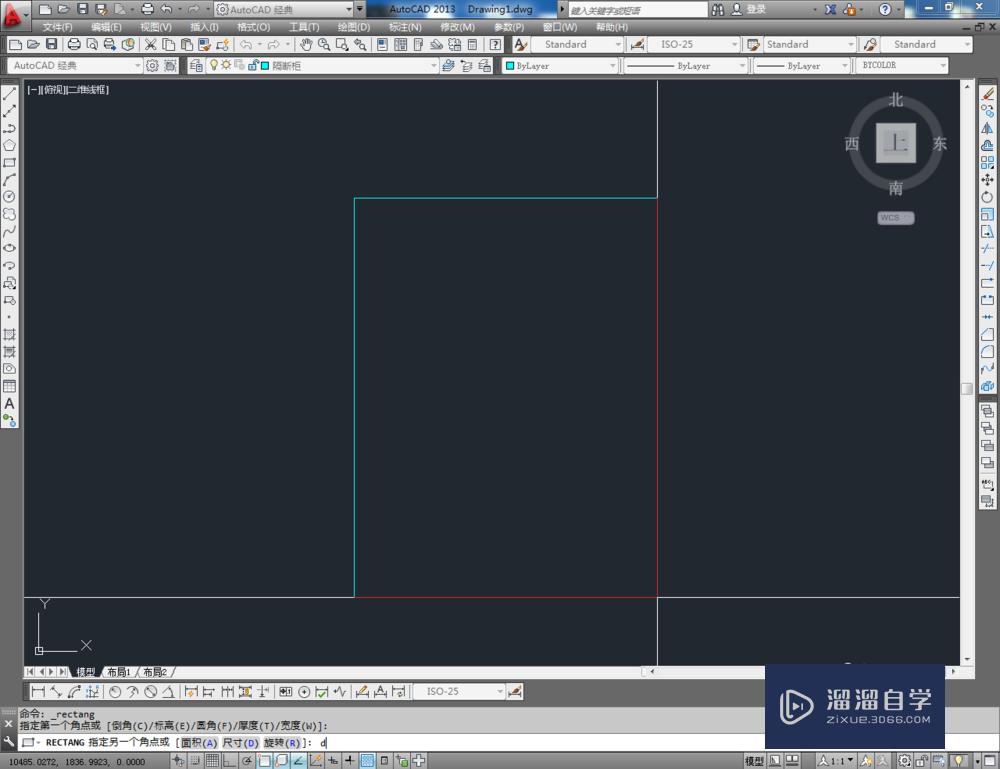
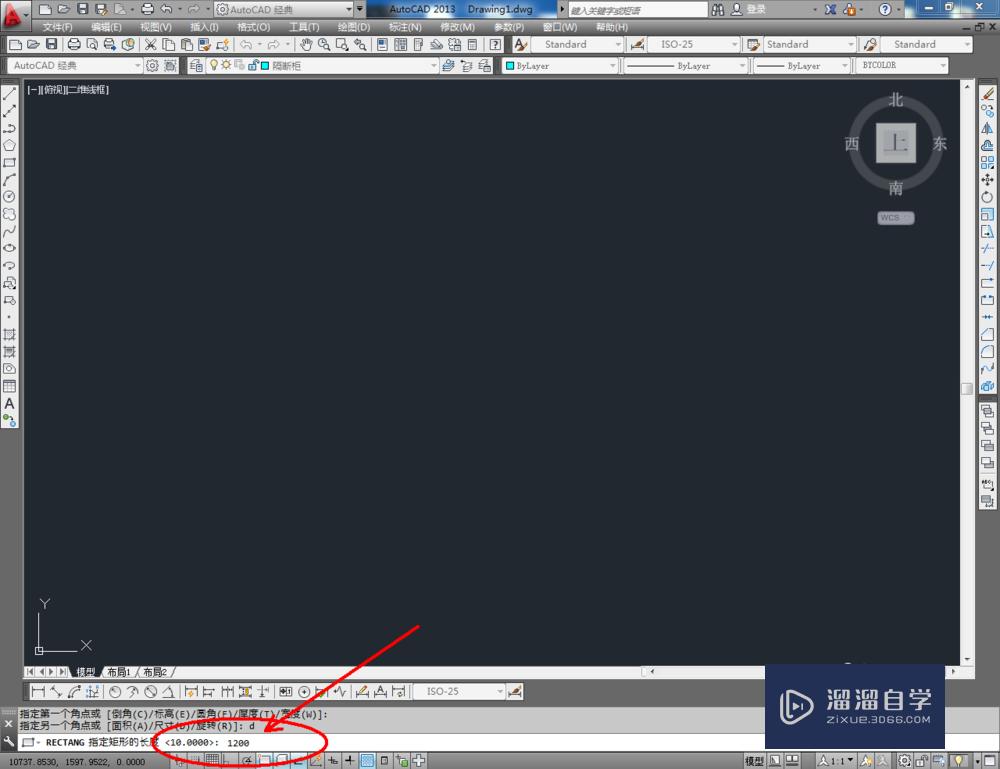
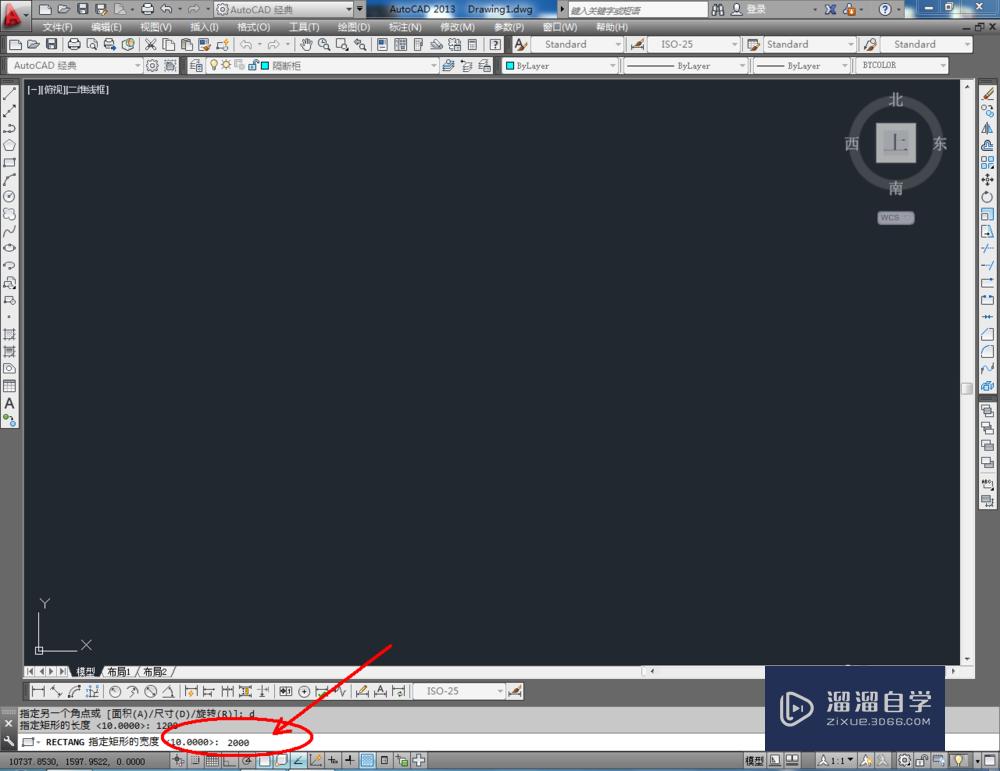
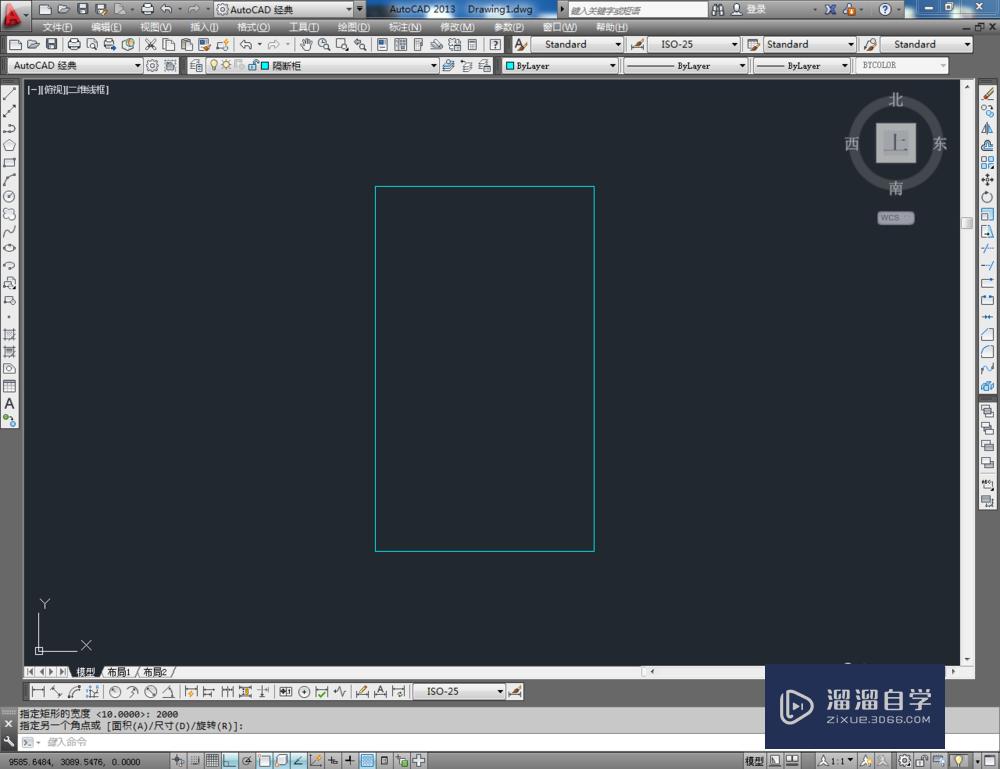
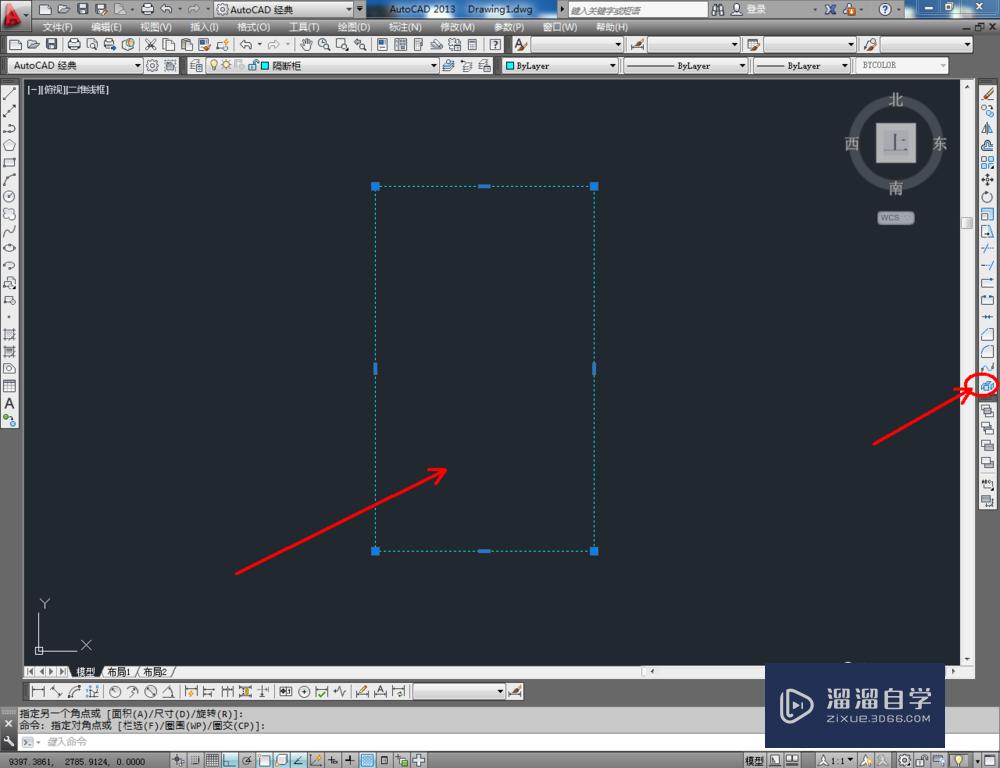
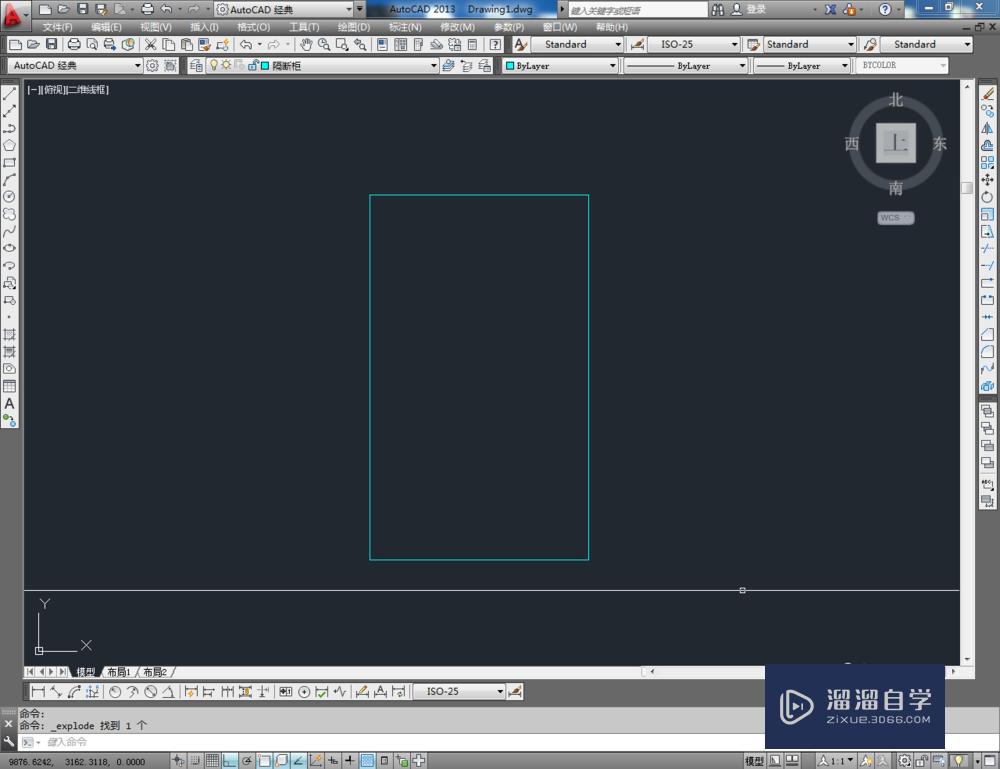
第3步
点击右边工具栏中的【偏移工具】,在命令栏输入偏移数值:25后,按图示对侧边进行向内偏移。同样的步骤,对另外一条侧边和顶边的向内偏移操作后,点击右边工具栏中的【修剪】,按图示对线段端部进行修剪(如图所示);

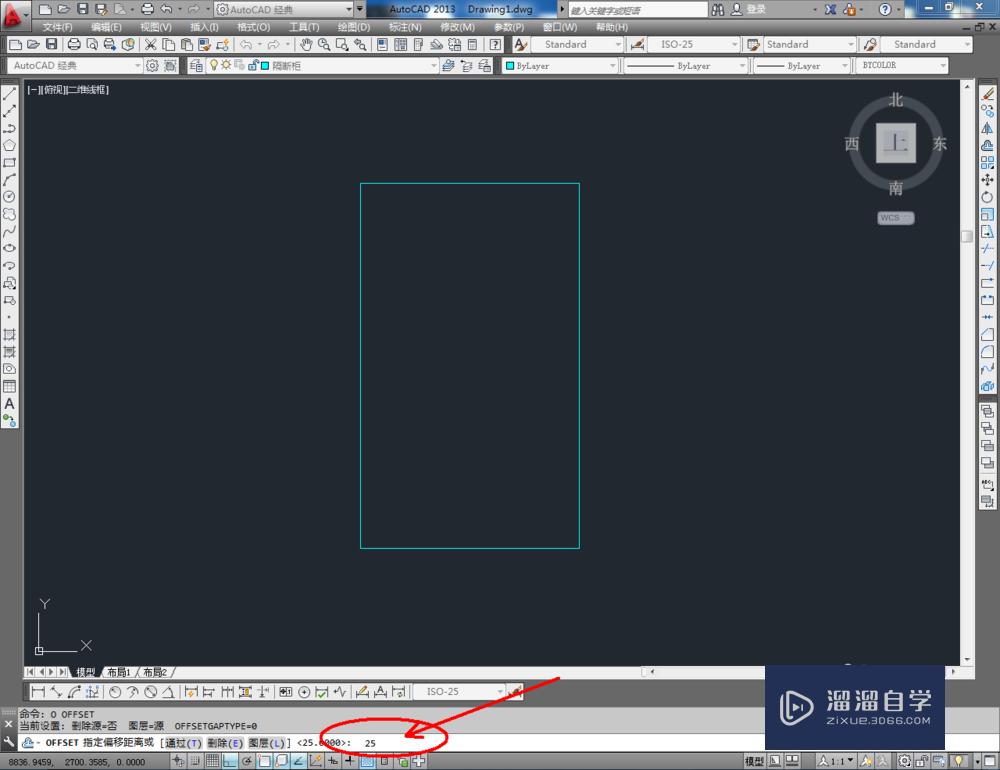
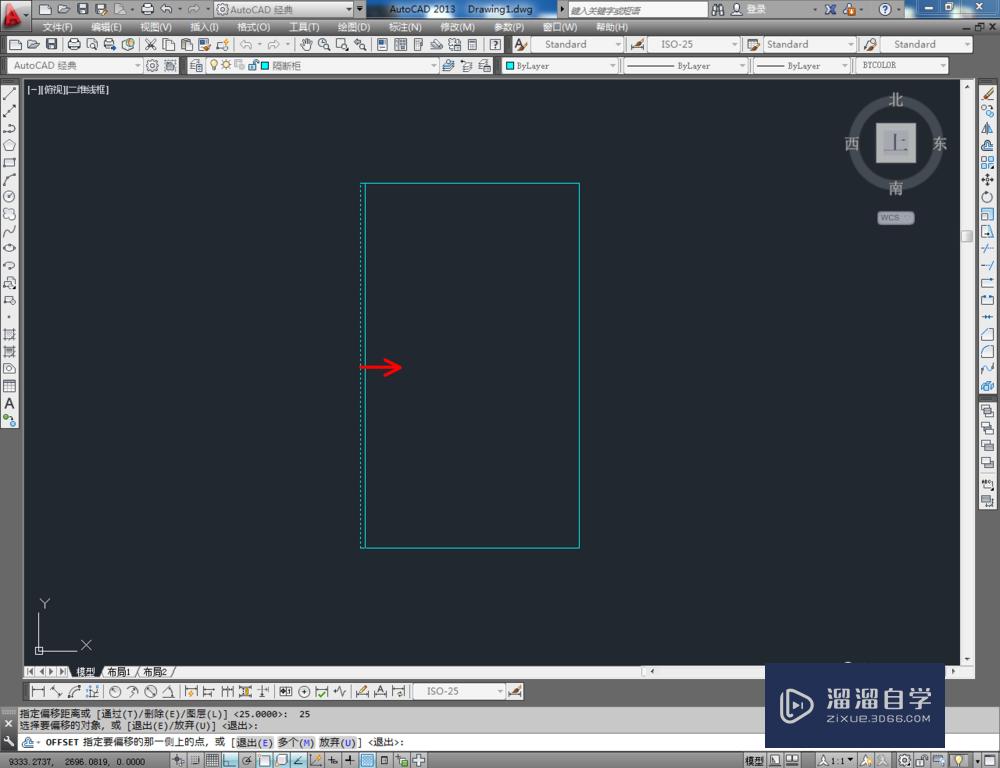
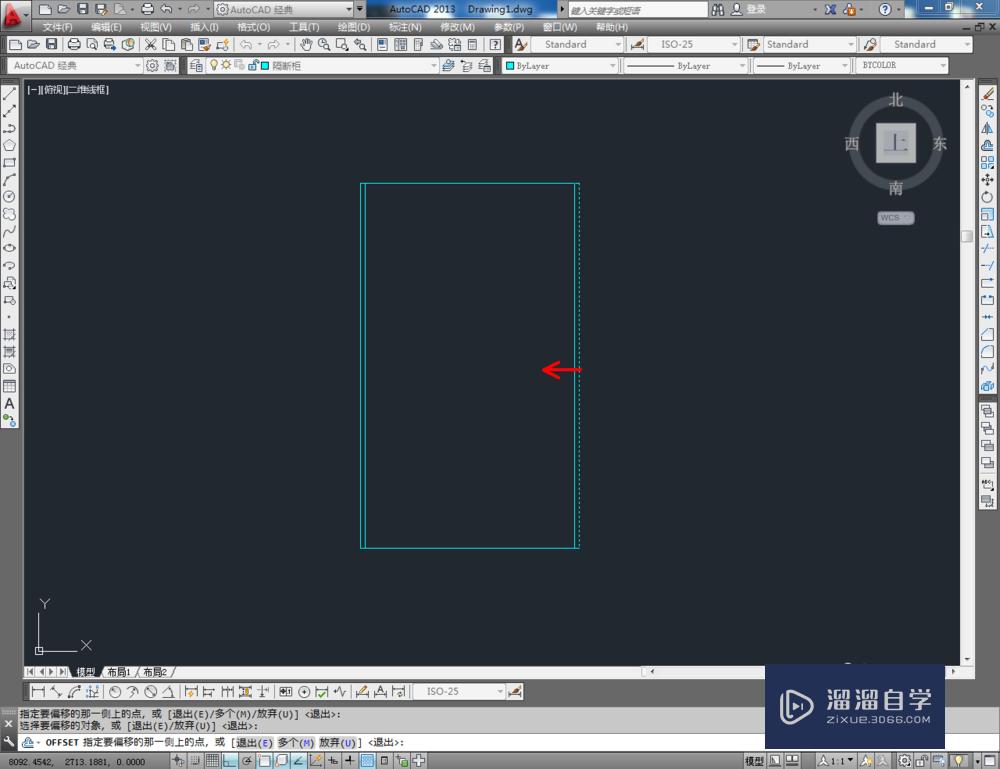
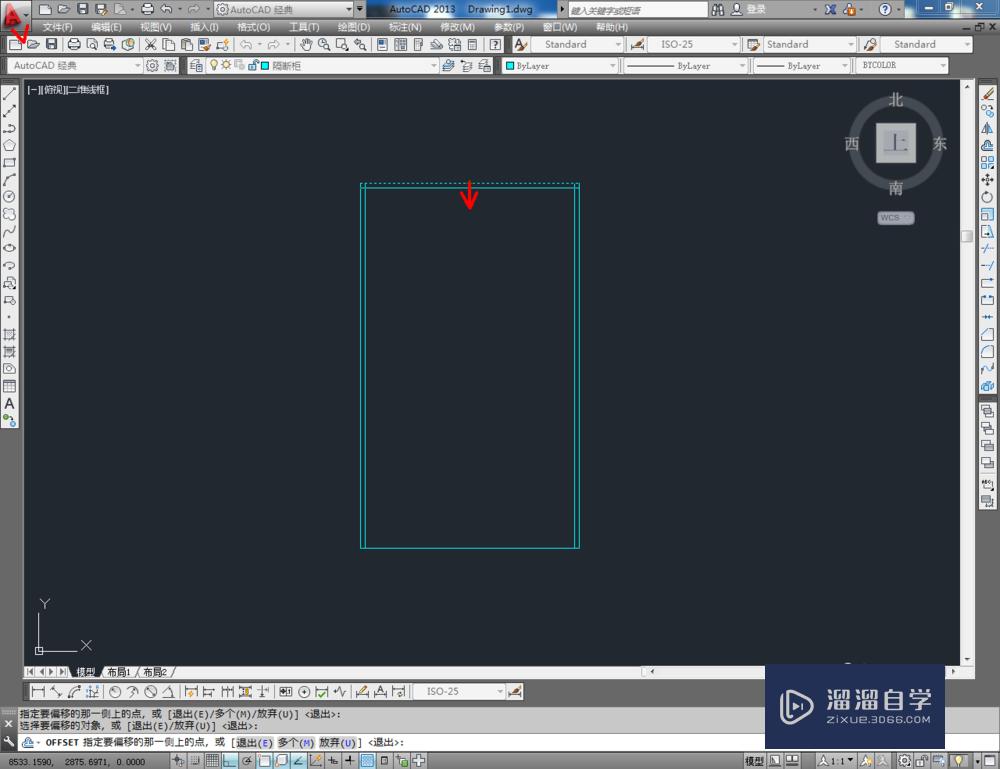
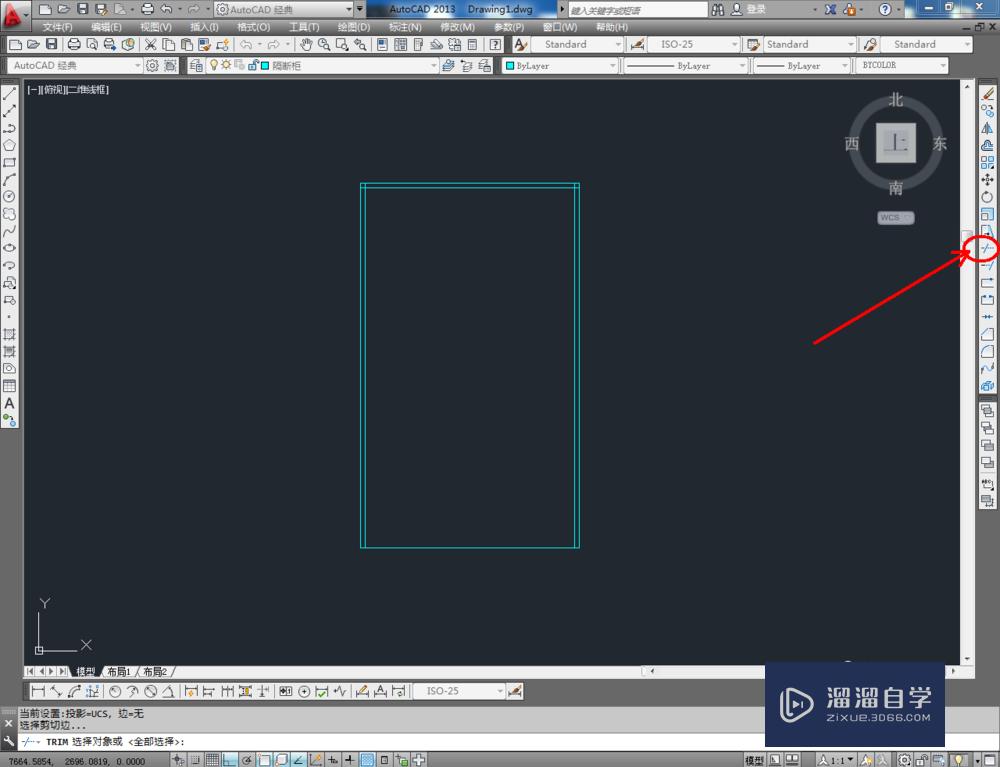
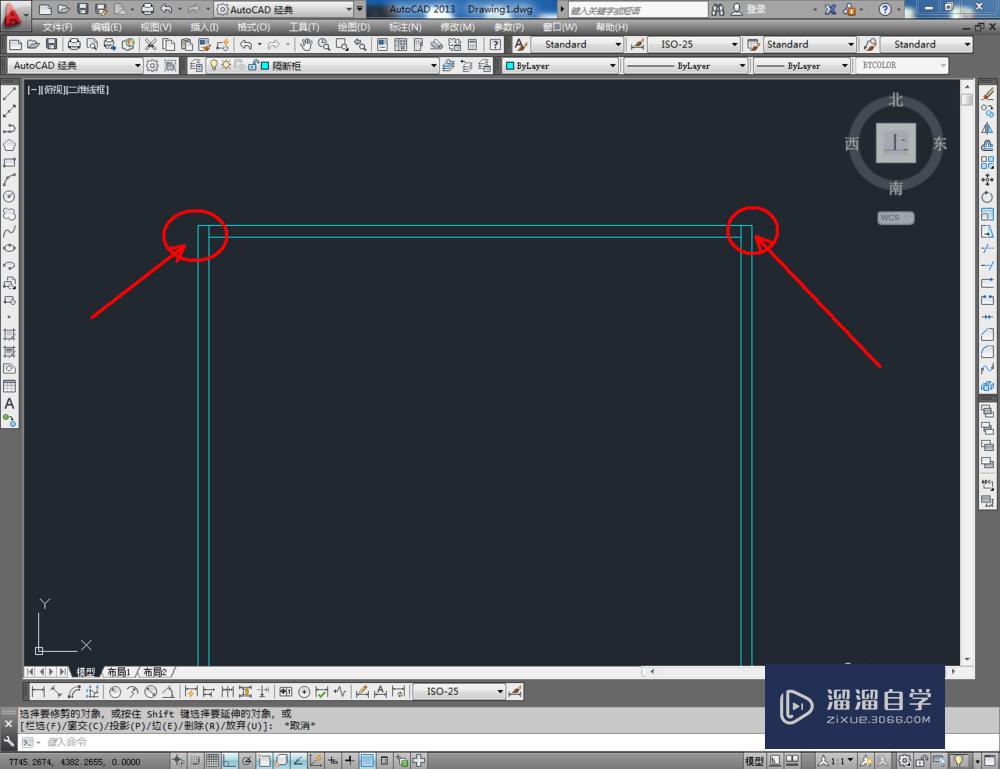
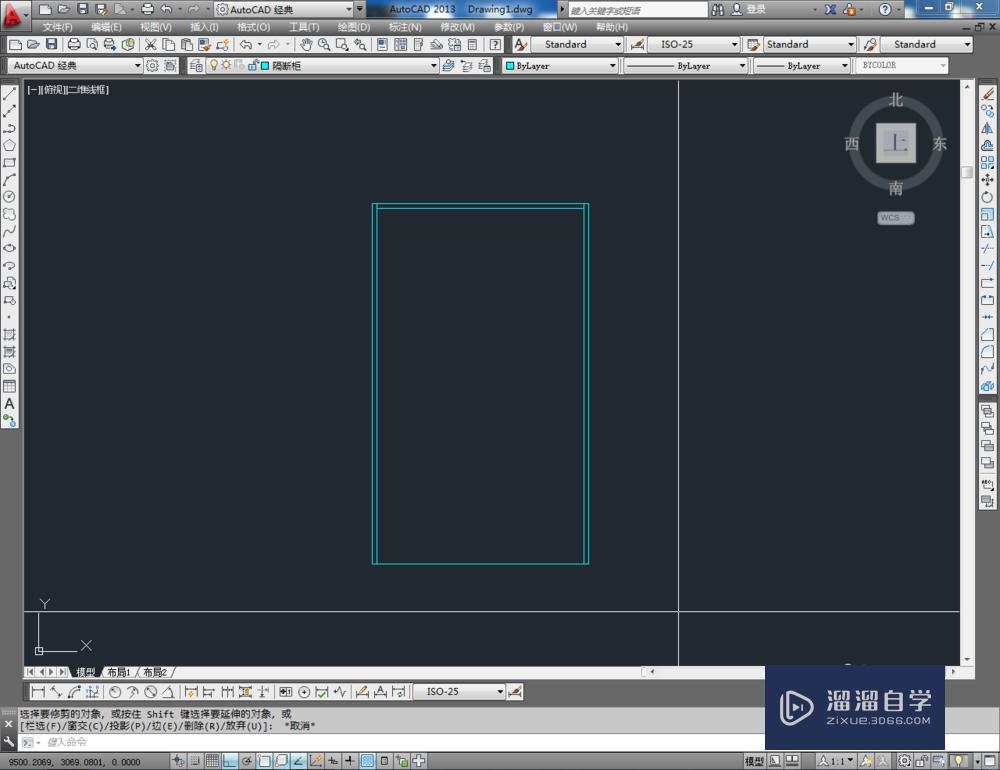
第4步
点击【偏移】,按图示对图案上的横边进行偏移操作,偏移系数如图所示。完成后,点击【修剪】对线段的端部进行修剪(如图所示);
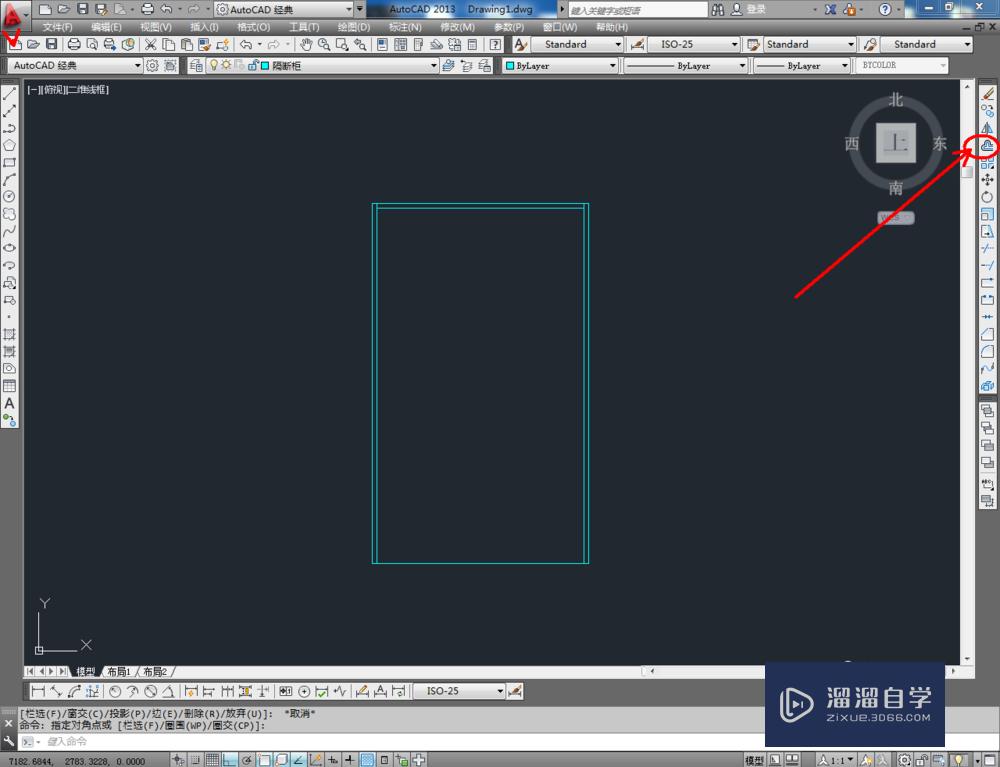
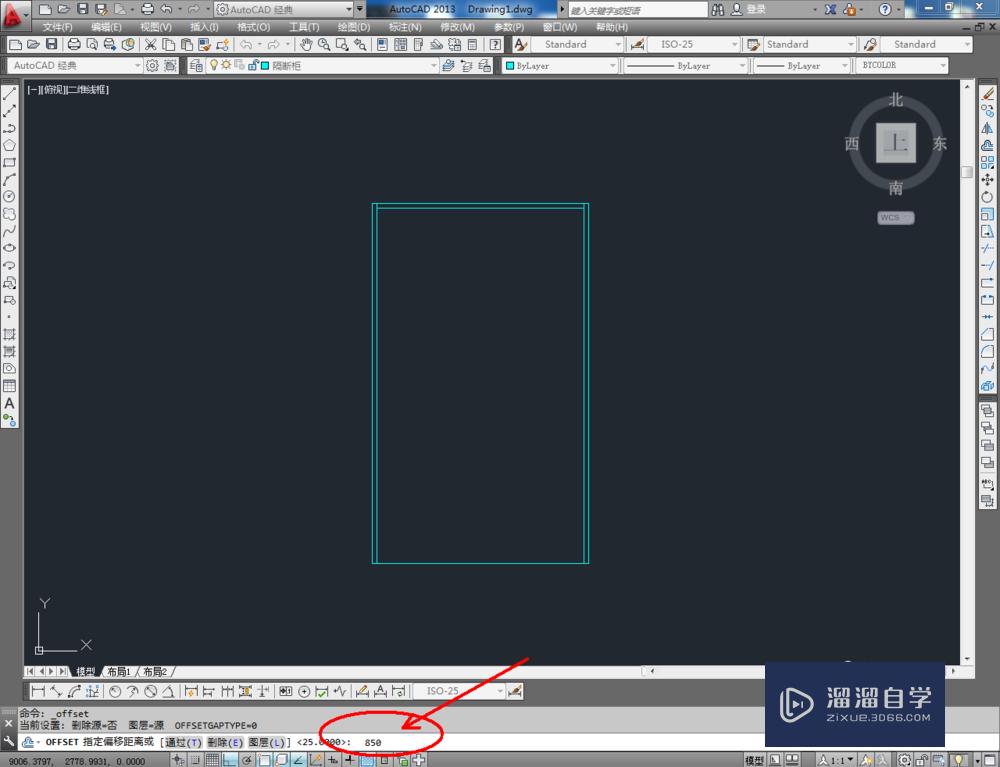
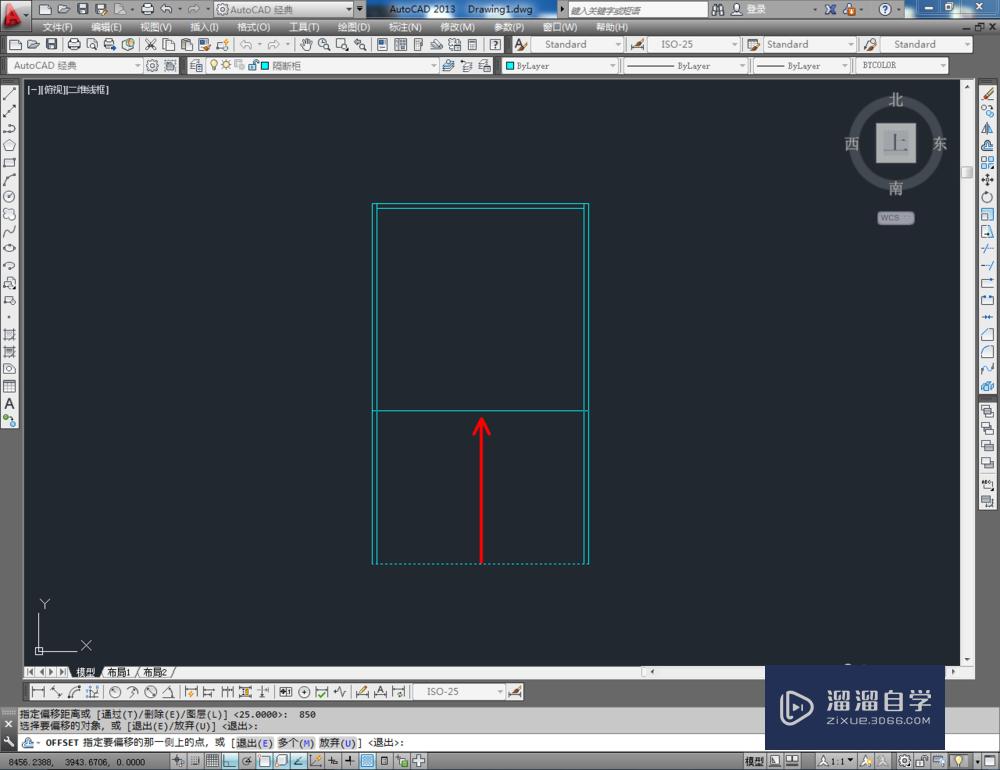
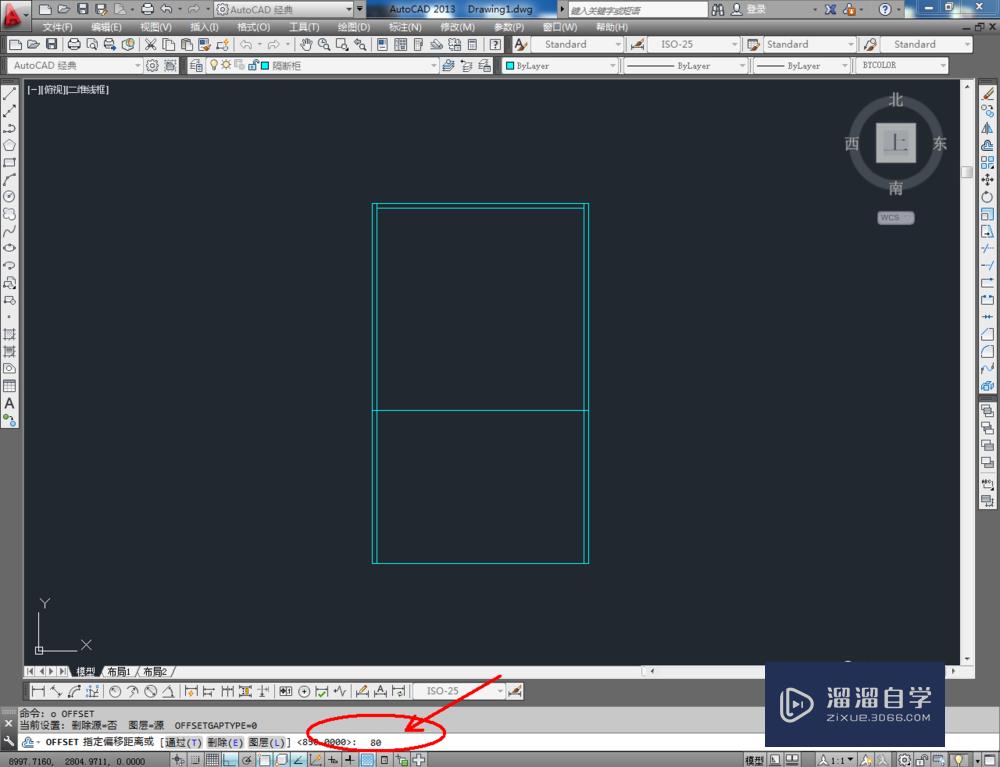
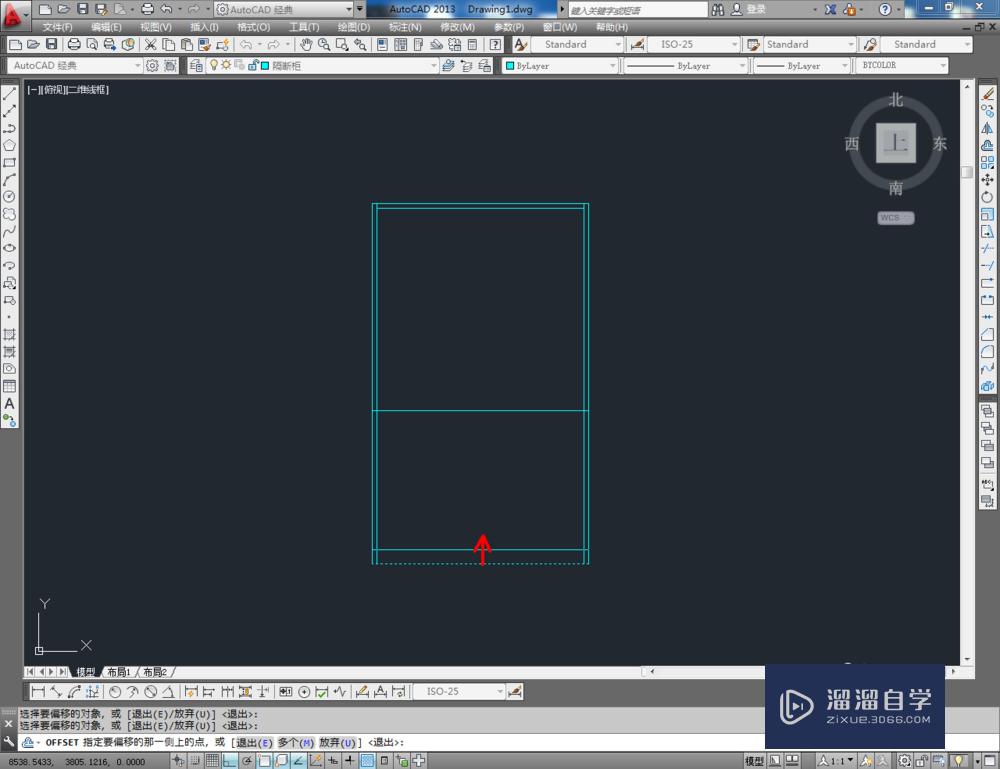
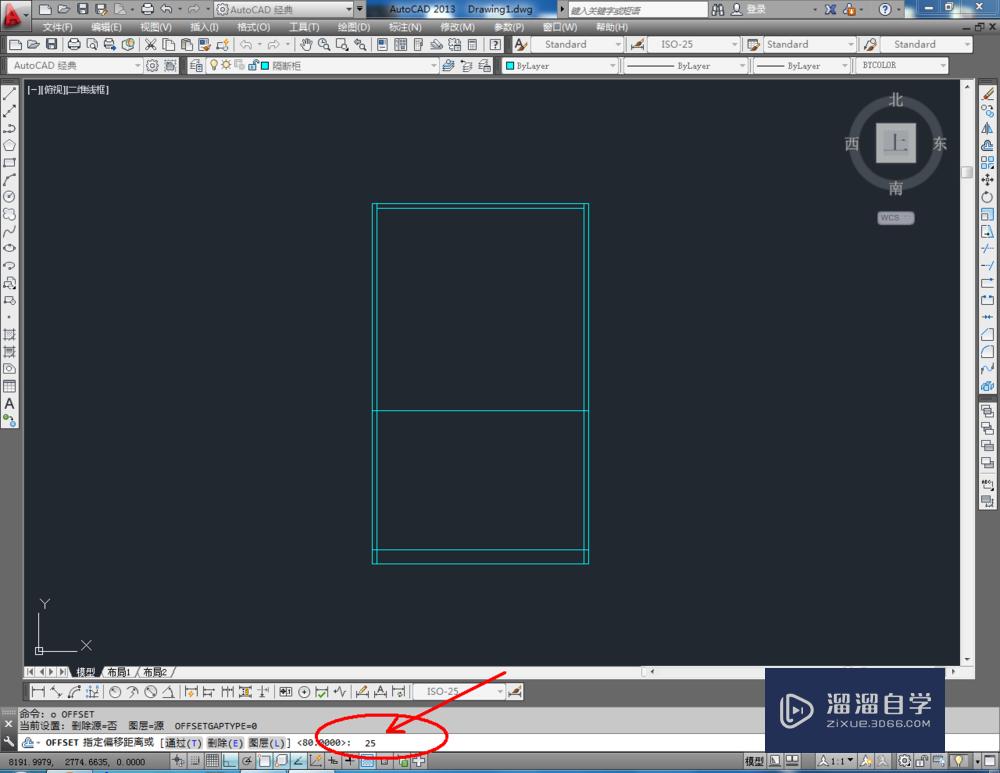
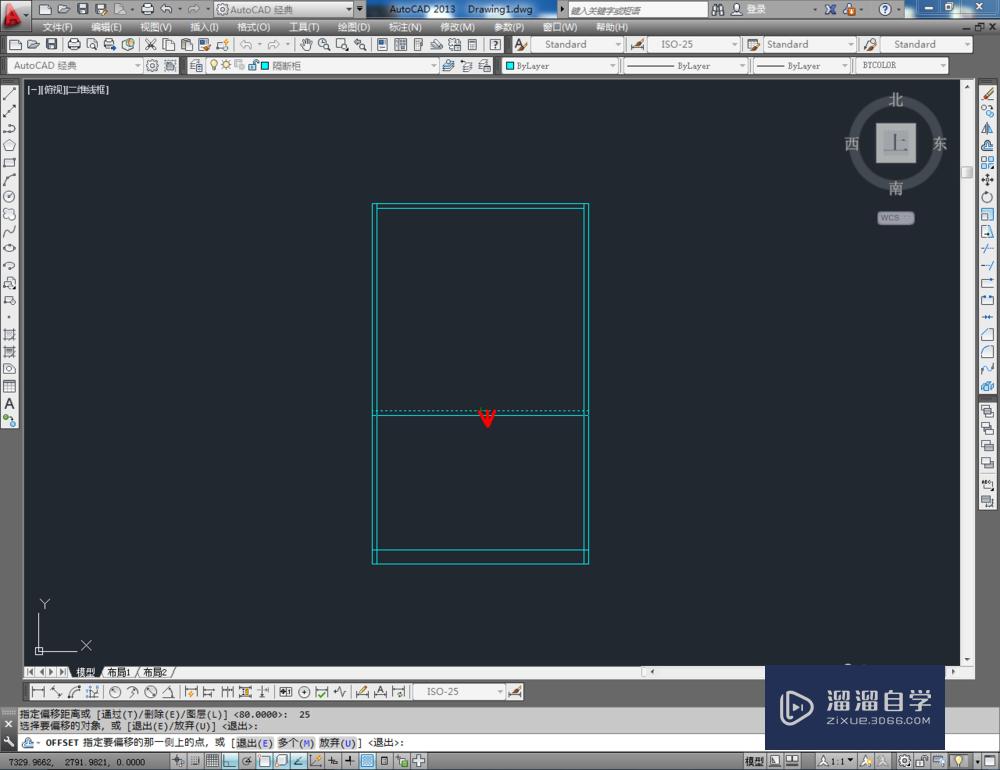
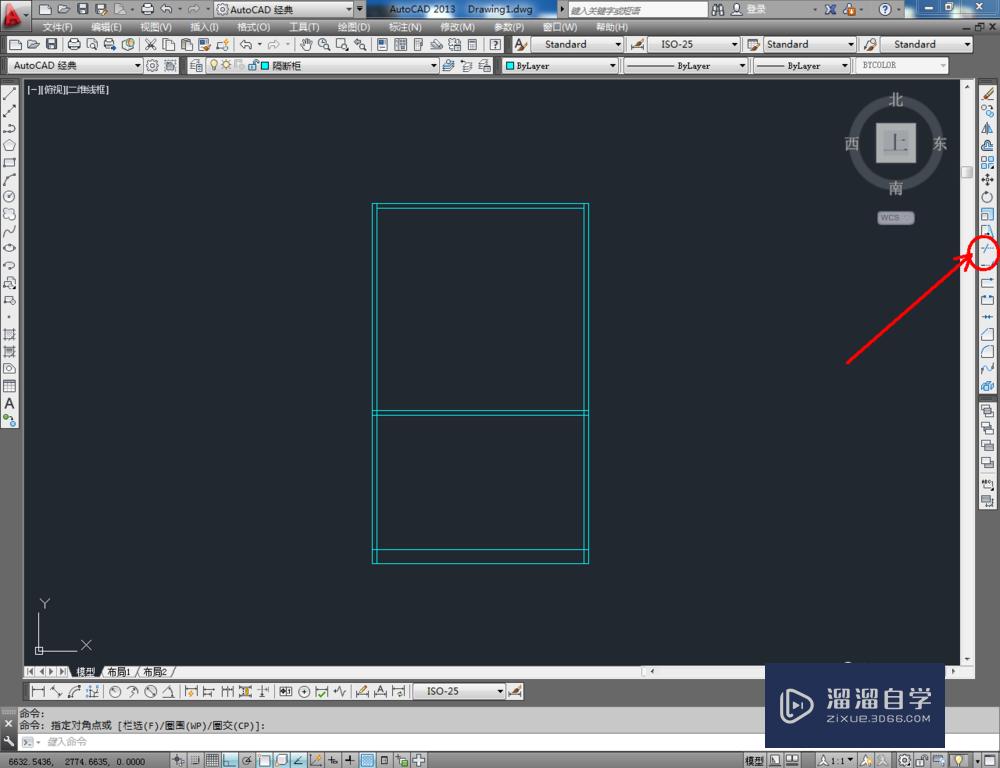
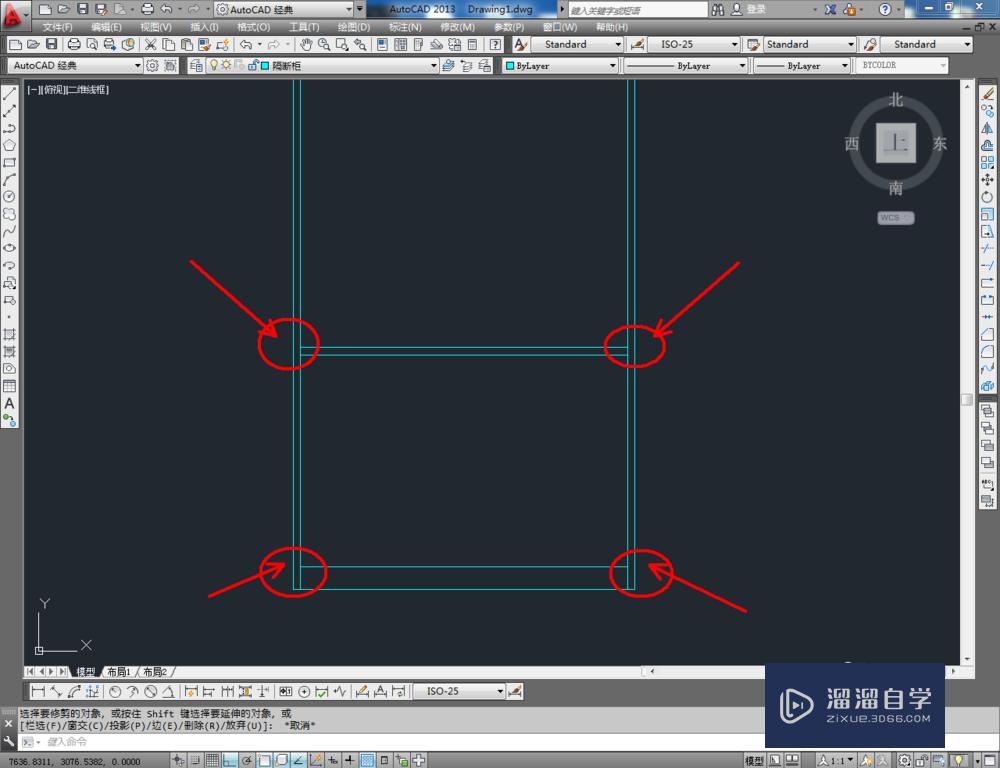
第5步
选中图示线段,点击【绘图】-【点】-【定数等分】,生成线段三等分的两个点后,点击【直线工具】绘制出两条线段(如图所示);
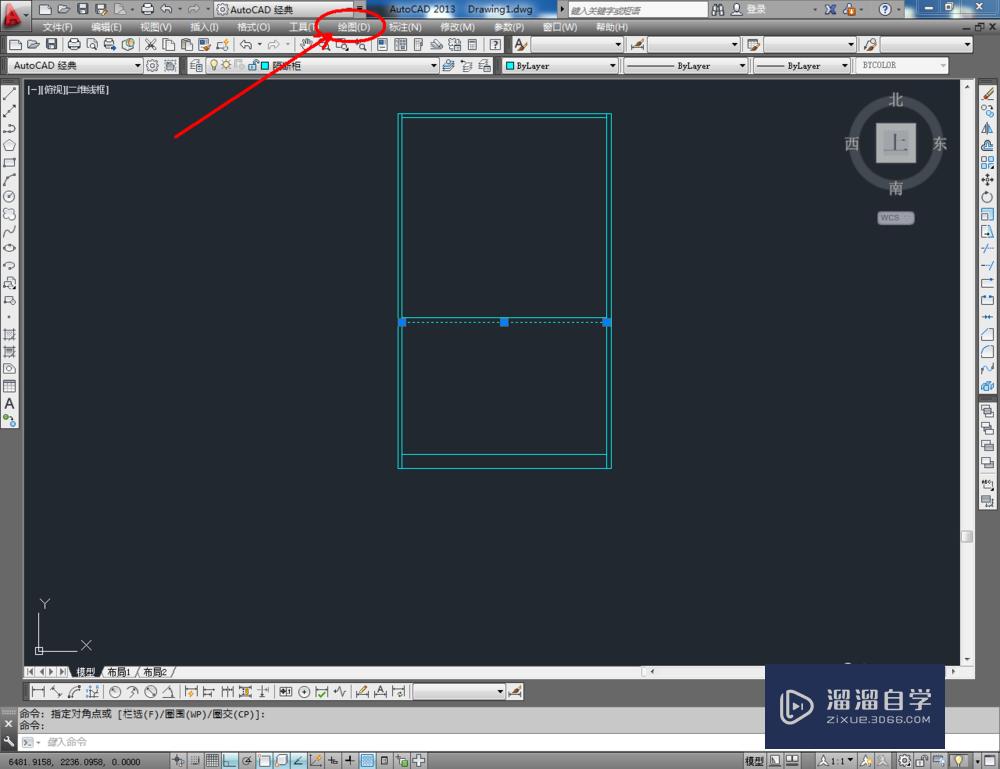
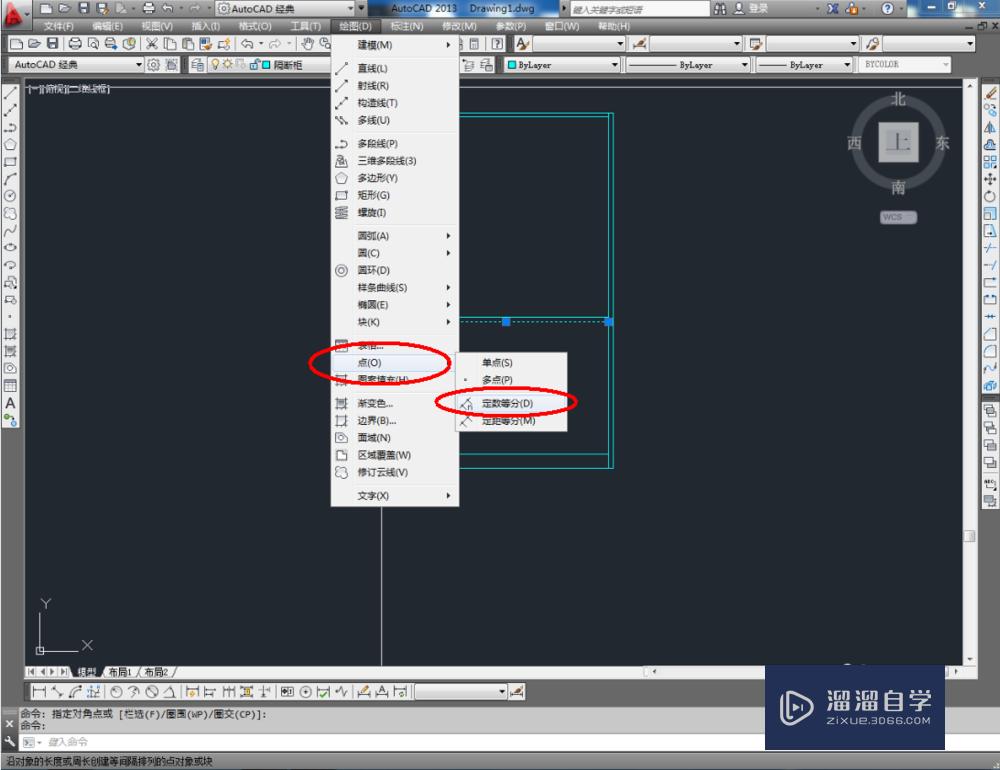
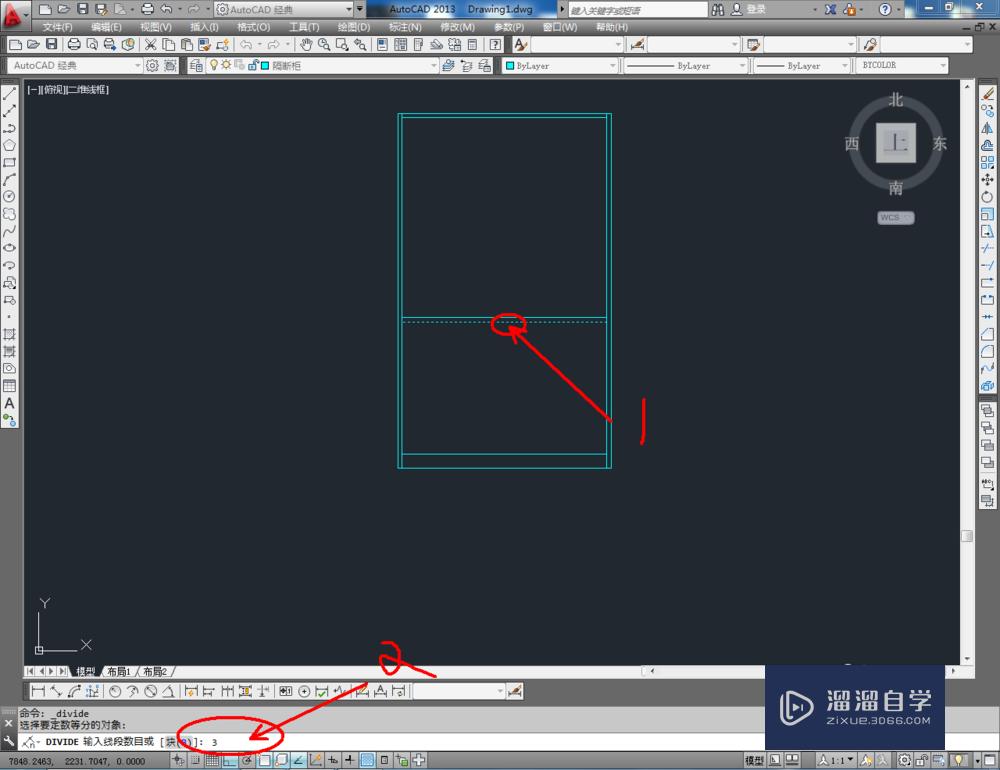
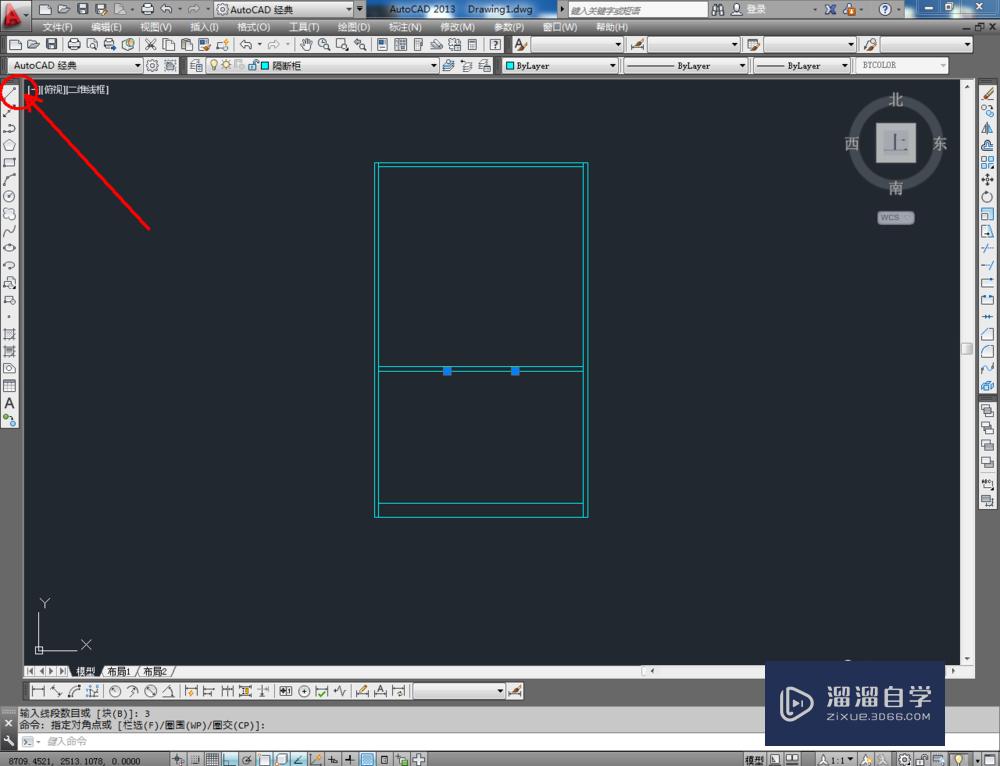
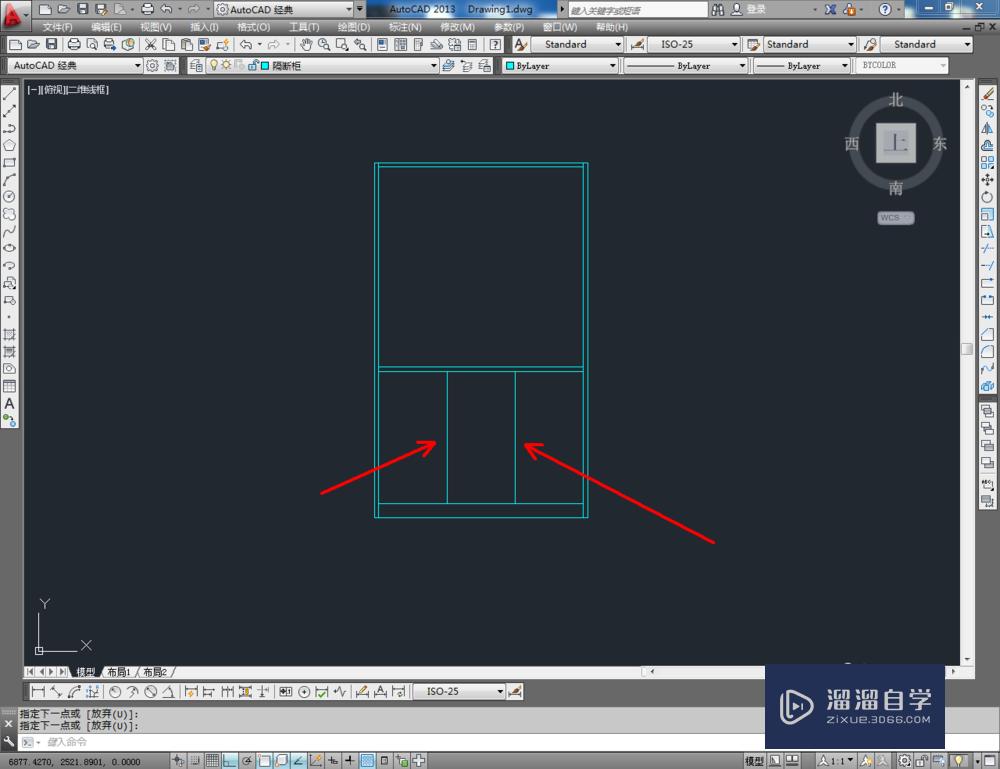
第6步
使用直线工具,按图示在作图区域绘制四条边线后,点击【偏移】,在命令栏中输入:18并按下空格键,拾取边线进行偏移操作。最后,将拉手图块导入文件并调整好各图案之间的位置关系。这样我们的隔断柜平面图便全部制作完成。
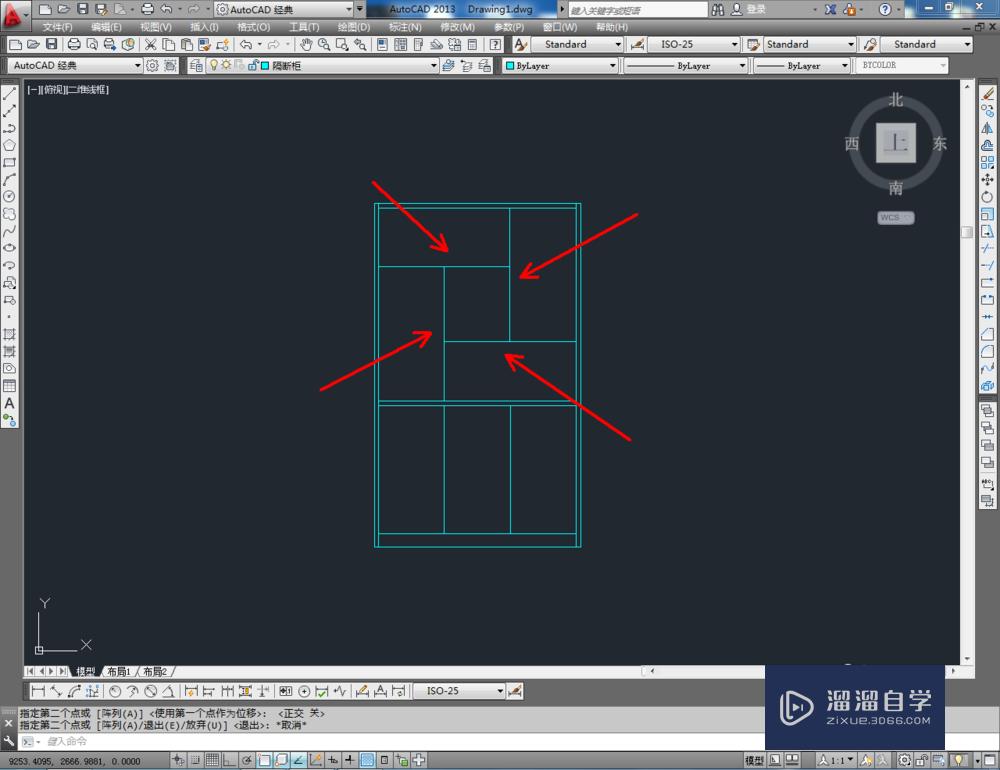
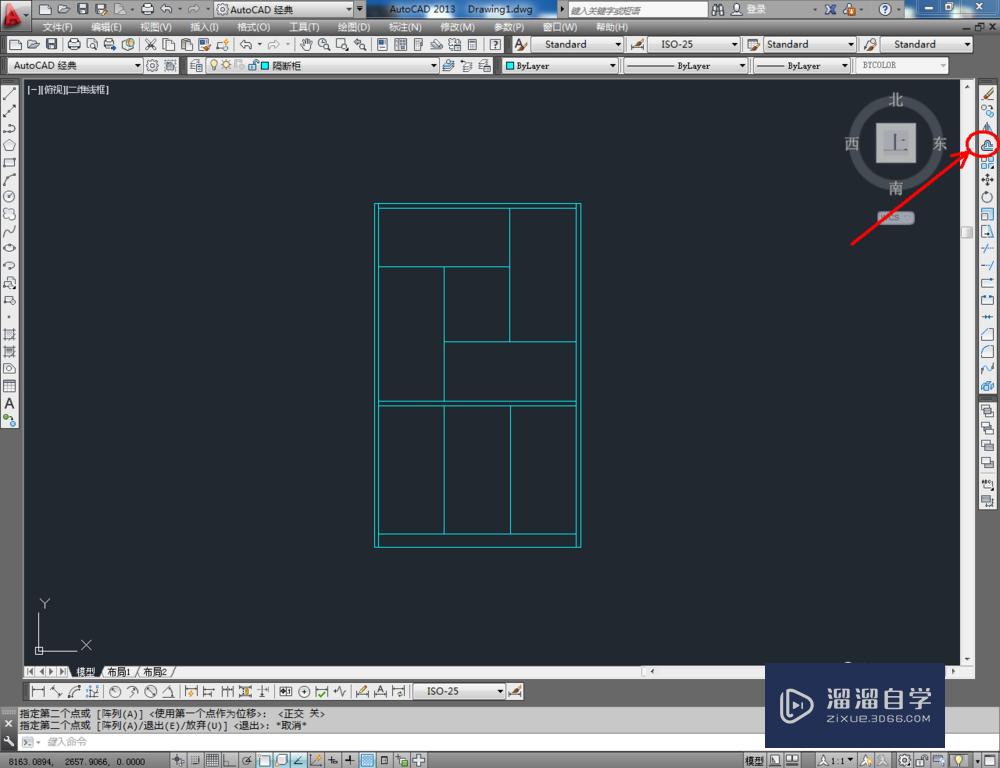
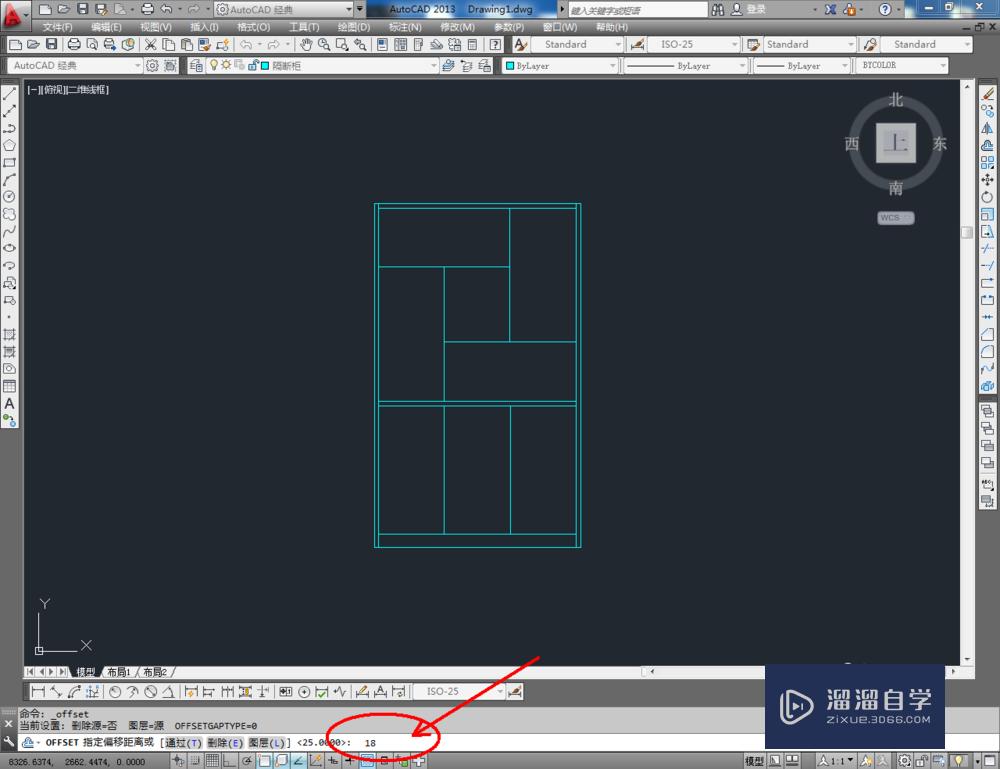
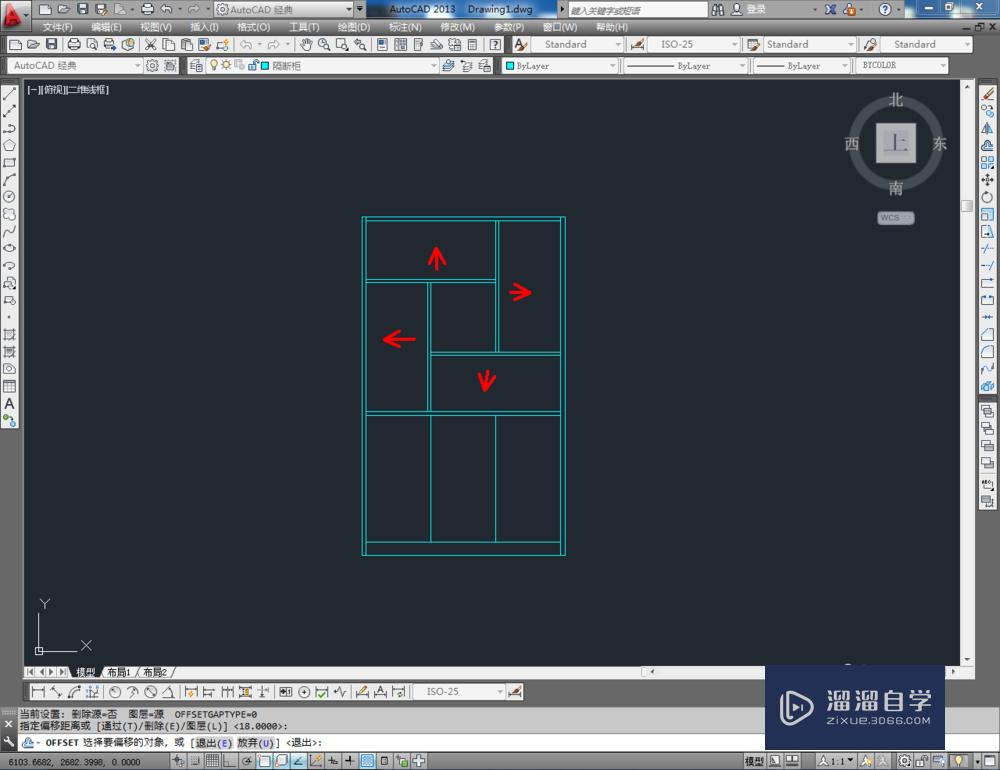
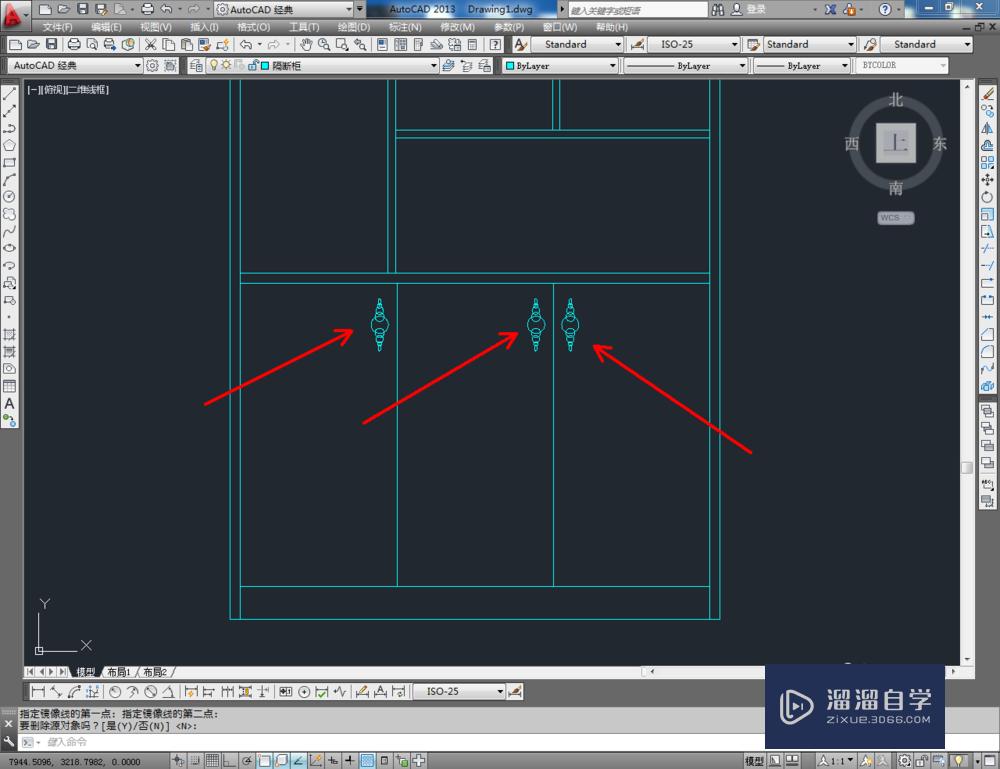
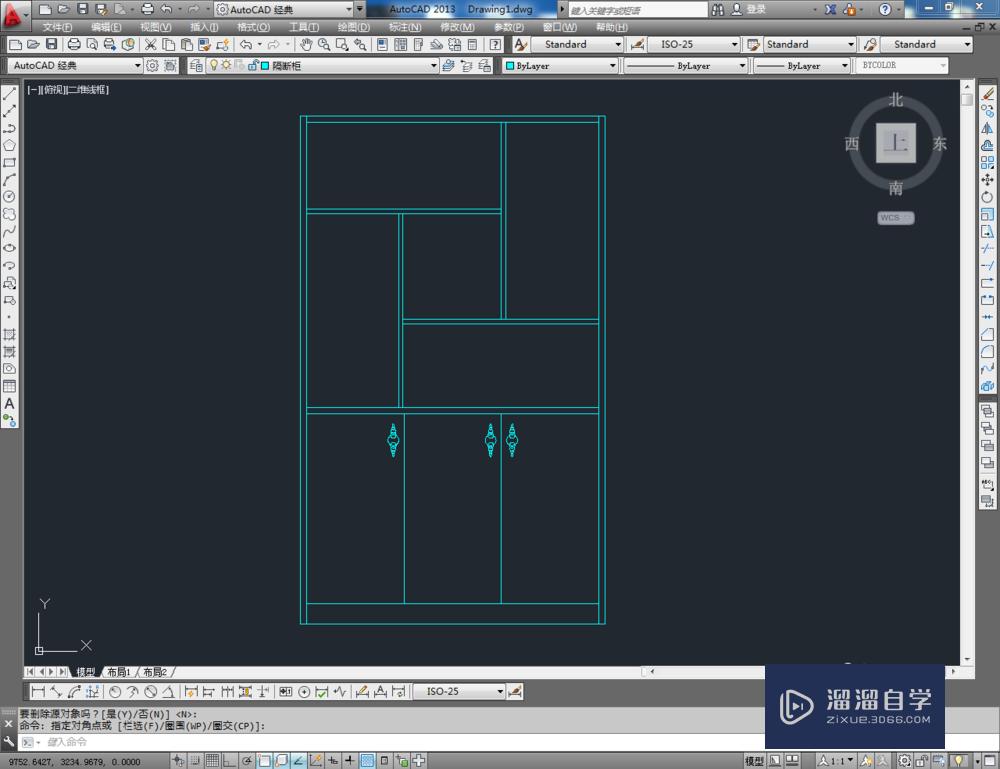

温馨提示
以上就是关于“CAD隔断柜平面图怎么画?”全部内容了,小编已经全部分享给大家了,还不会的小伙伴们可要用心学习哦!虽然刚开始接触CAD软件的时候会遇到很多不懂以及棘手的问题,但只要沉下心来先把基础打好,后续的学习过程就会顺利很多了。想要熟练的掌握现在赶紧打开自己的电脑进行实操吧!最后,希望以上的操作步骤对大家有所帮助。










