如何用PS去掉图片背景?
溜溜自学 平面设计 2022-03-30 浏览:3117
大家好,我是小溜,利用PS去除图片背景,说白了用到的技术就是“抠图”。下面通过举例小溜就来给大家介绍一下步骤,这里我们可以随便找了一张图片跟着一起操作。希望本文内容可以帮助到大家。
想要更深入的了解“PS”可以点击免费试听溜溜自学网课程>>
工具/软件
电脑型号:联想(Lenovo)天逸510S; 系统版本:Windows7; 软件版本:PS CS3
方法/步骤
第1步
以这个图片为例,我要把除人之外的背景去掉。
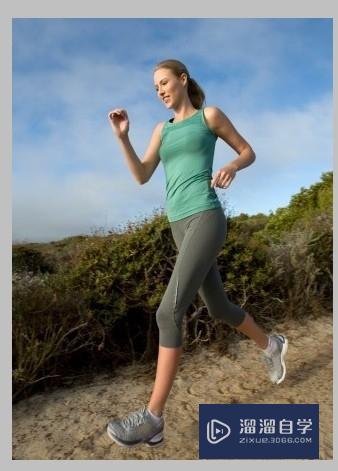
第2步
先找到工具栏上的“磁性套索工具”,接下来的“抠图”要用到它。

第3步
打开图片
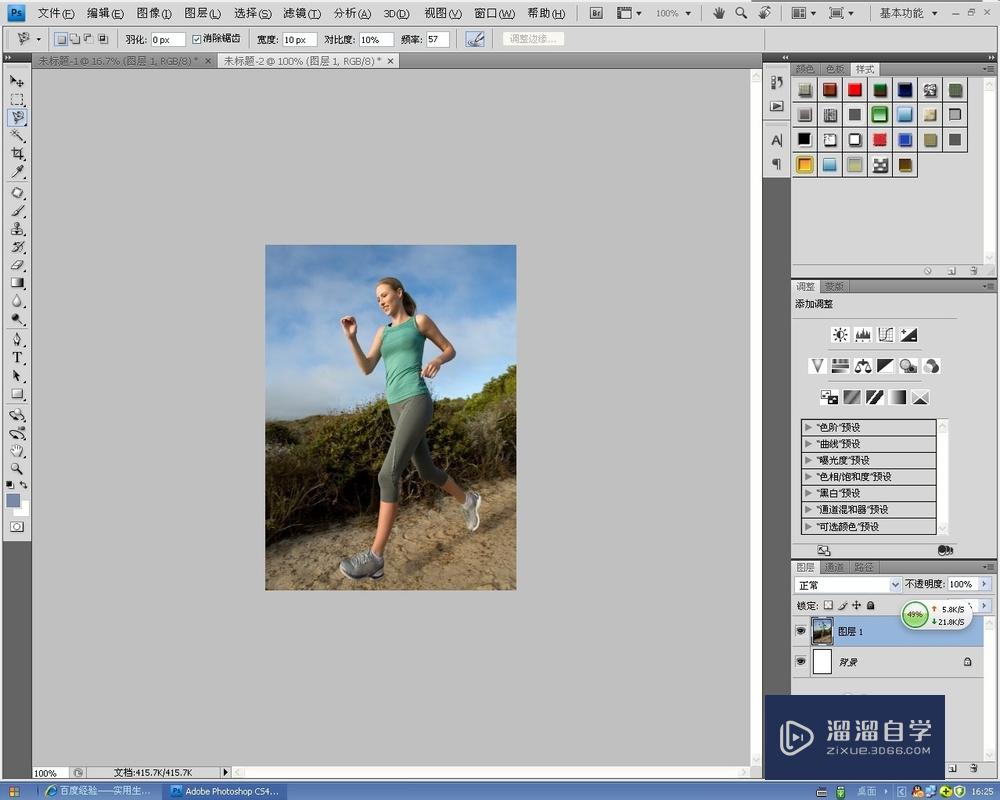
第4步
按ctrl+"+"键放大图片
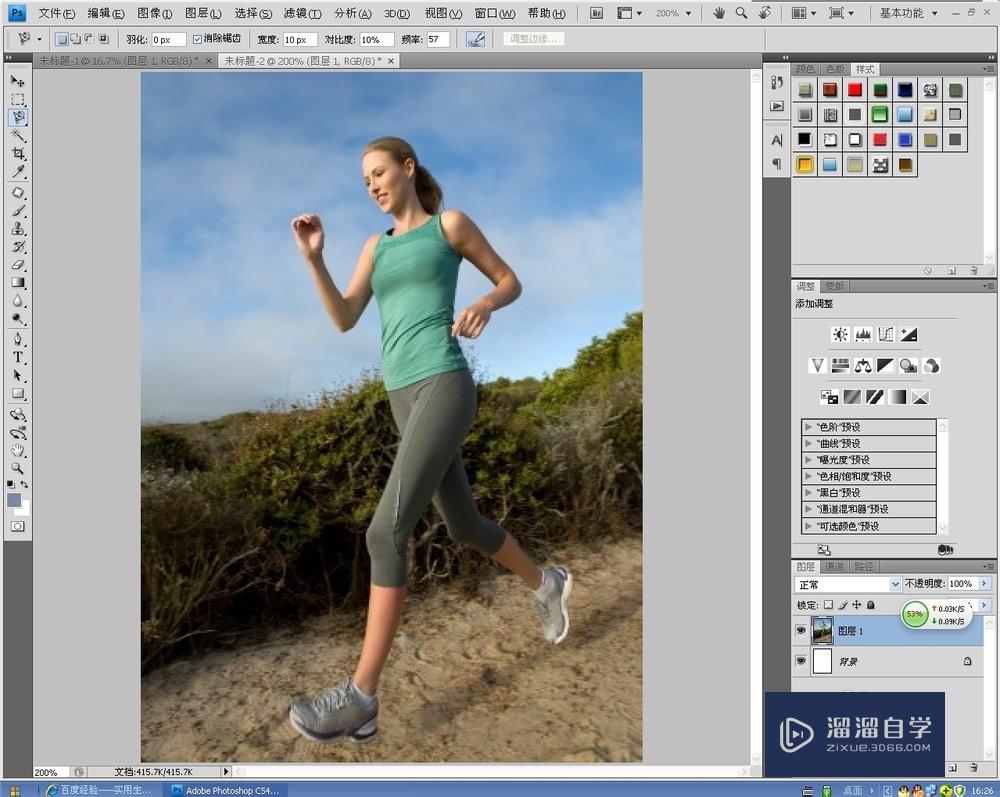
第5步
再放大
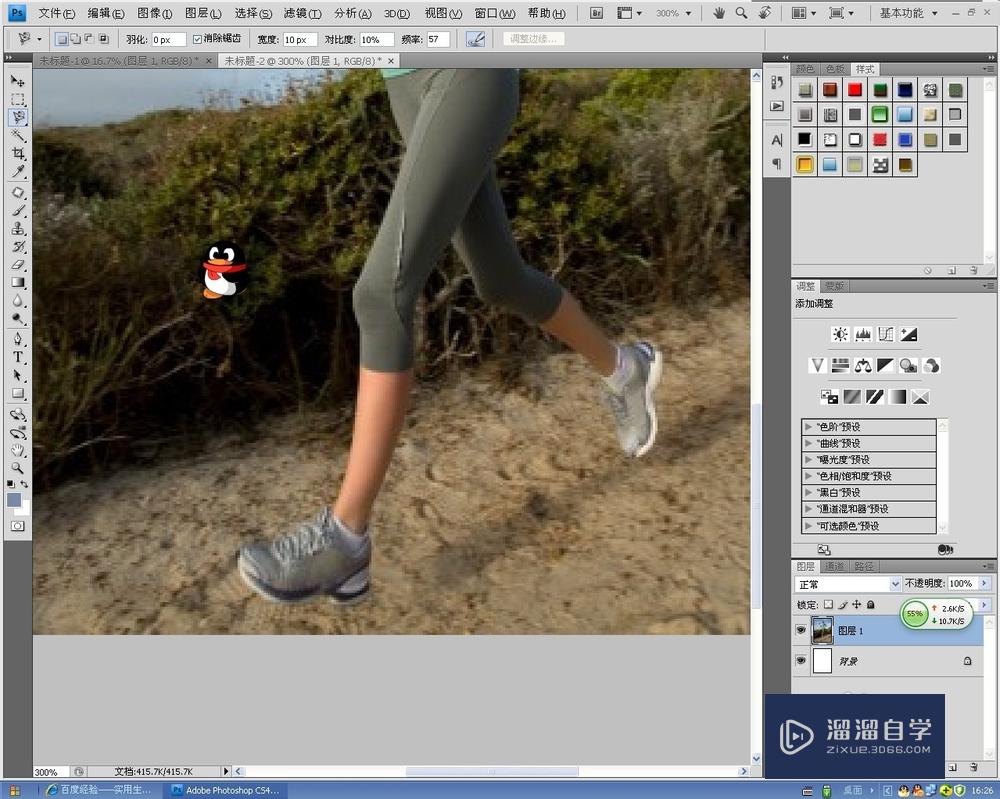
第6步
选择“磁性套索工具”

第7步
开始抠图,在任务轮廓某处点下左键后,沿着轮廓移动鼠标箭头,会根据色差自动落下固定点,如果出现偏差,可按“delete”键删除上一个点。如果不会抠图,可百度一下“抠图”教程,抠完后如下。

第8步
右键点击图片,选择羽化,为了使轮廓线更平滑。这里羽化值为5.。
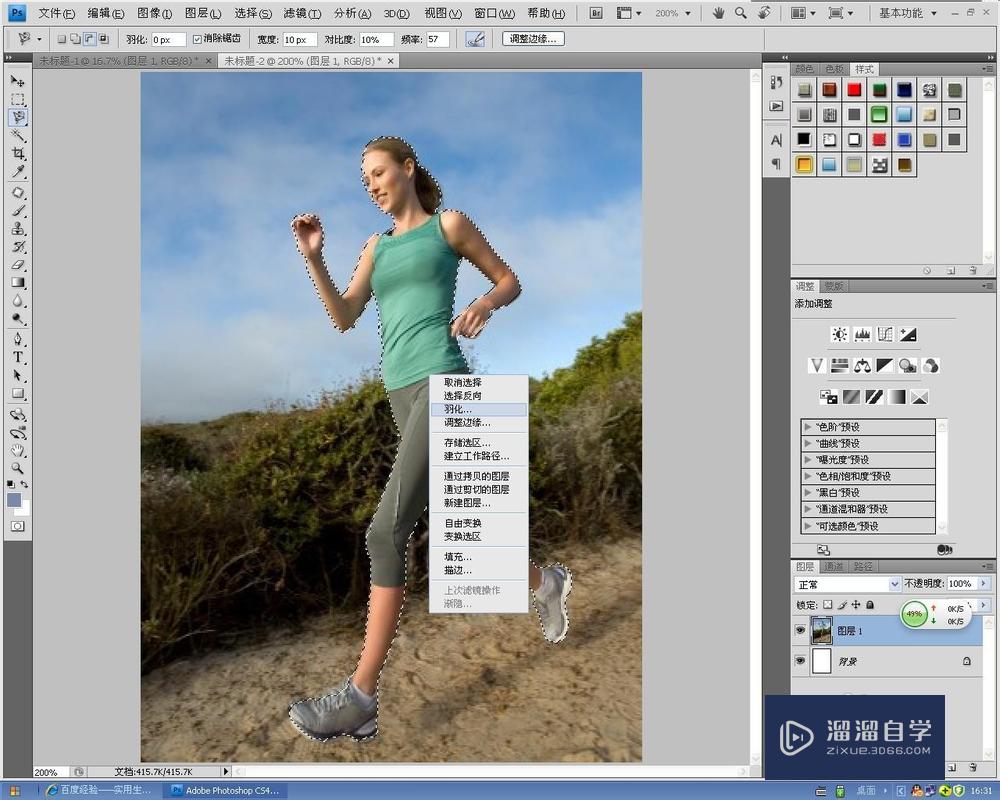

第9步
按shift+F7,反向选择。因为之前你选的是人物,我们是要把背景去掉,所以反向选择背景。
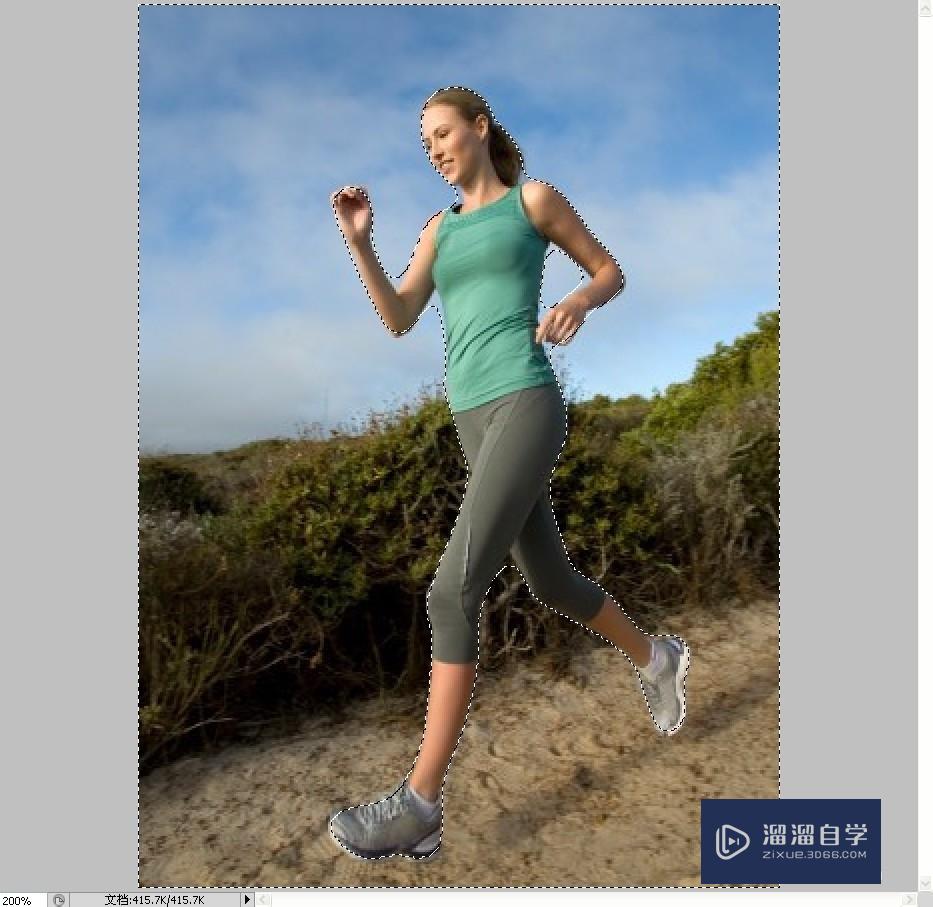
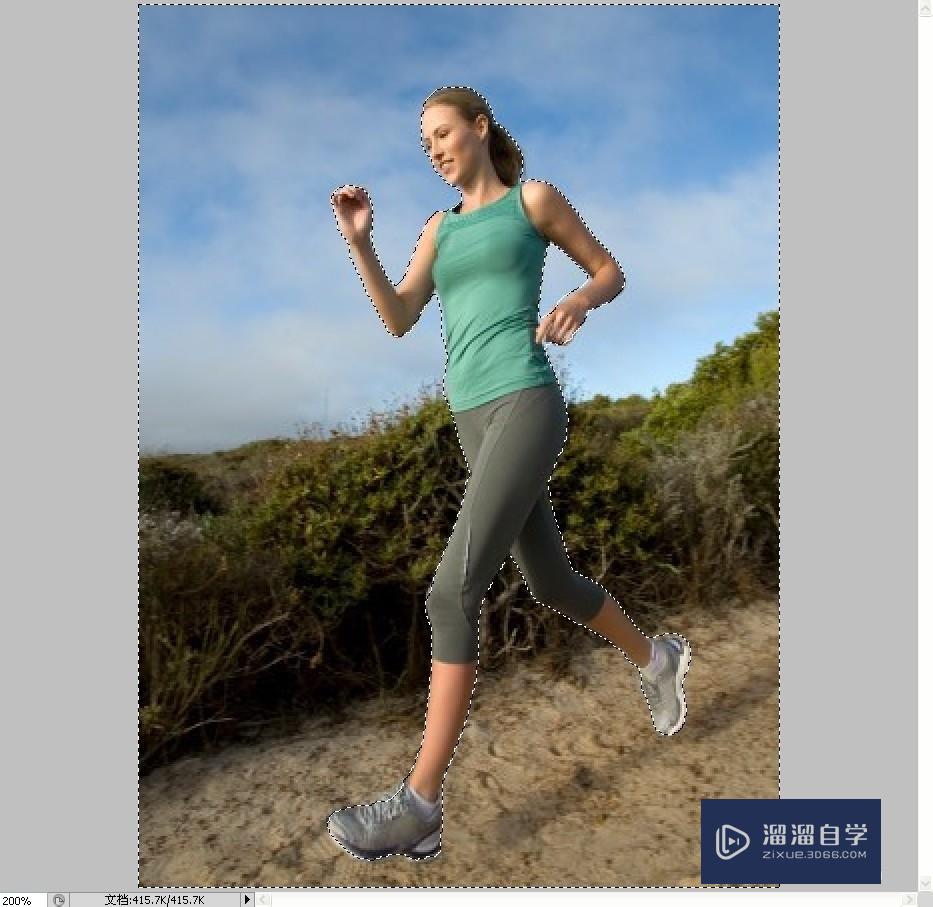
第10步
按delete键删除背景。完成。
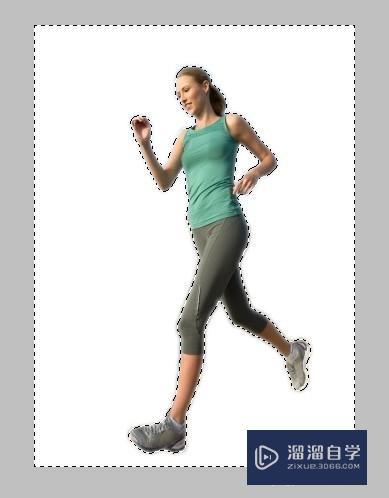
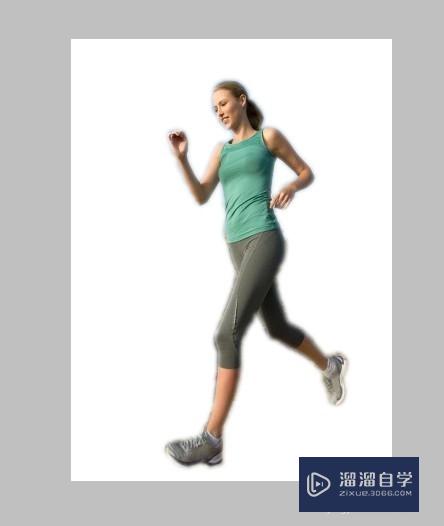
温馨提示
以上就是关于“如何用PS去掉图片背景?”全部内容了,小编已经全部分享给大家了,还不会的小伙伴们可要用心学习哦!虽然刚开始接触PS软件的时候会遇到很多不懂以及棘手的问题,但只要沉下心来先把基础打好,后续的学习过程就会顺利很多了。想要熟练的掌握现在赶紧打开自己的电脑进行实操吧!最后,希望以上的操作步骤对大家有所帮助。
相关文章
距结束 05 天 01 : 59 : 43
距结束 00 天 13 : 59 : 43
首页








