PS如何使用画笔工具?
溜溜自学 平面设计 2022-03-30 浏览:1132
大家好,我是小溜,PS如何使用画笔工具?在PS中,画笔工具的使用非常简单,我们只需要按照自己的要求,设置好大小与硬软度即可。那么下面小溜就给大家演示一下具体的使用方法,希望本文内容可以帮助到大家。
想要更深入的了解“PS”可以点击免费试听溜溜自学网课程>>
工具/软件
电脑型号:联想(Lenovo)天逸510S; 系统版本:Windows7; 软件版本:PS CS5
方法/步骤
第1步
打开Photoshop(CS5)软件,制作一个白色背景图层。点击【新建图层】图标,新建一个空白图层。将前景色设置为黑色后,点击【画笔工具】,即可在作图区域绘制出一个实线图案(如图所示);
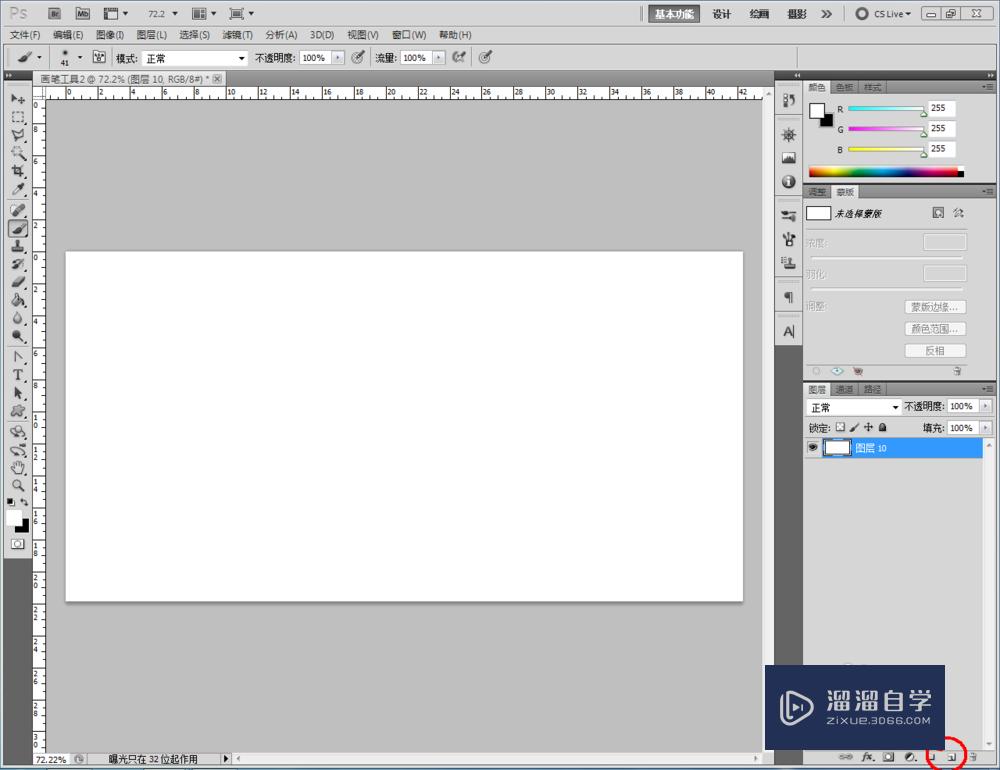
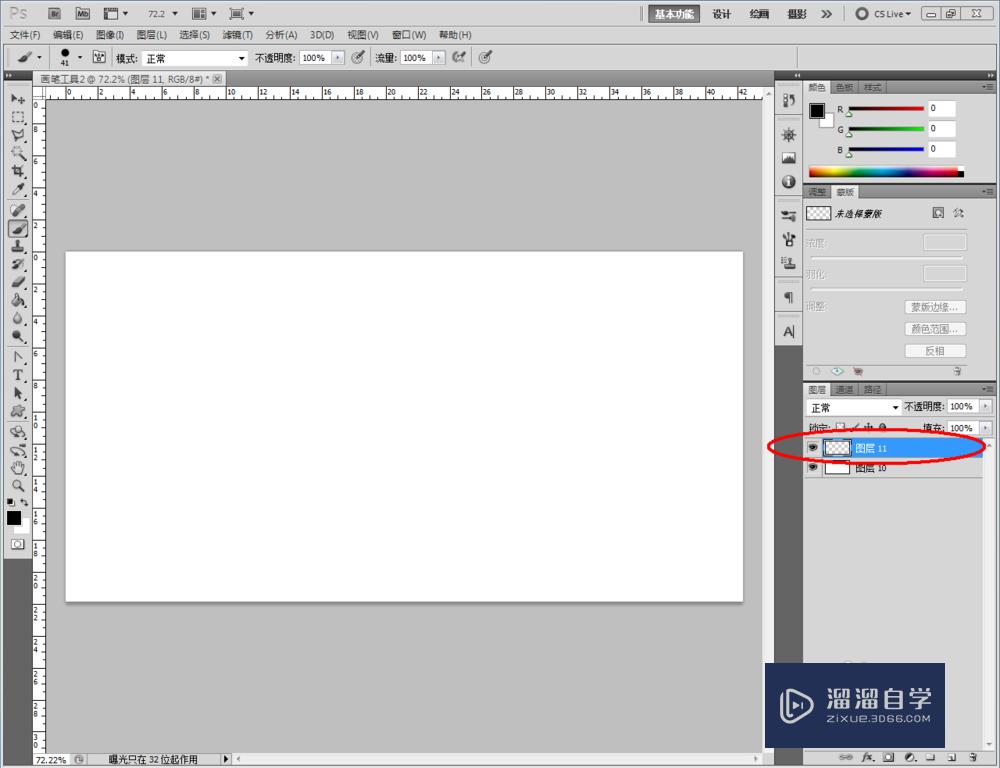
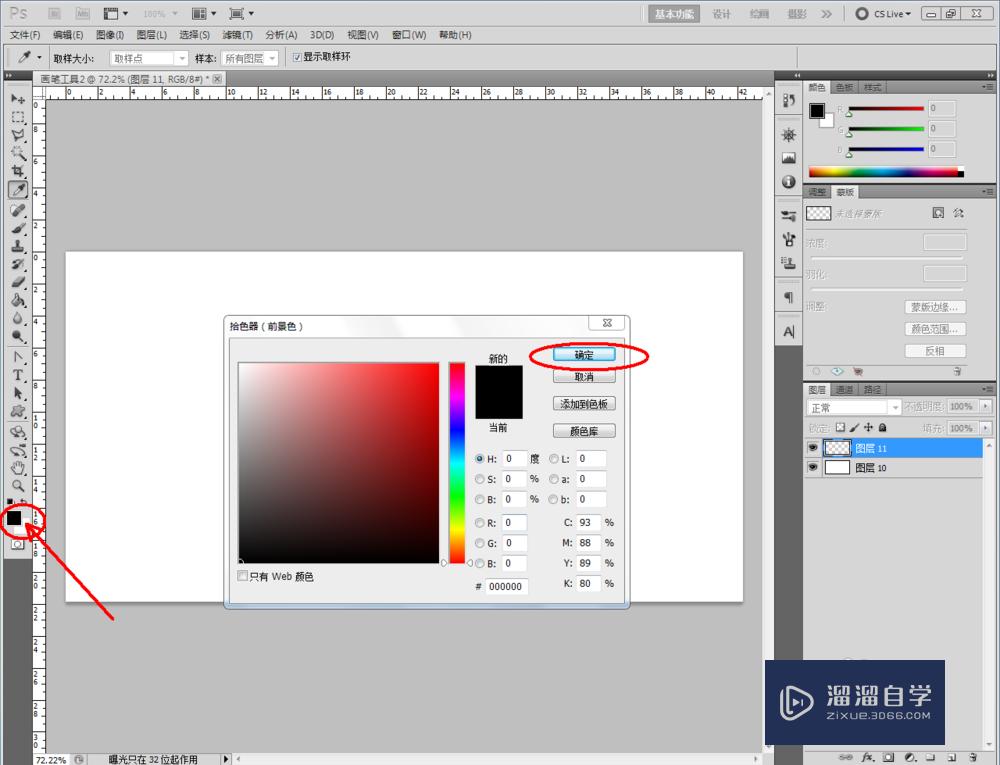
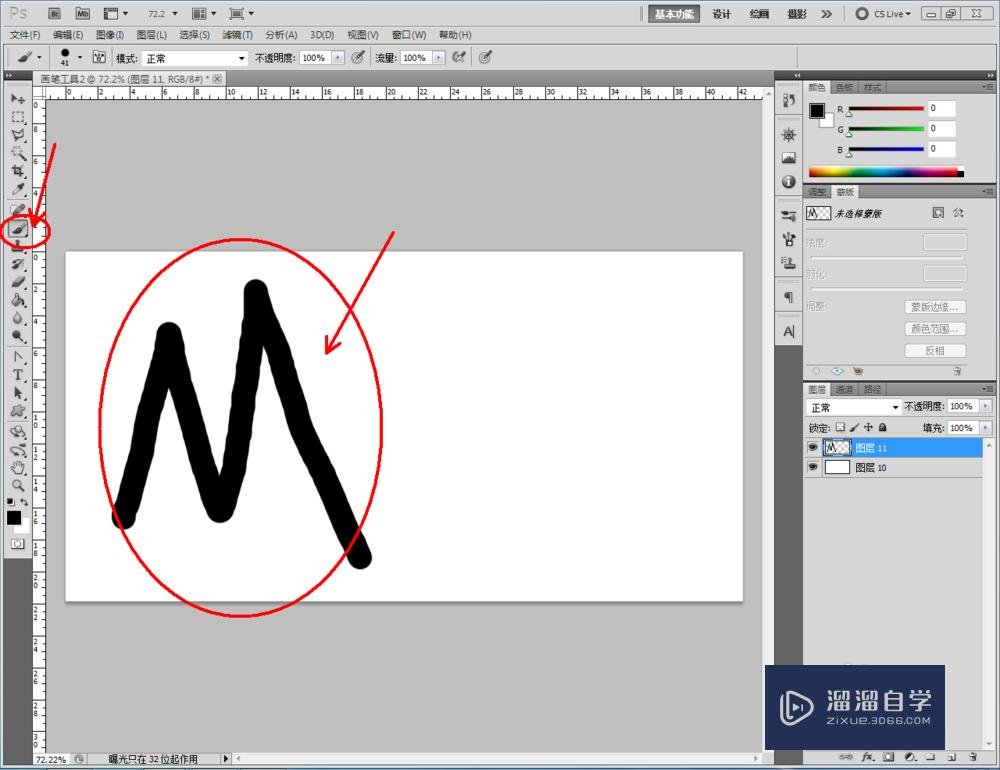
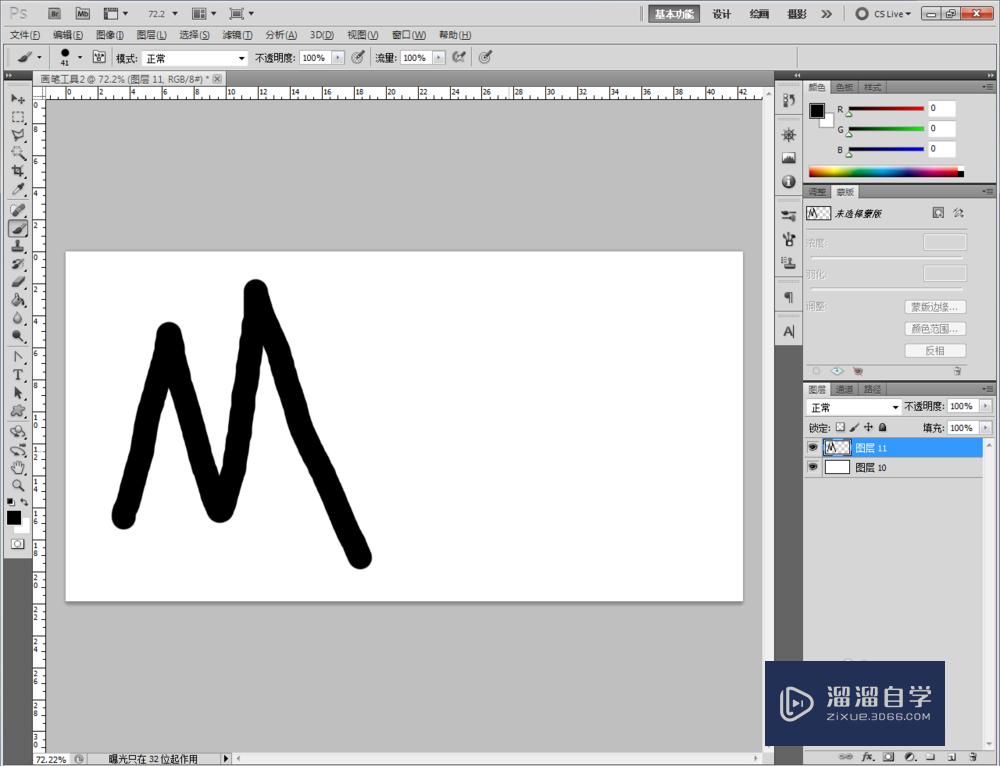
第2步
点击【窗口】-【画笔】,弹出画笔设置栏。点击【间距】,按照图示对画笔的间距进行设置,设置完成后,即可使用画笔工具绘制出虚线图案;
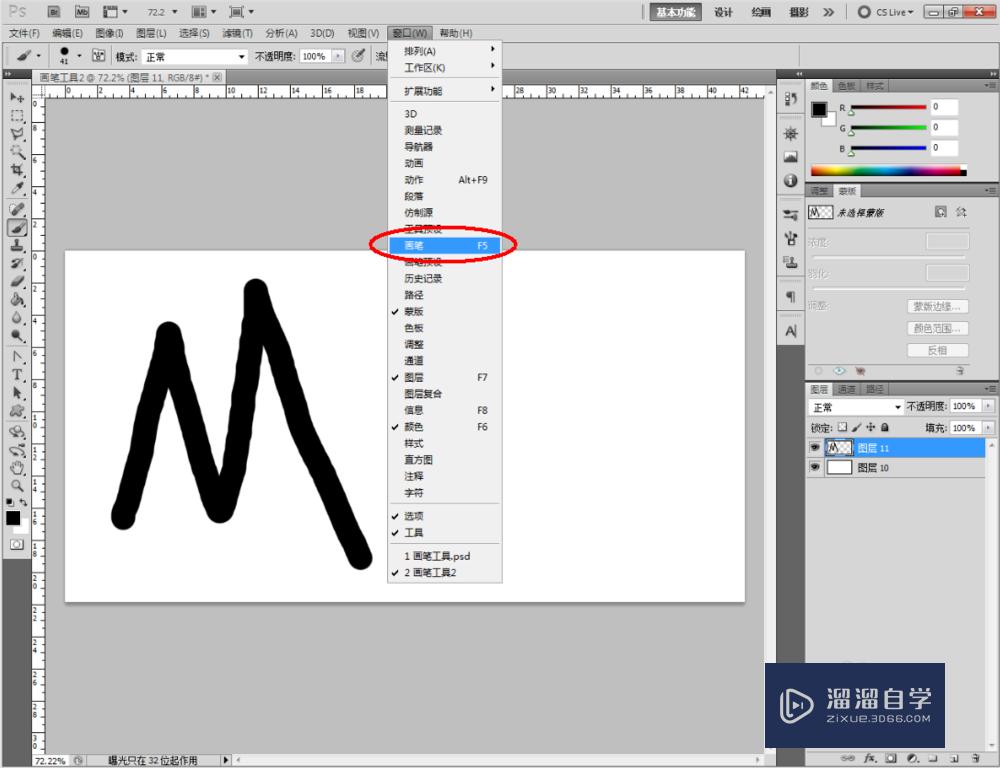
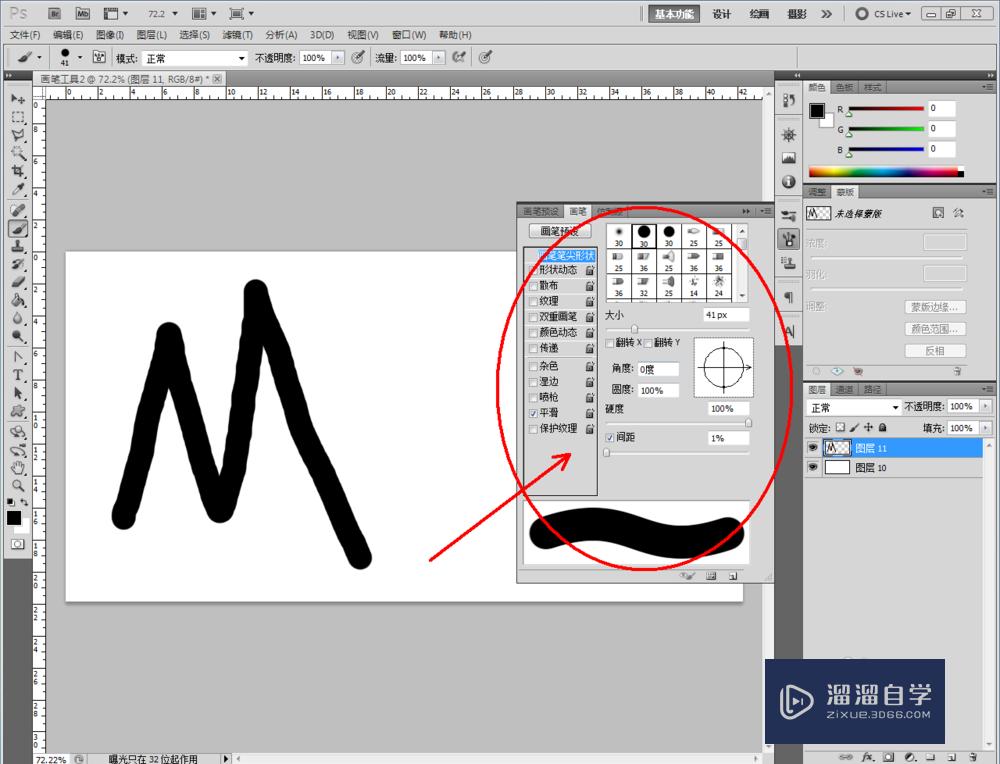
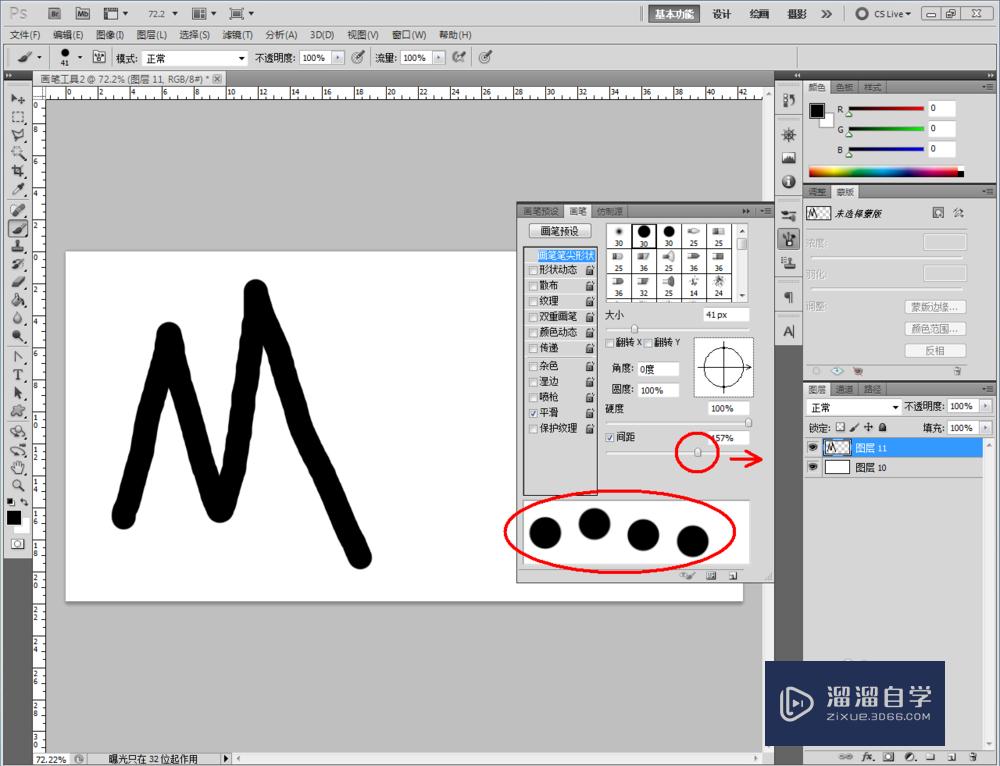
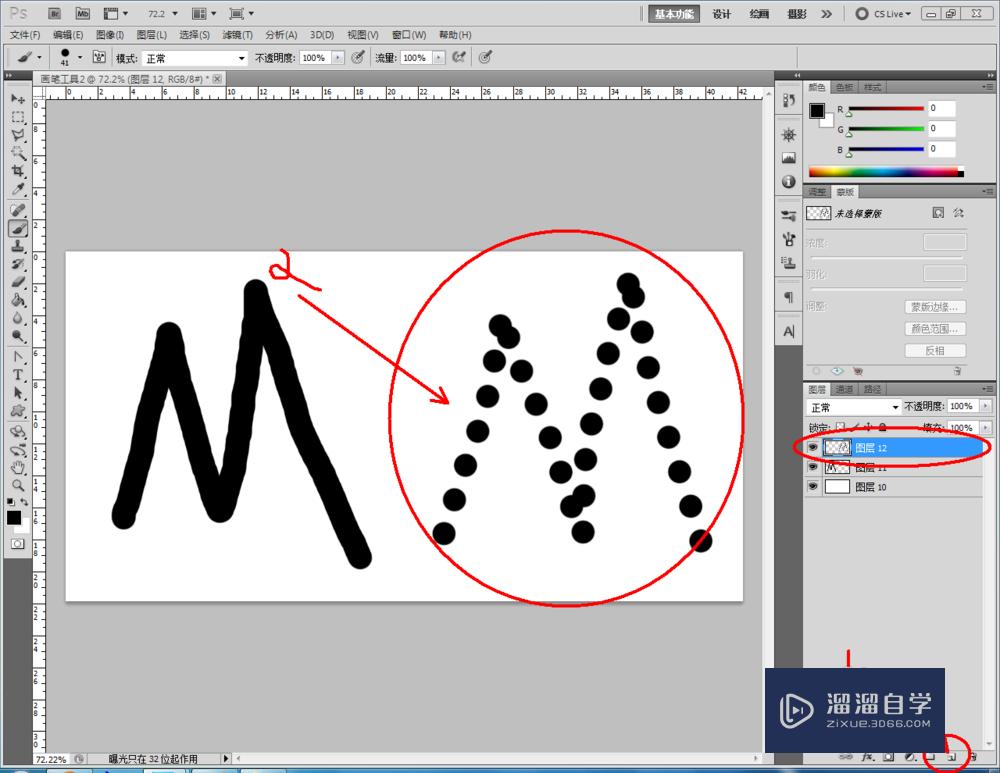
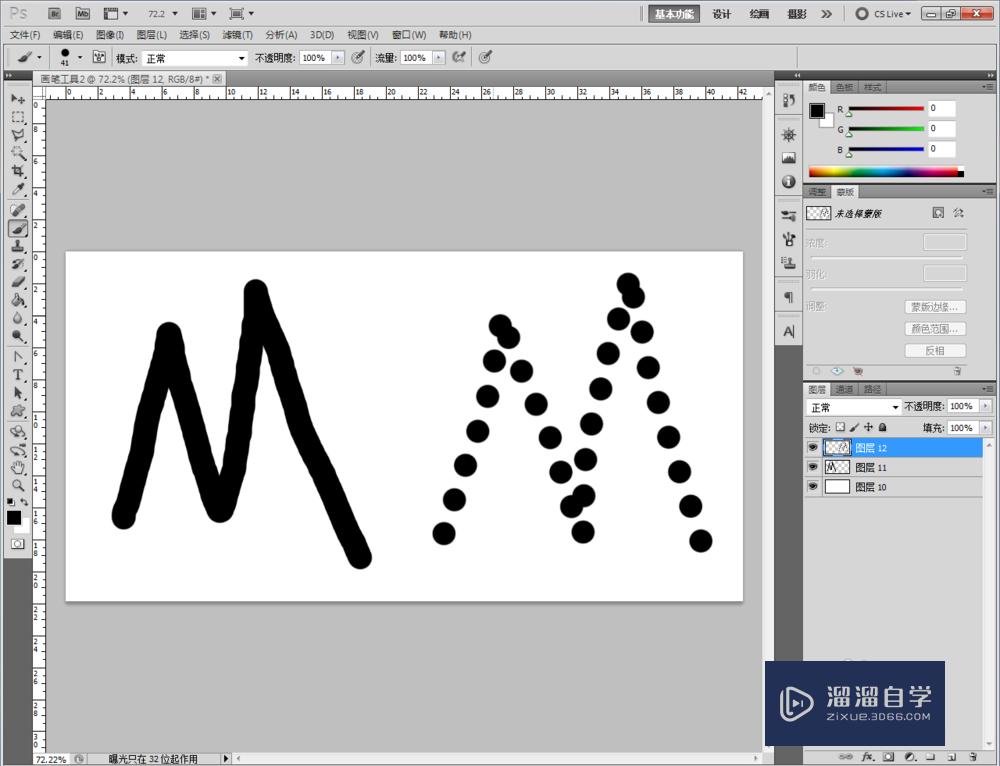
第3步
打开画笔设置栏,点击【圆度】,按照图示对画笔圆度进行设置,可以看到,我们可以通过对圆度的设置来控制笔刷的圆形程度(如图所示);
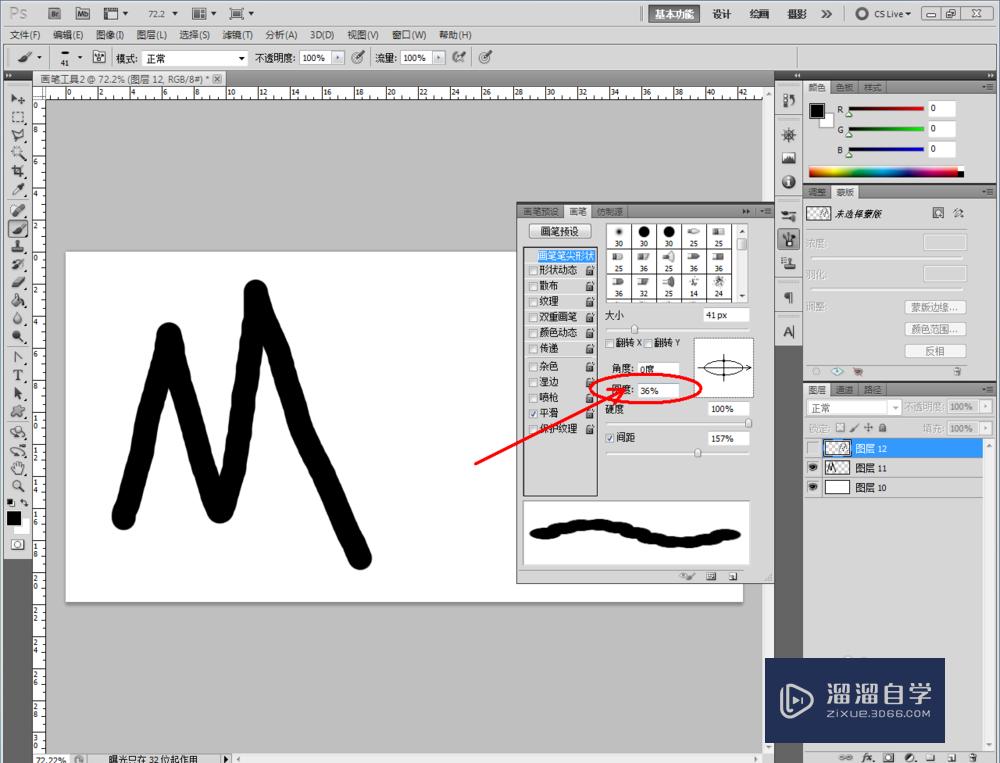
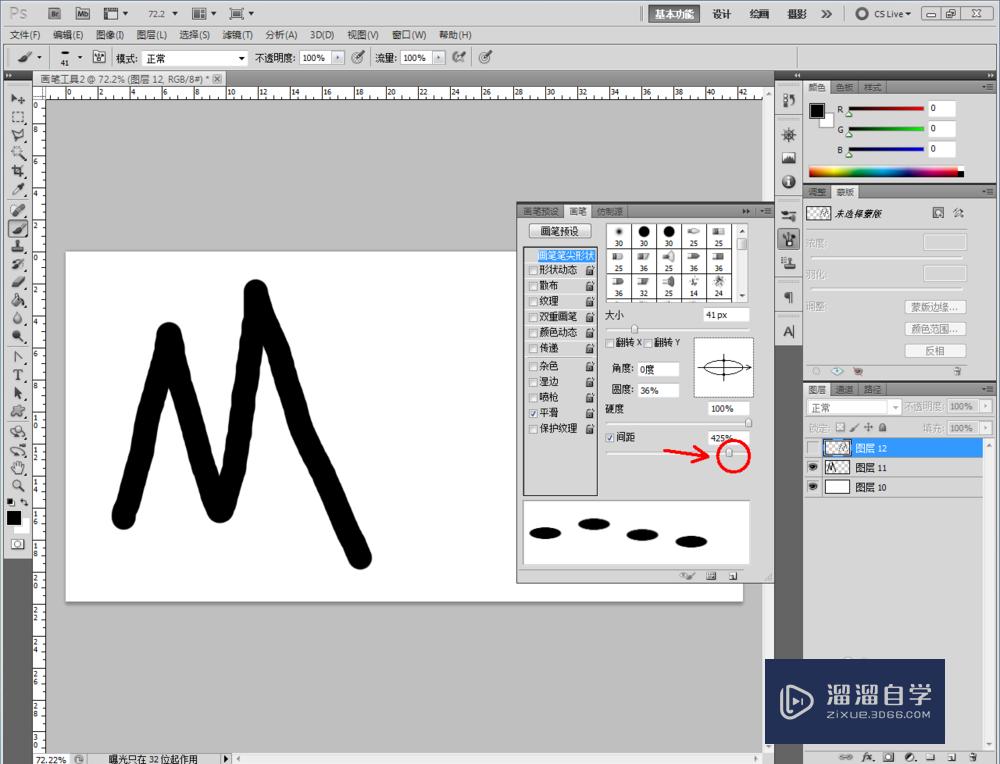
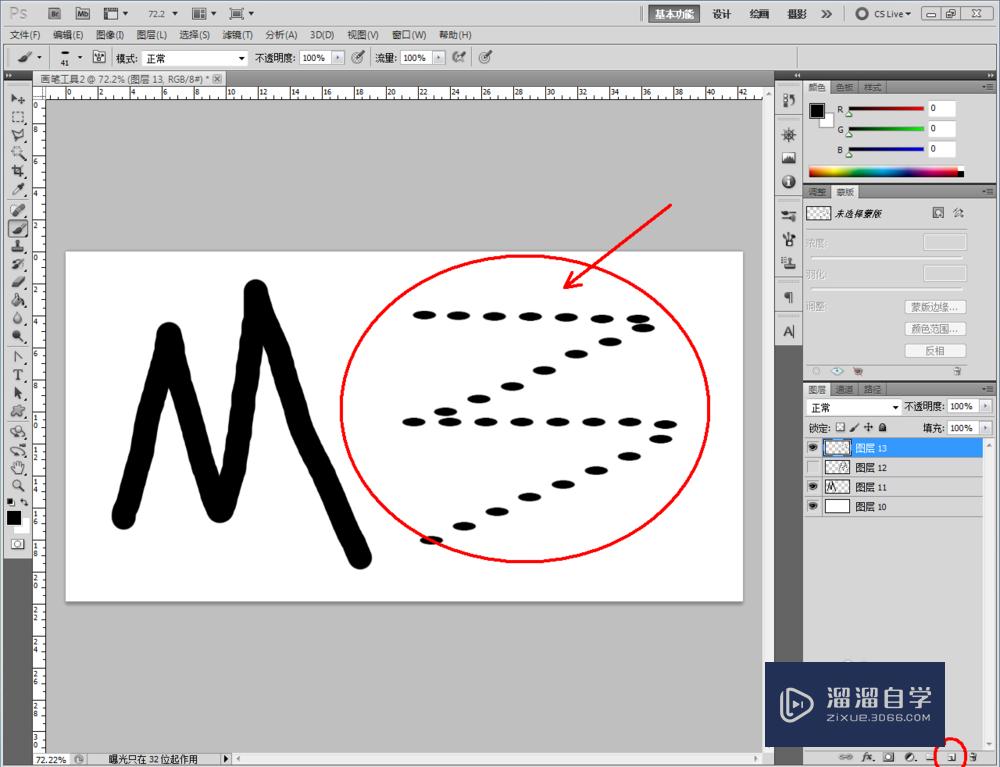
第4步
另外,我们可以对画笔进行笔刷样式的选择。制作一个黑色背景图层,点击【画笔工具】,在作图区域点击鼠标右键,选择枫叶笔刷样式,在作图区绘制一个“M”字;
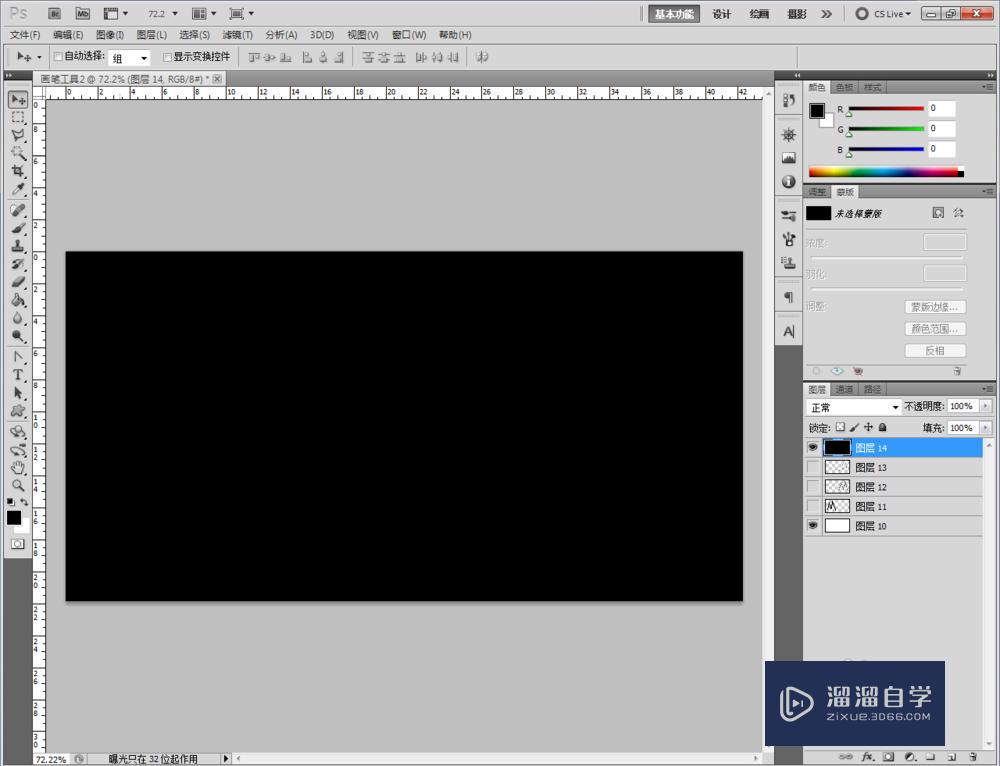
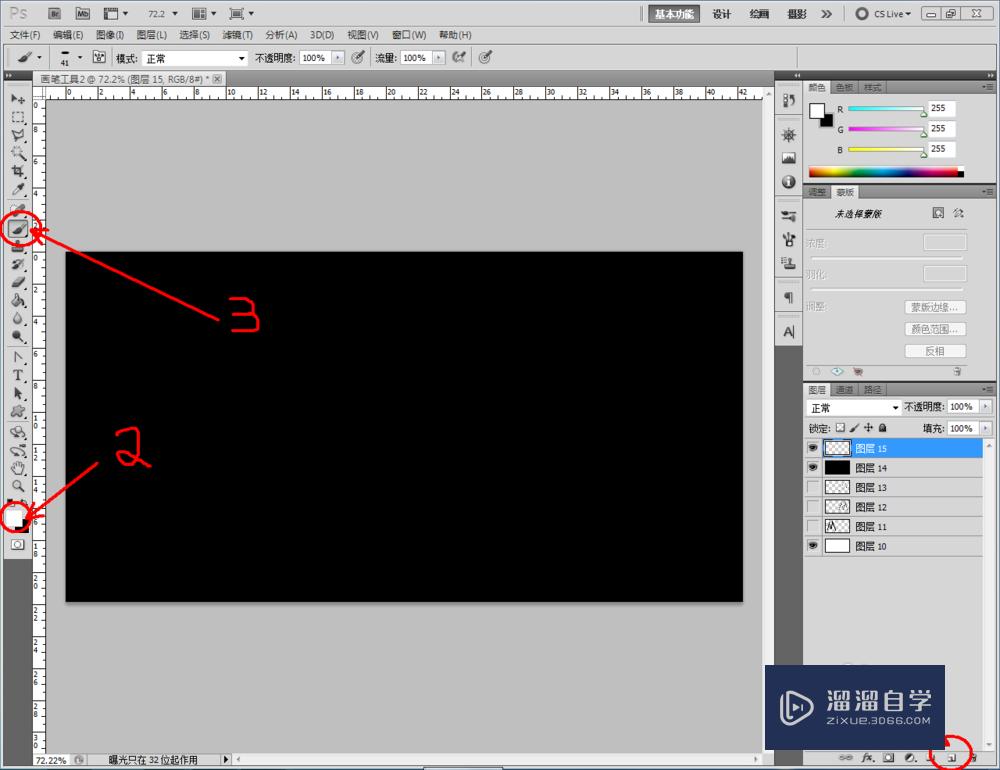
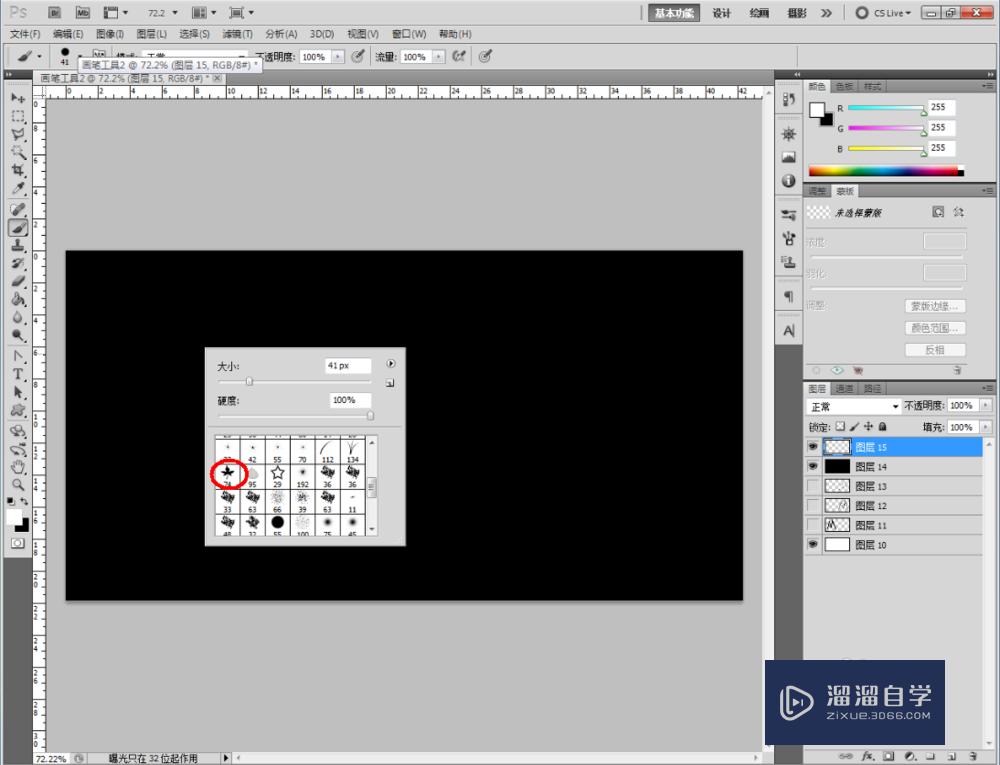
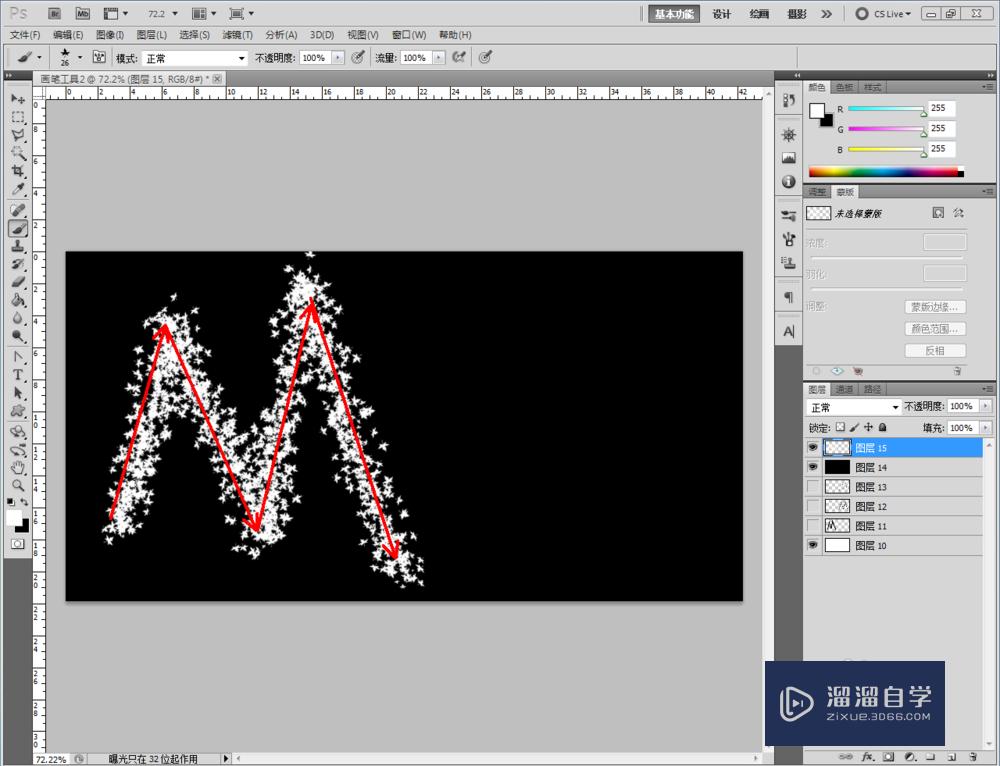
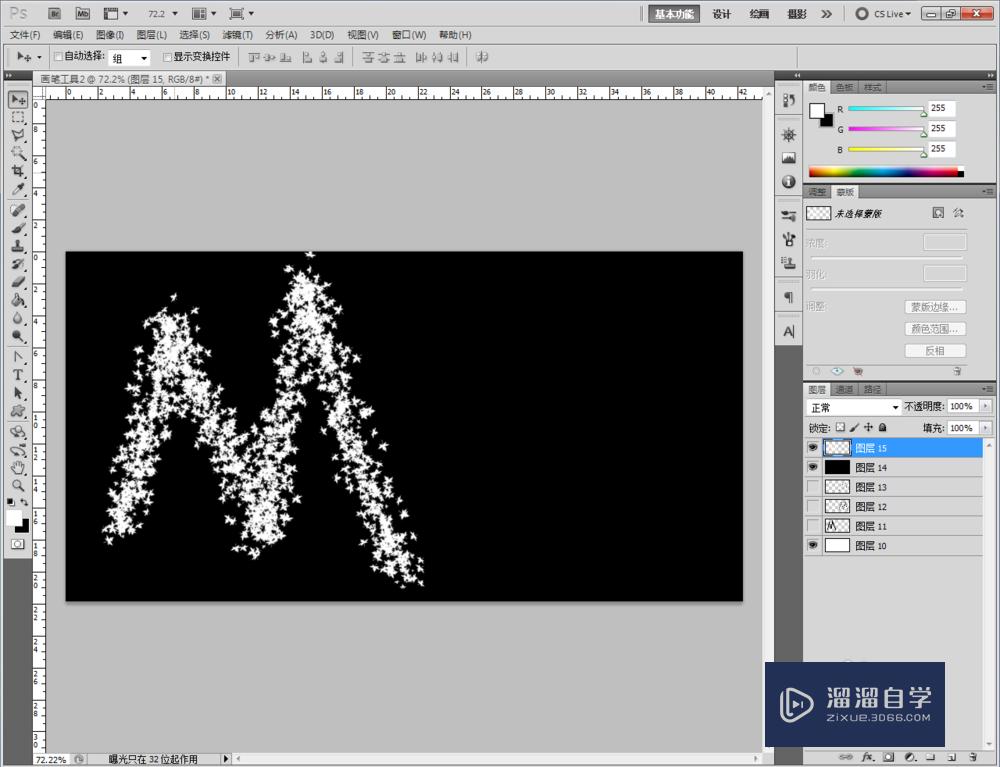
第5步
接着,我们可以给画笔工具绘制出来的图案添加图层样式。双击“M”图层,弹出图层样式对话框。点击【渐变叠加】,设置好五彩颜色的渐变效果后,点击【确定】(如图所示)。这样我们使用画笔工具绘制的图案便全部完成。
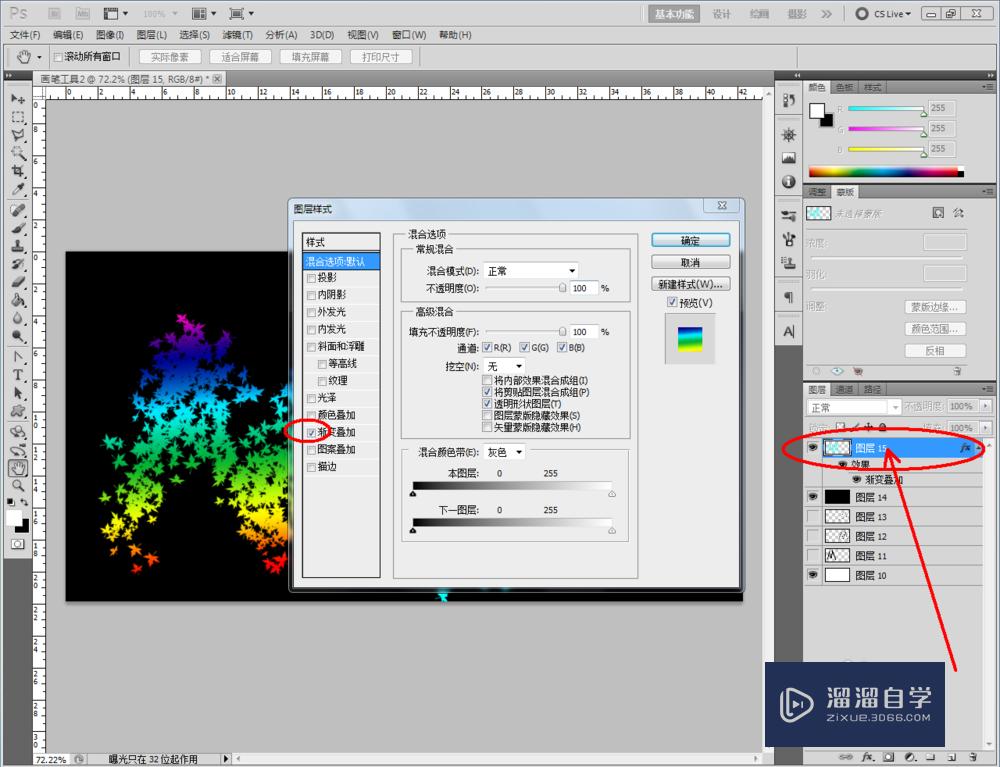
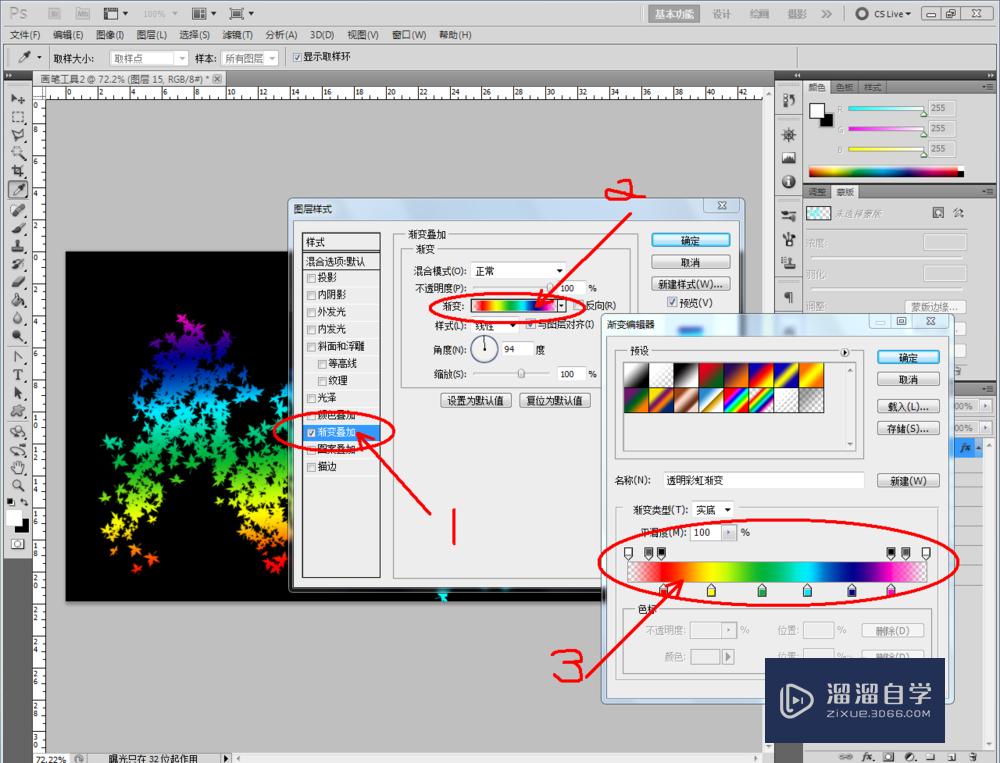
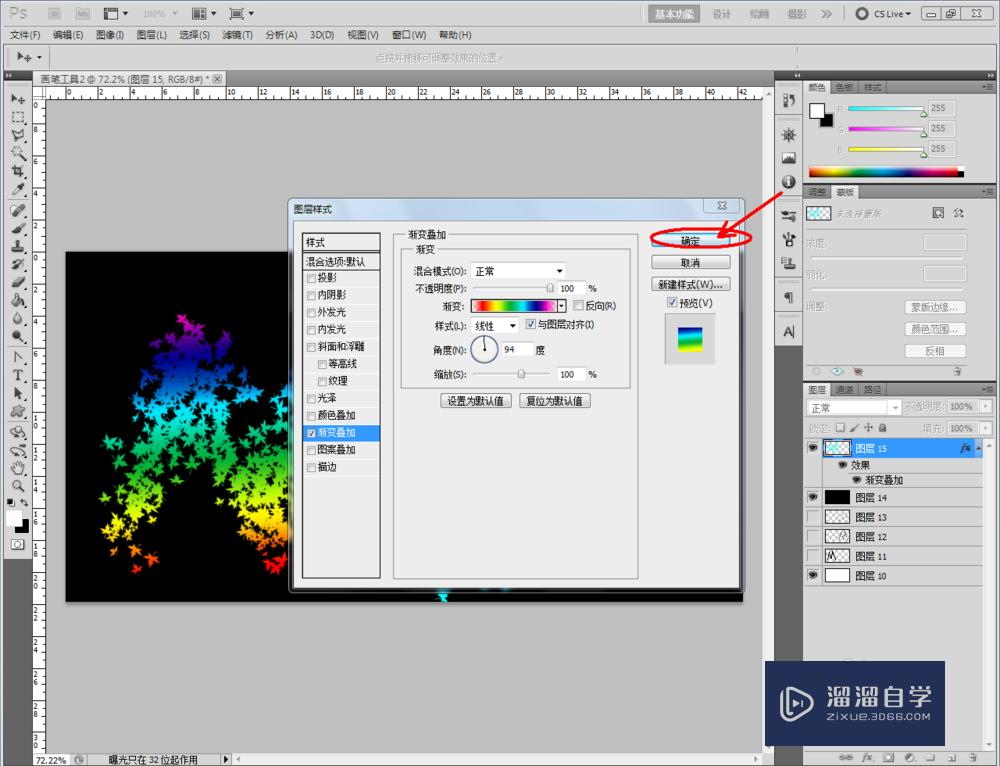
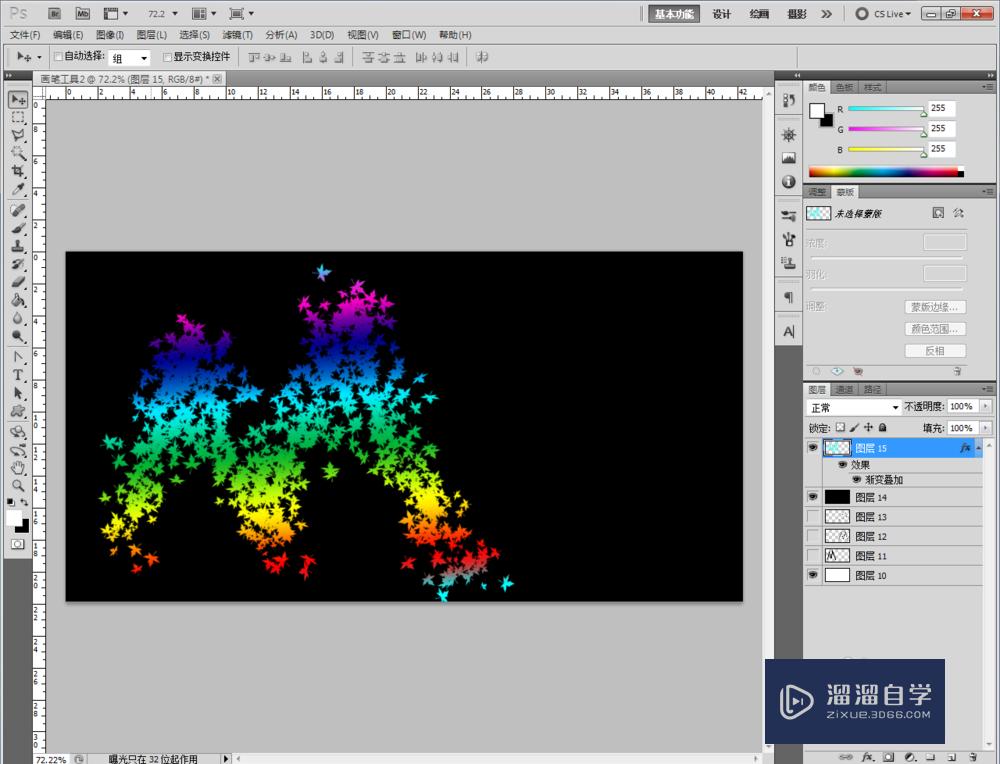
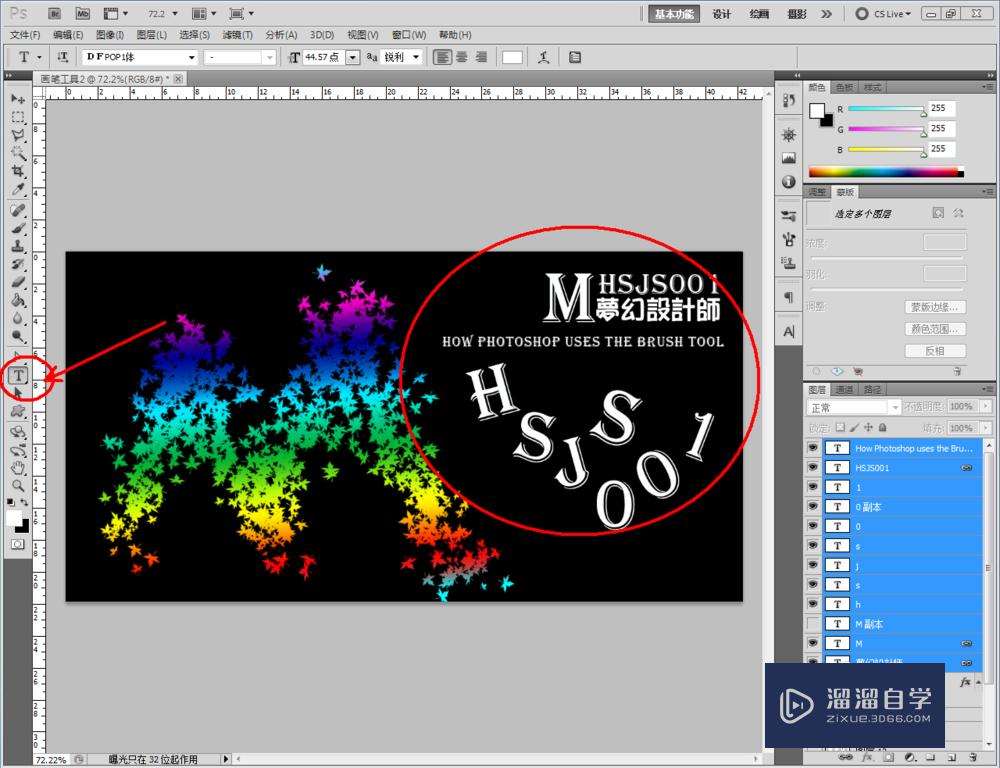
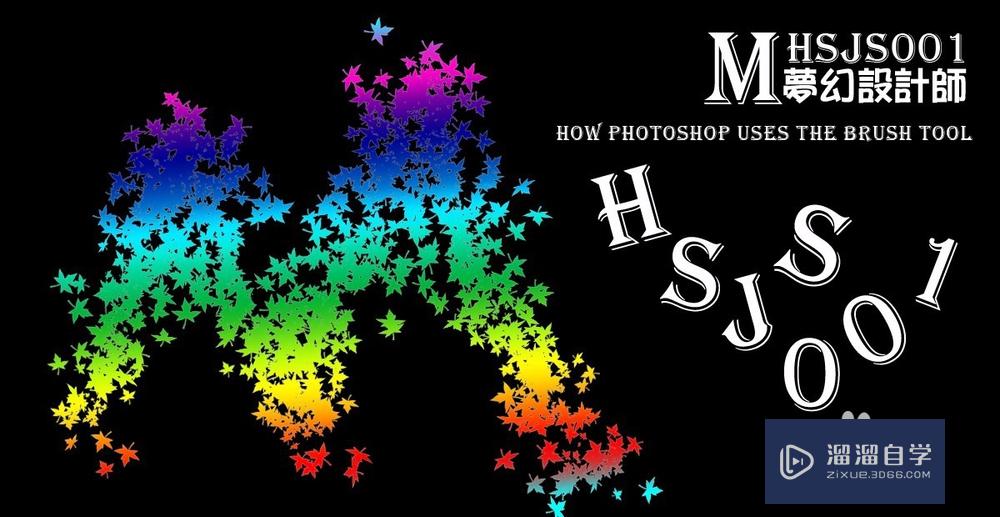
温馨提示
以上就是关于“PS如何使用画笔工具?”全部内容了,小编已经全部分享给大家了,还不会的小伙伴们可要用心学习哦!虽然刚开始接触PS软件的时候会遇到很多不懂以及棘手的问题,但只要沉下心来先把基础打好,后续的学习过程就会顺利很多了。想要熟练的掌握现在赶紧打开自己的电脑进行实操吧!最后,希望以上的操作步骤对大家有所帮助。
相关文章
距结束 06 天 07 : 01 : 07
距结束 01 天 19 : 01 : 07
首页








