PS如何下载离线更新版?
大家好,我是小溜,Photoshop软件如何进行更新呢?如果不想在线更新那么怎样下载离线更新包?今天小溜就给大家分享一下具体在哪下载,还有下载更新包时如何选择正确的版本,希望本文内容可以帮助到大家。
想要更深入的了解“PS”可以点击免费试听溜溜自学网课程>>
工具/软件
电脑型号:联想(Lenovo)天逸510S; 系统版本:Windows7; 软件版本:Photoshop
方法/步骤
第1步
首先搜索Adobe Update Management Tool软件
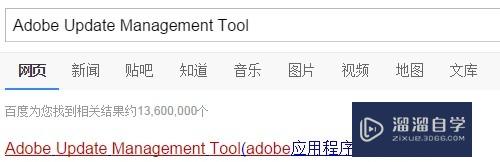
第2步
下载下来并解压
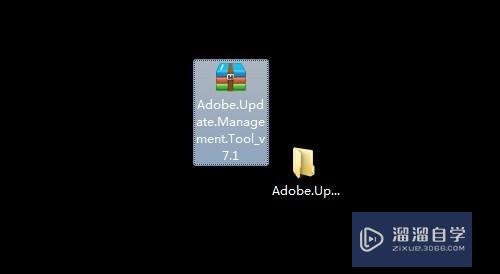
第3步
安装软件
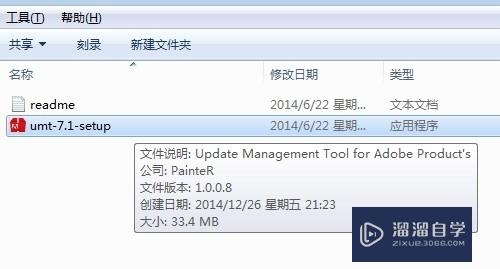
第4步
在开始菜单打开Adobe Update Management Tool软件
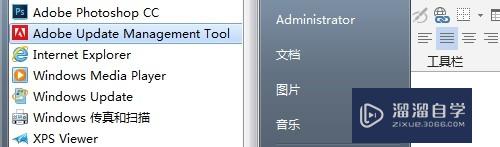
第5步
点击Download Offline Updates
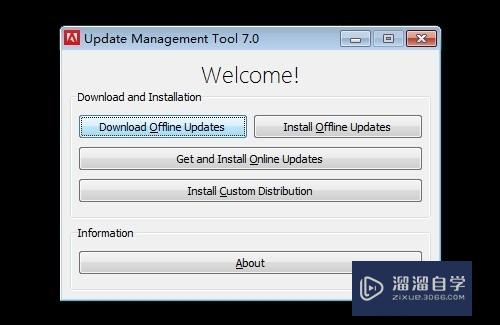
第6步
点击Get List
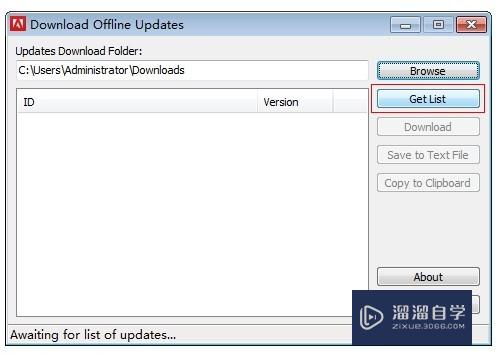
第7步
勾选需要下载的更新,点击Browse选择一个下载位置!
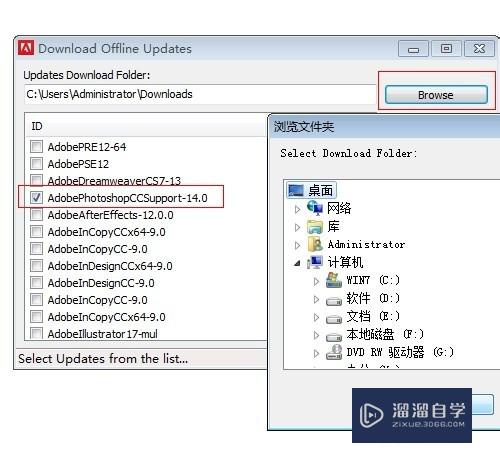
第8步
点击Download后开始下载
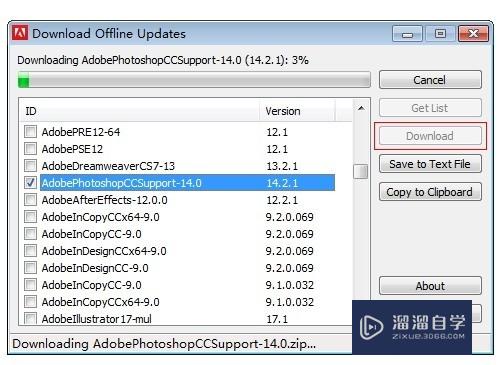
第9步
更新包下载完了,选中更新包,复制!
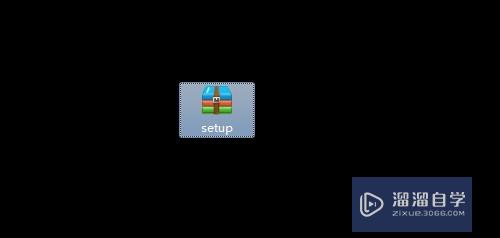
第10步
在开始菜单Photoshop软件快捷方式上右键单击,选择属性。

第11步
点击打开文件位置,找到Photoshop的安装目录,然后把更新包粘贴到Photoshop安装目录。
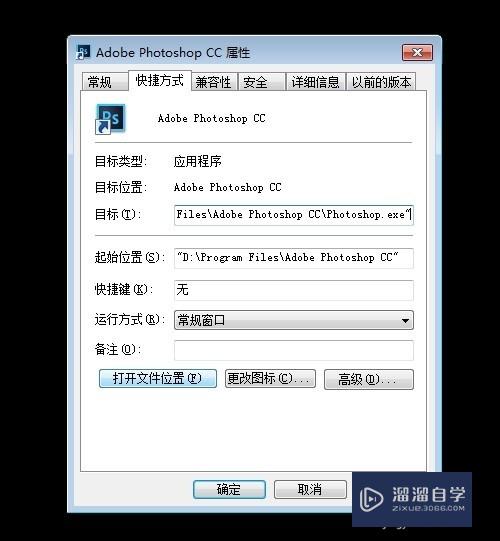
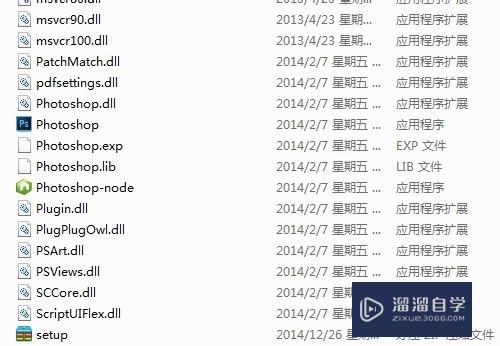
第12步
在Adobe Update Management Tool软件中点击Install Offline Updates

第13步
点击Browse按钮
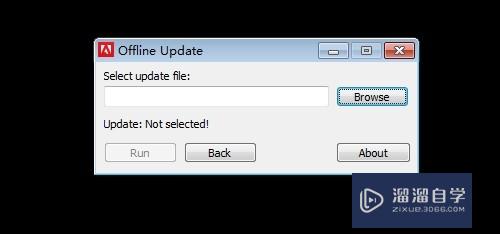
第14步
找到刚才Photoshop安装目录下面的更新包,选中打开
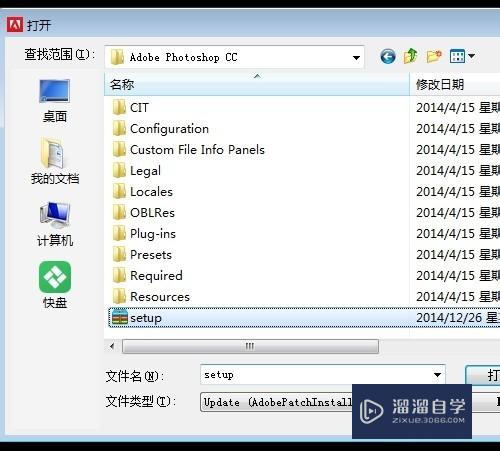
第15步
直接点击OK
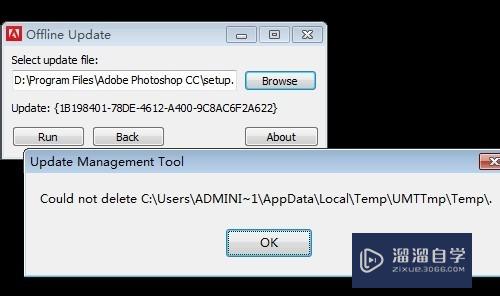
第16步
点击运行后,开始解压更新包

第17步
开始更新版本
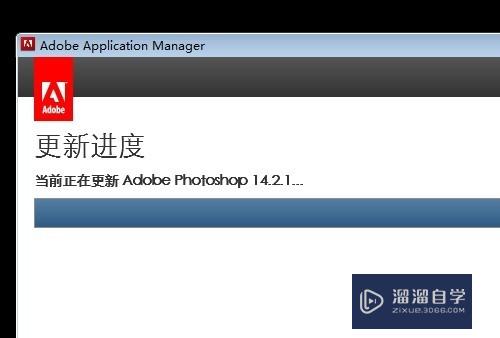
第18步
更新完成
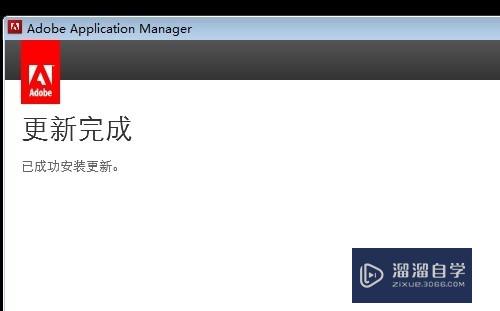
第19步
我们查看更新后的Photoshop CC版本,点击帮助>关于Photoshop
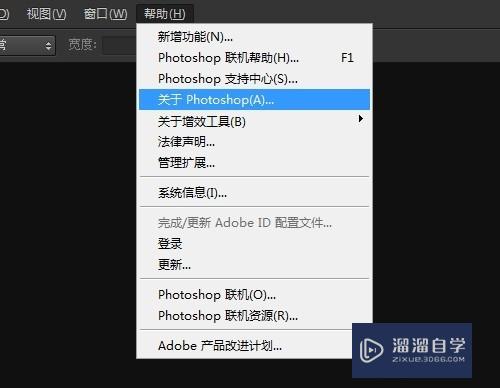
第20步
Photoshop已经更新到14.2.1版本了
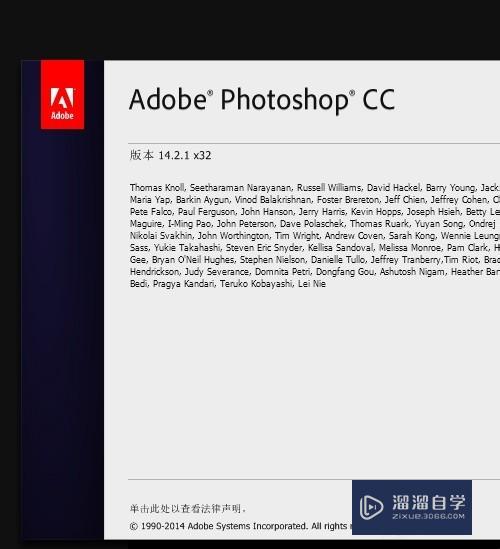
温馨提示
以上就是关于“PS如何下载离线更新版?”全部内容了,小编已经全部分享给大家了,还不会的小伙伴们可要用心学习哦!虽然刚开始接触Photoshop软件的时候会遇到很多不懂以及棘手的问题,但只要沉下心来先把基础打好,后续的学习过程就会顺利很多了。想要熟练的掌握现在赶紧打开自己的电脑进行实操吧!最后,希望以上的操作步骤对大家有所帮助。








