CAD的相对直角坐标怎么用?
溜溜自学 室内设计 2022-04-06 浏览:1210
大家好,我是小溜,CAD是小伙伴们常用的作图软件,那么CAD的相对直角坐标怎么用呢?直角在很多图纸中都会出现,借助坐标系可以让我们更好的进行操作,那么下面就来告诉大家这个工具的使用方法,需要了解的朋友可要仔细的看下面的介绍了。
想要更深入的了解“CAD”可以点击免费试听溜溜自学网课程>>
工具/软件
电脑型号:联想(Lenovo)天逸510S; 系统版本:Windows7; 软件版本:CAD2010
方法/步骤
第1步
使用l键加空格画出一条长65。
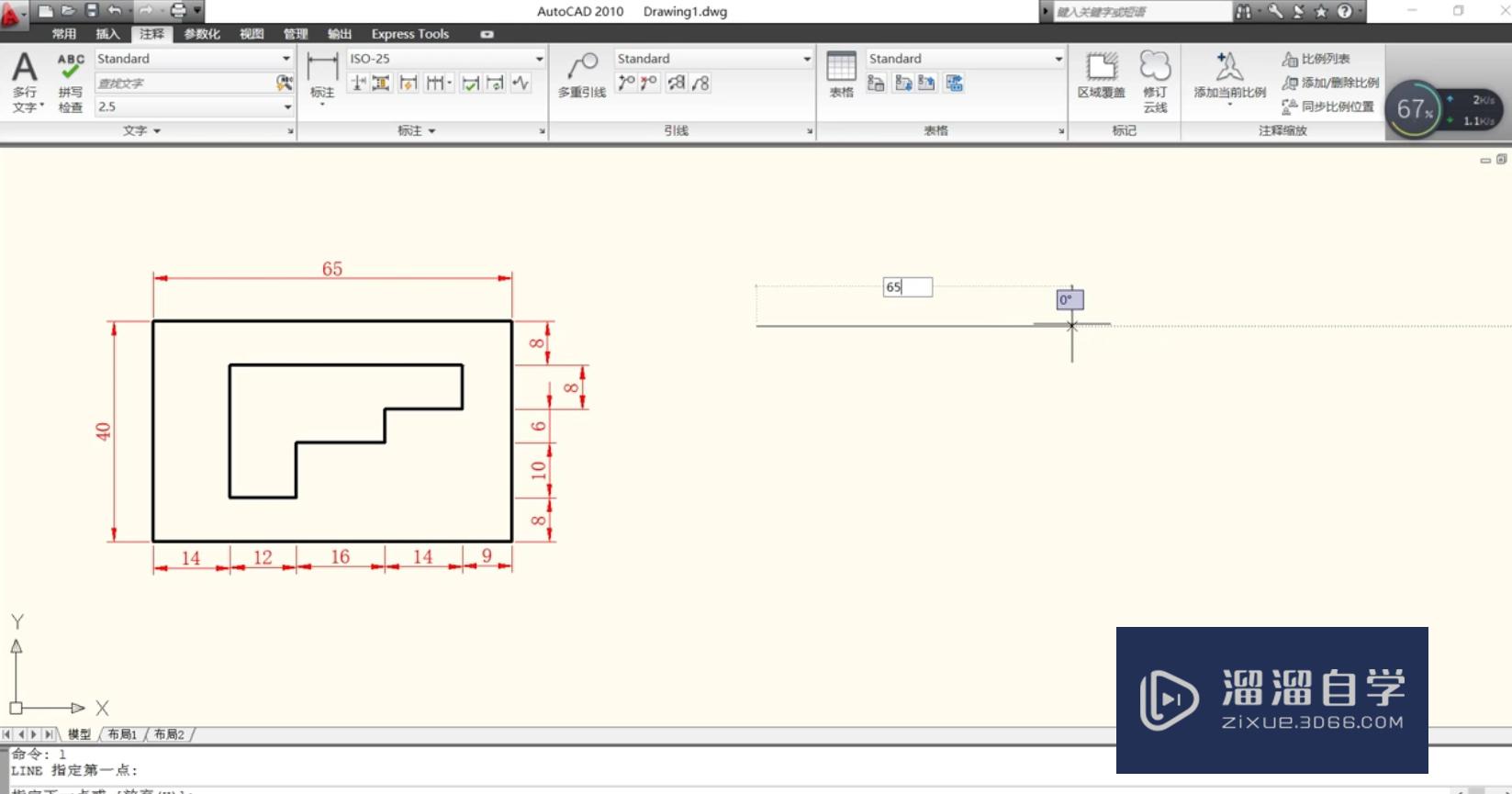
第2步
高40。
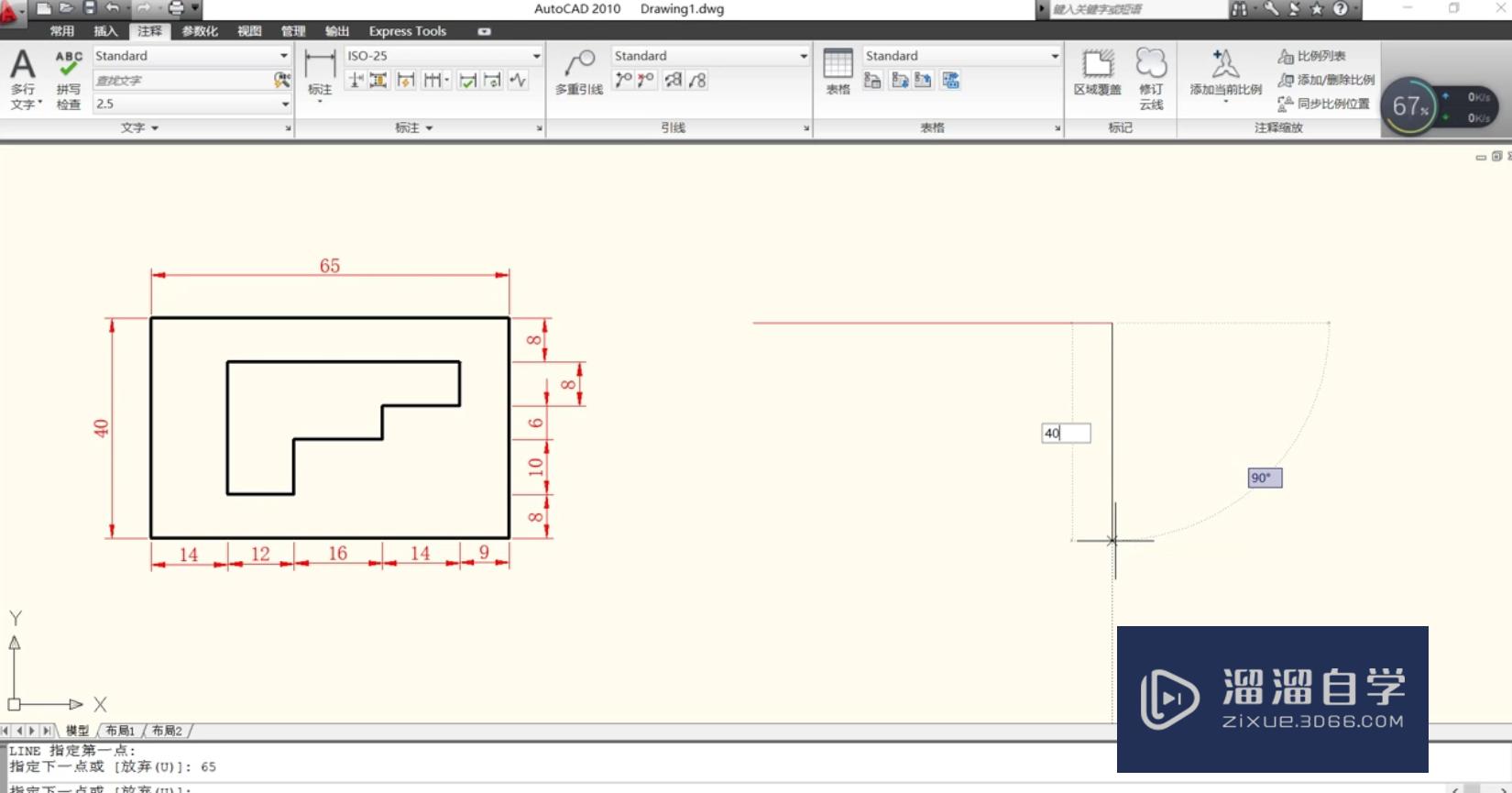
第3步
方框。
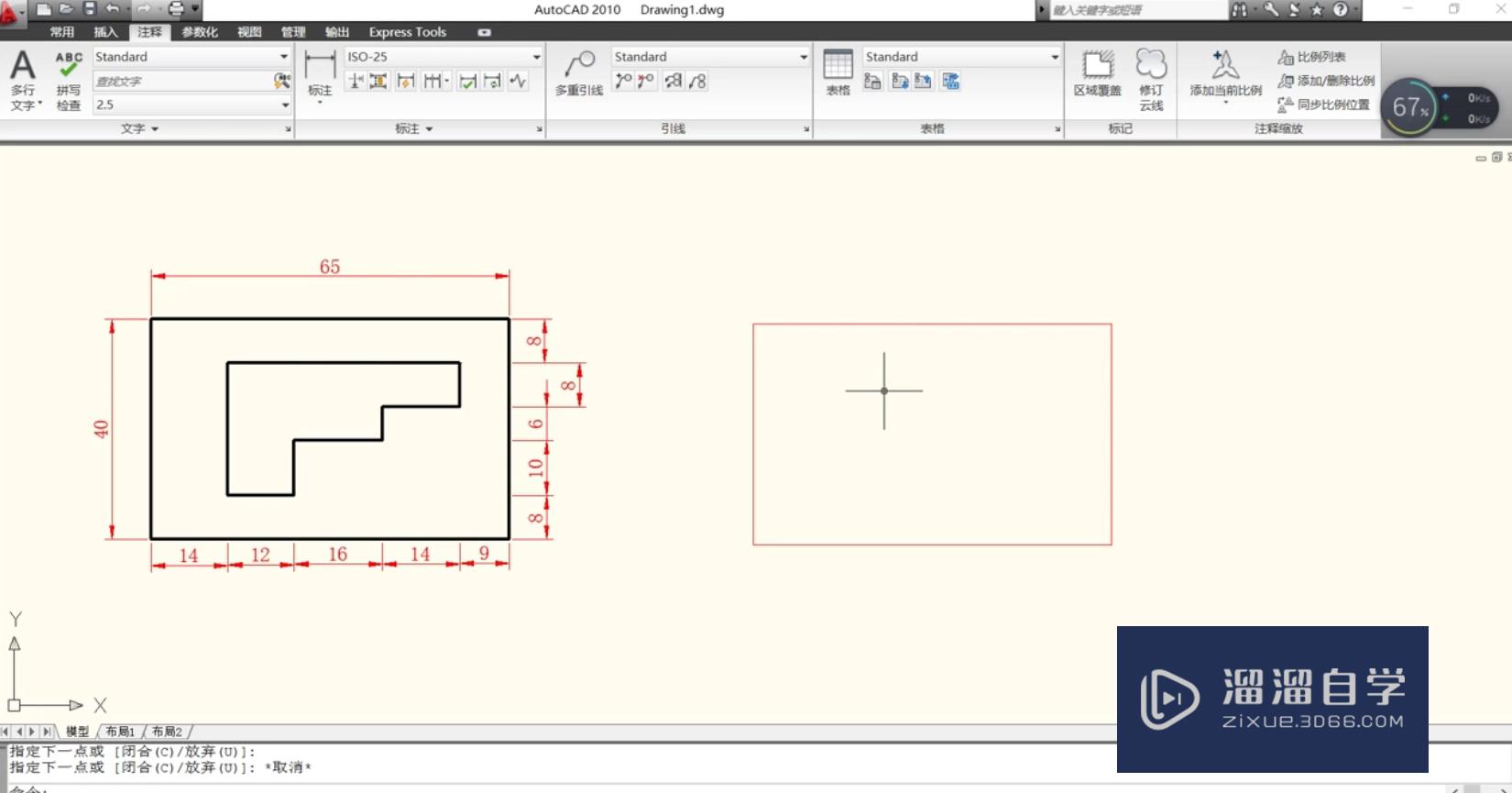
第4步
输入l键。
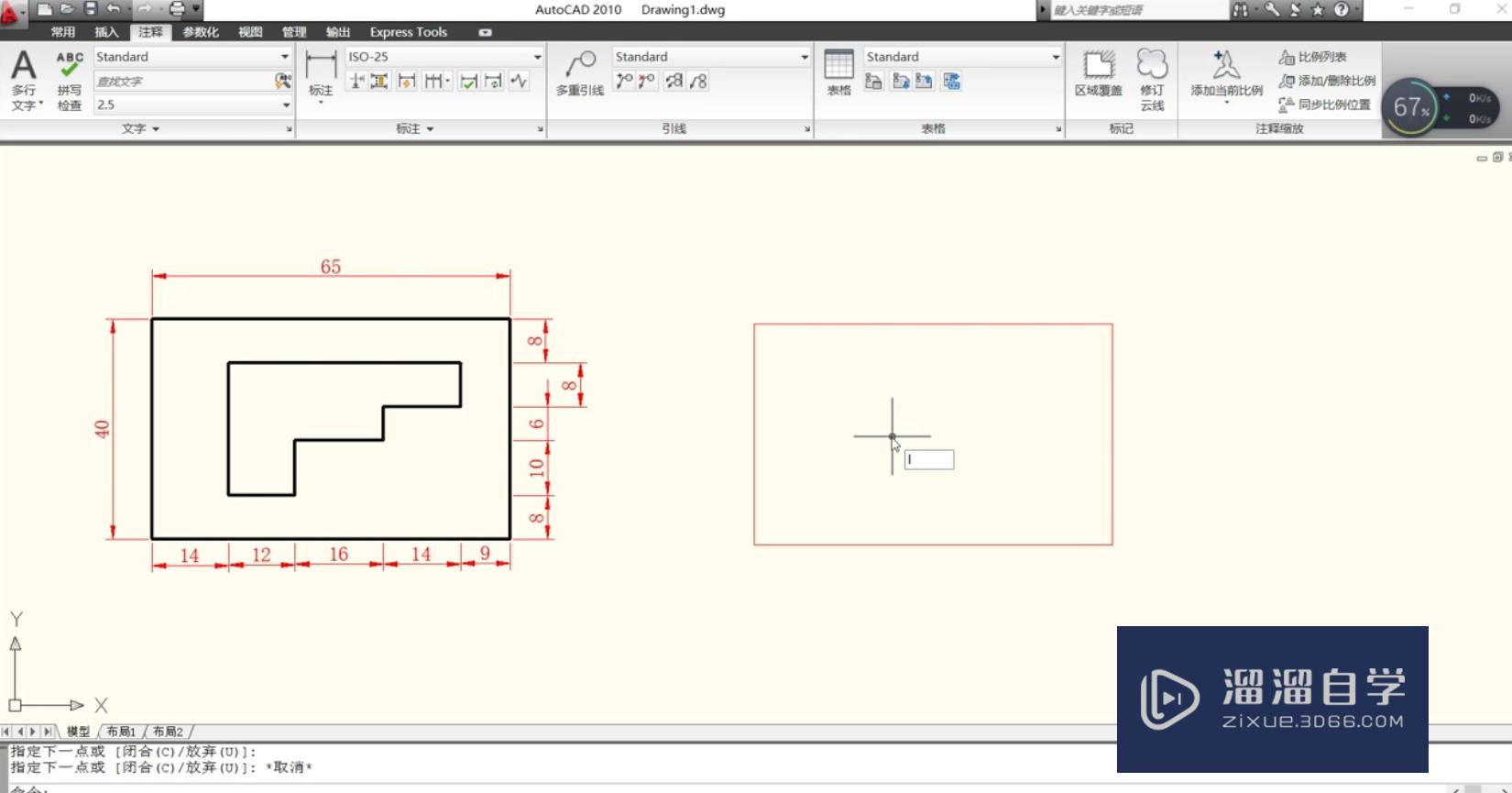
第5步
按下空格键后选择一个基点。
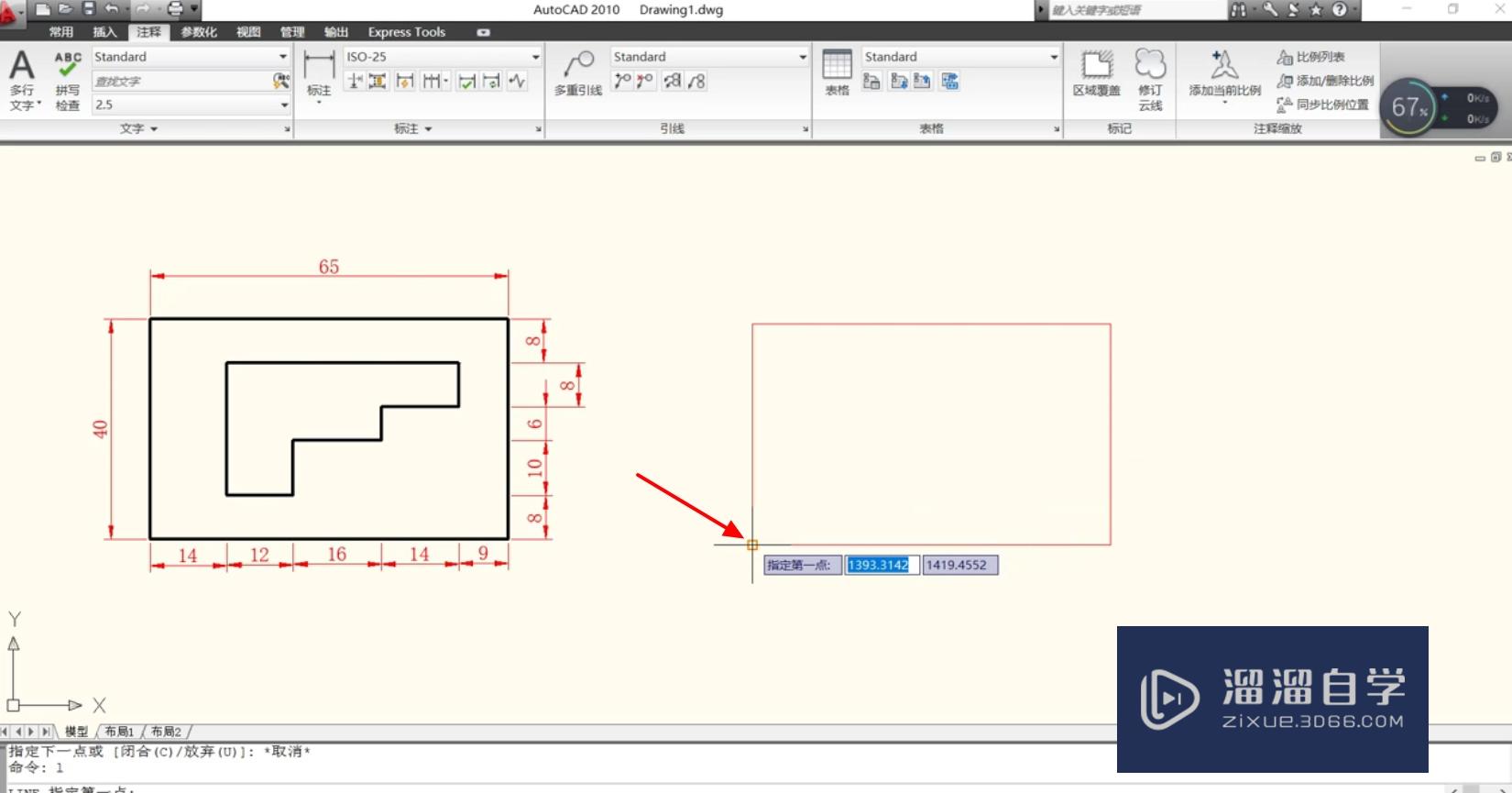
第6步
横坐标输入14。
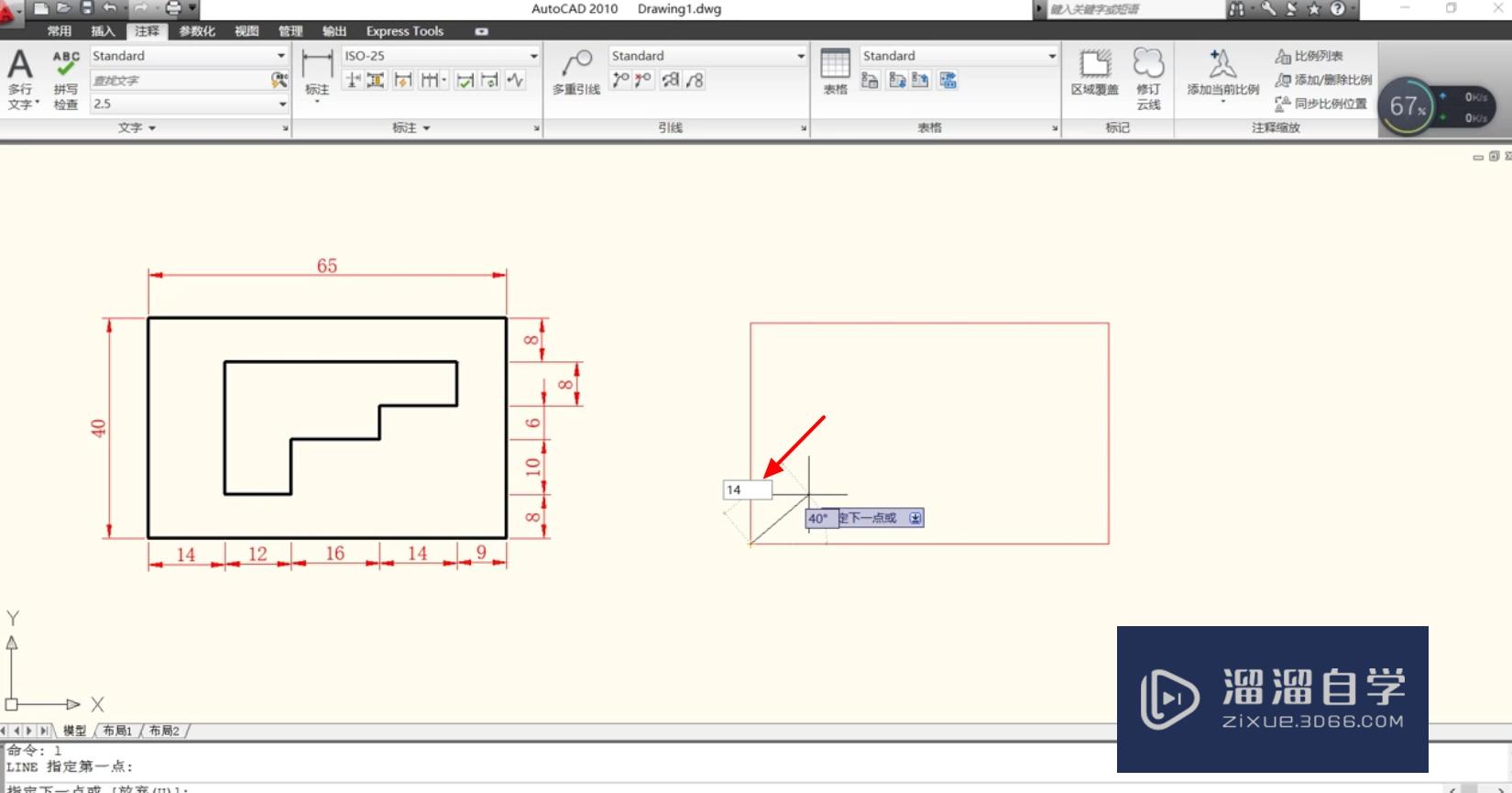
第7步
输入逗号。
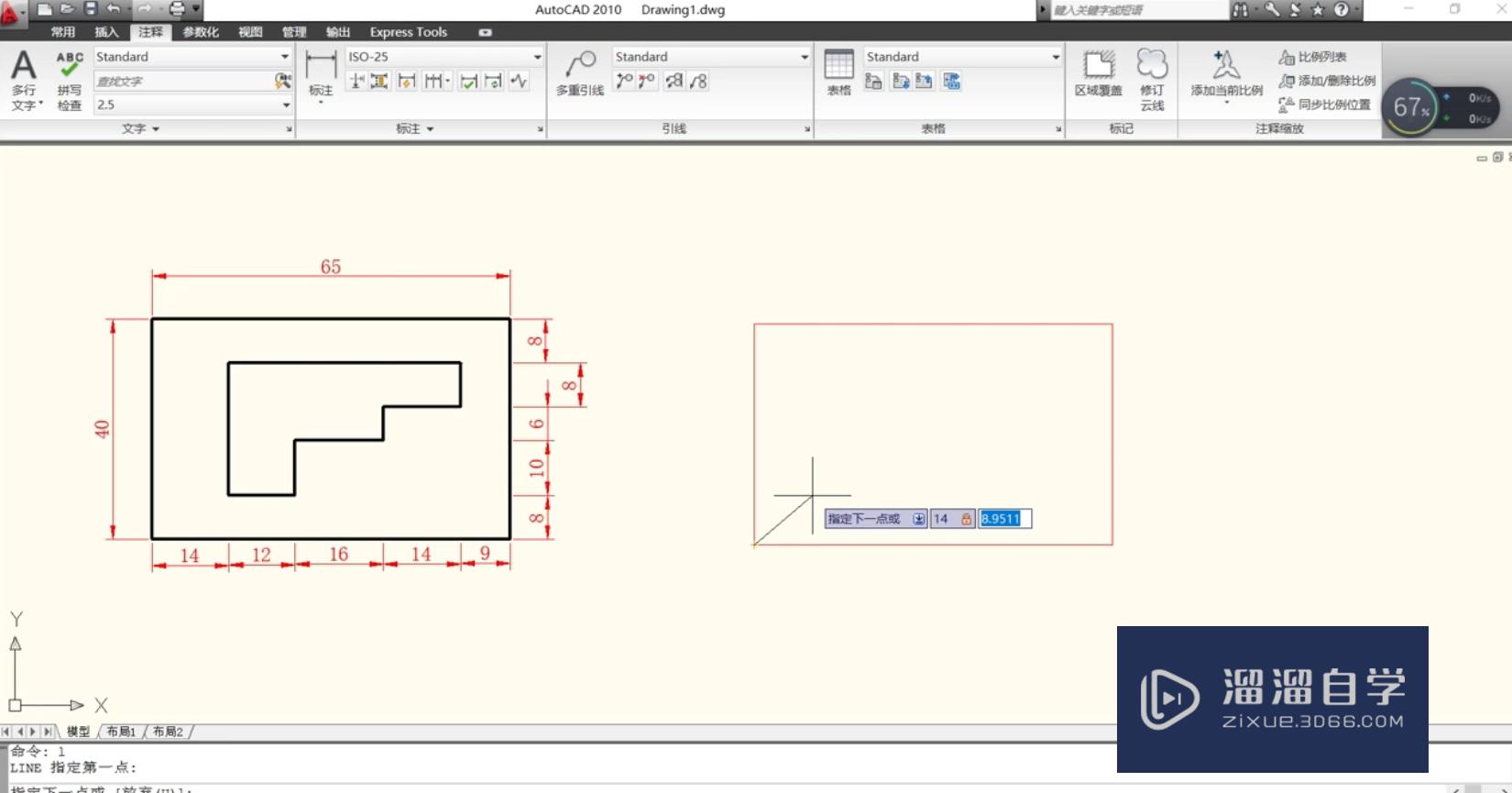
第8步
小锁头标志代表横坐标已经确定。
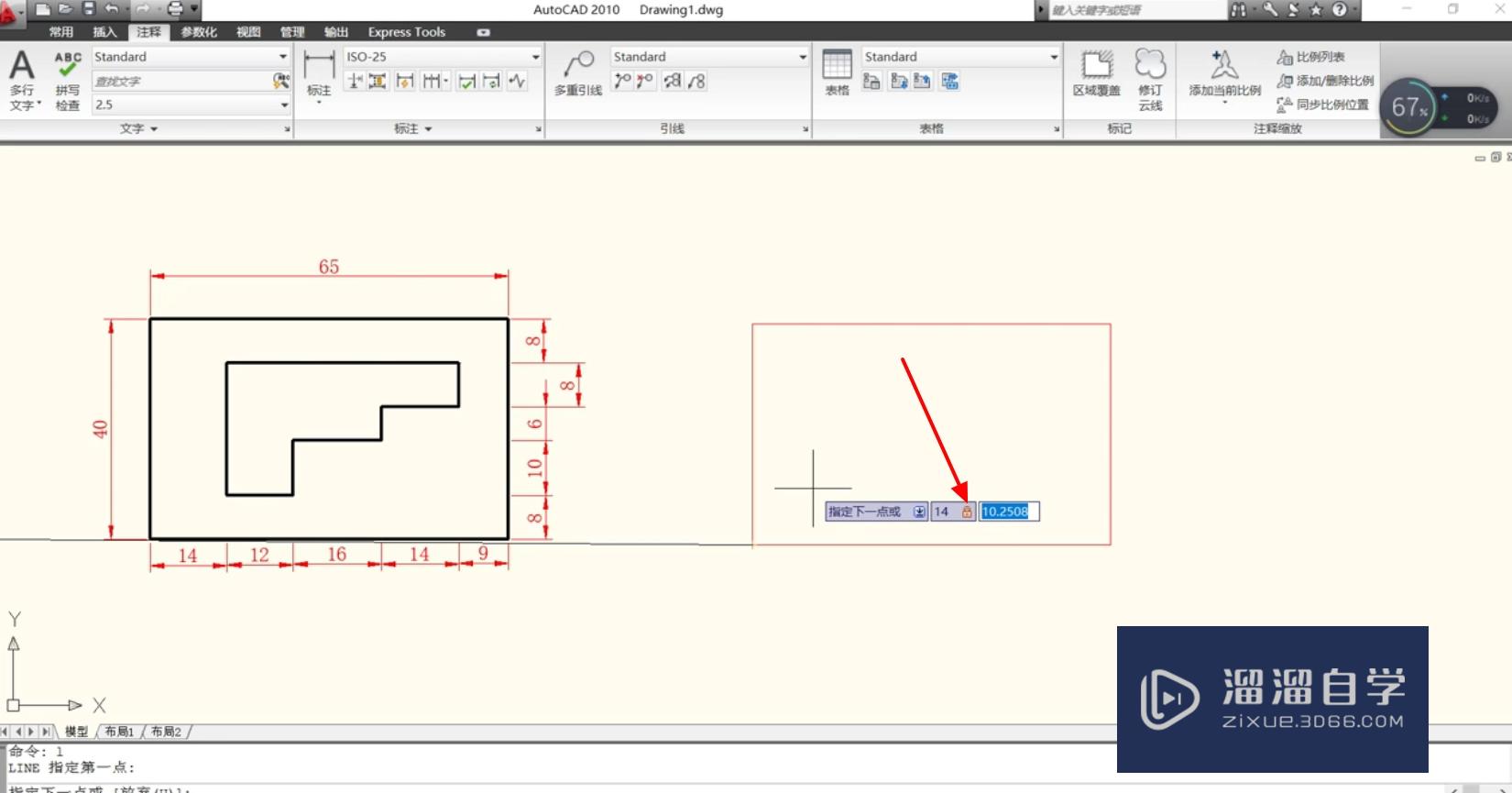
第9步
纵坐标输入8。
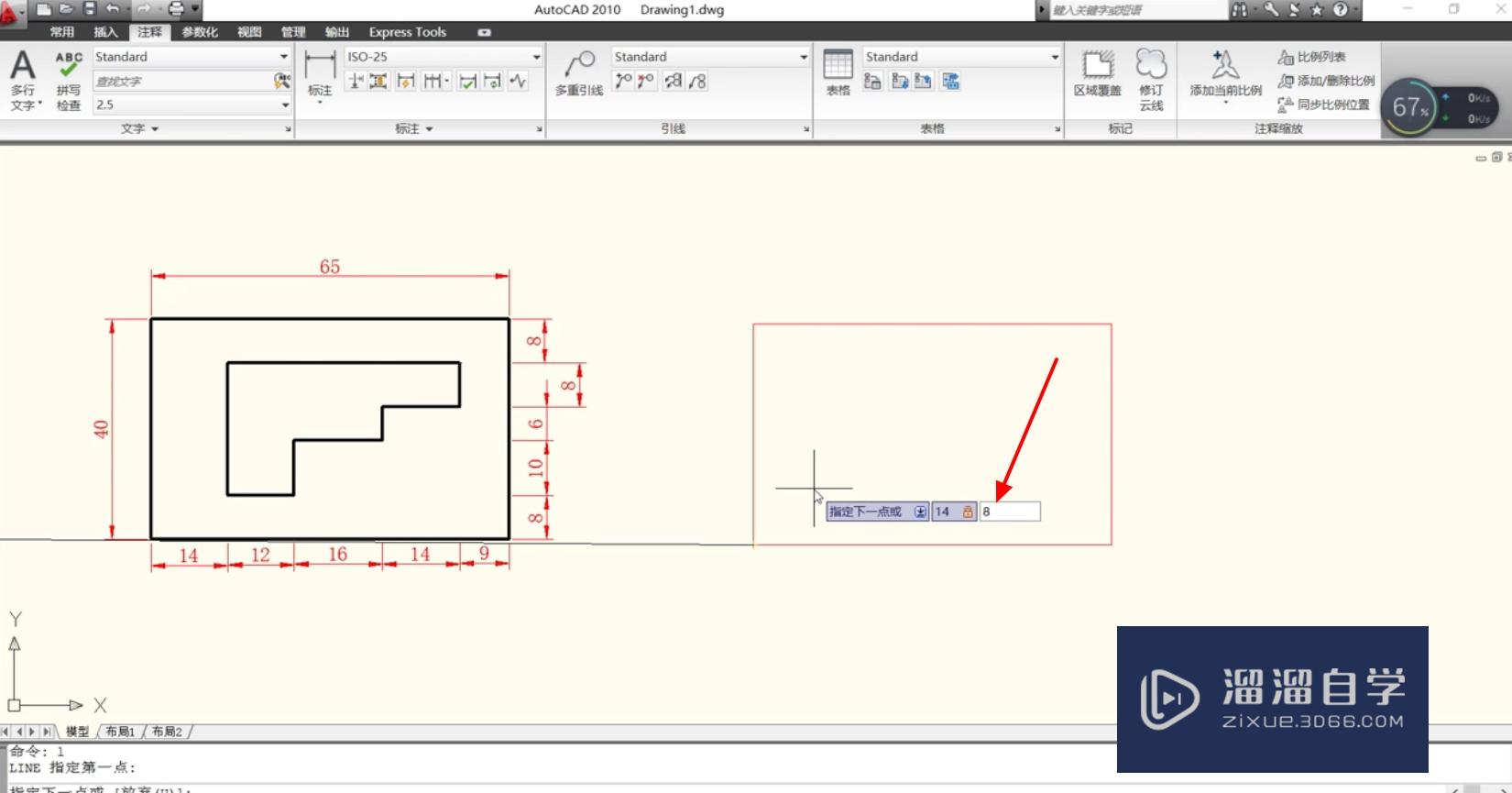
第10步
按下空格键。
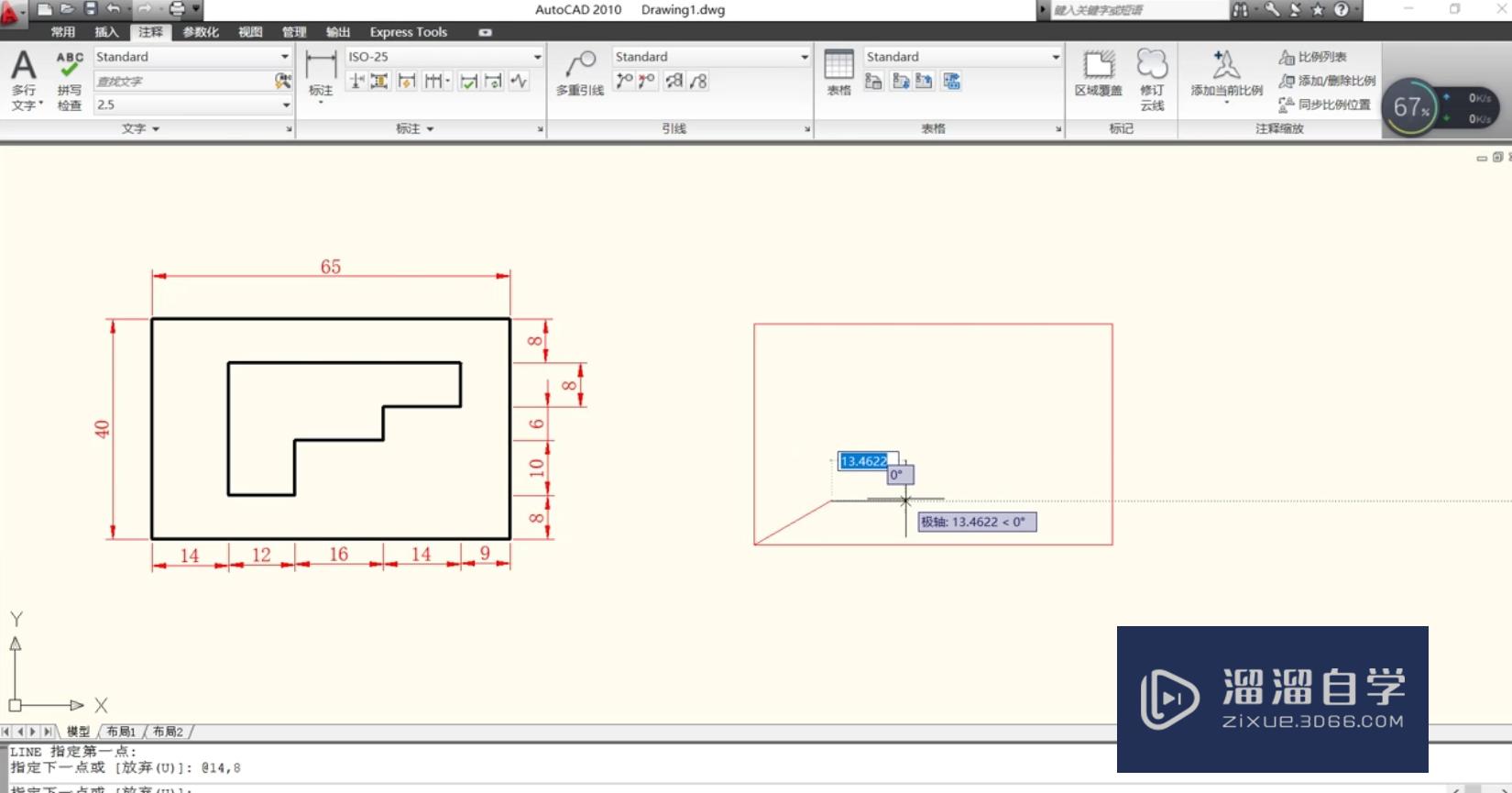
第11步
输入12。
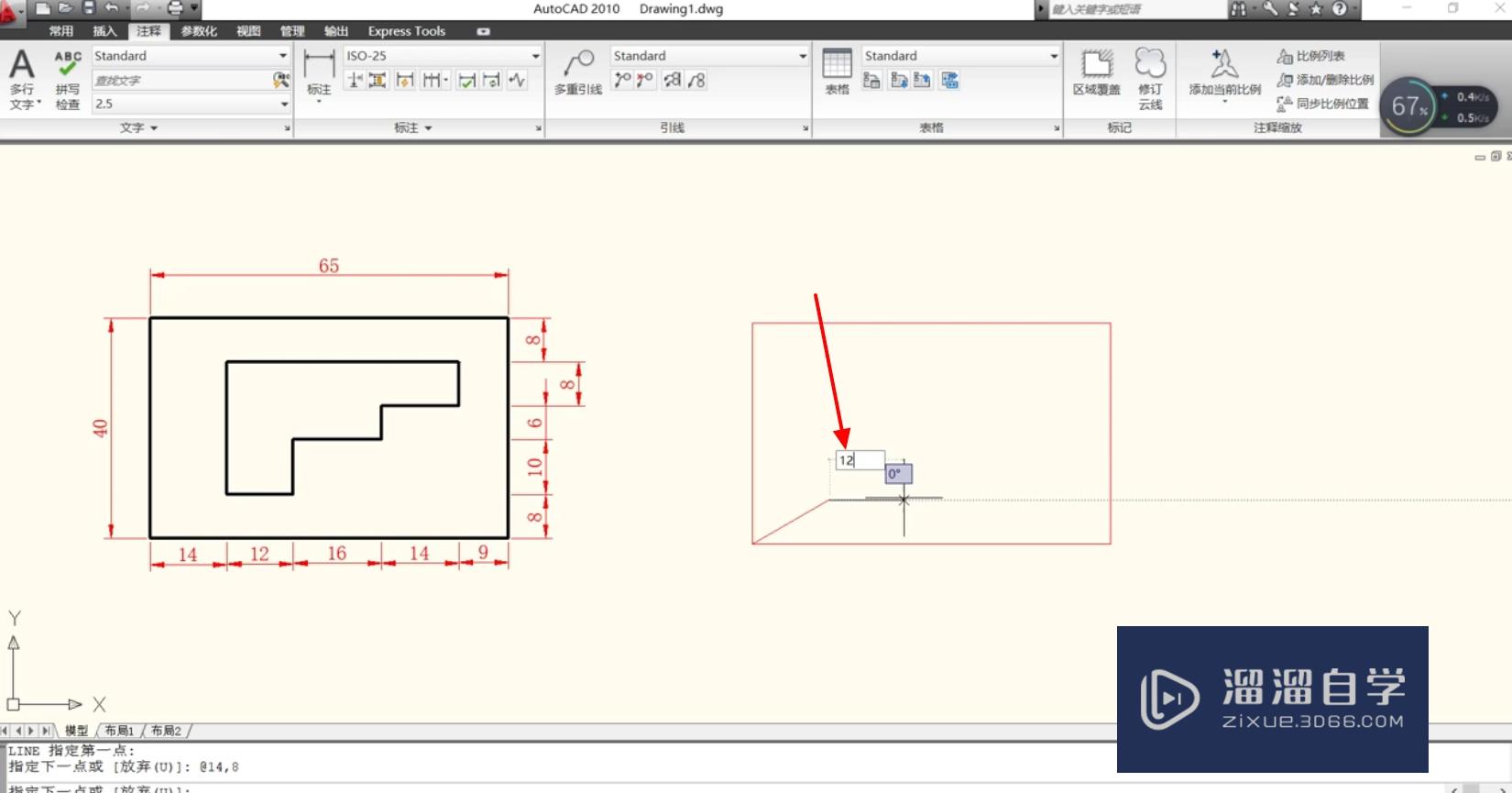
第12步
空格键后属于10。
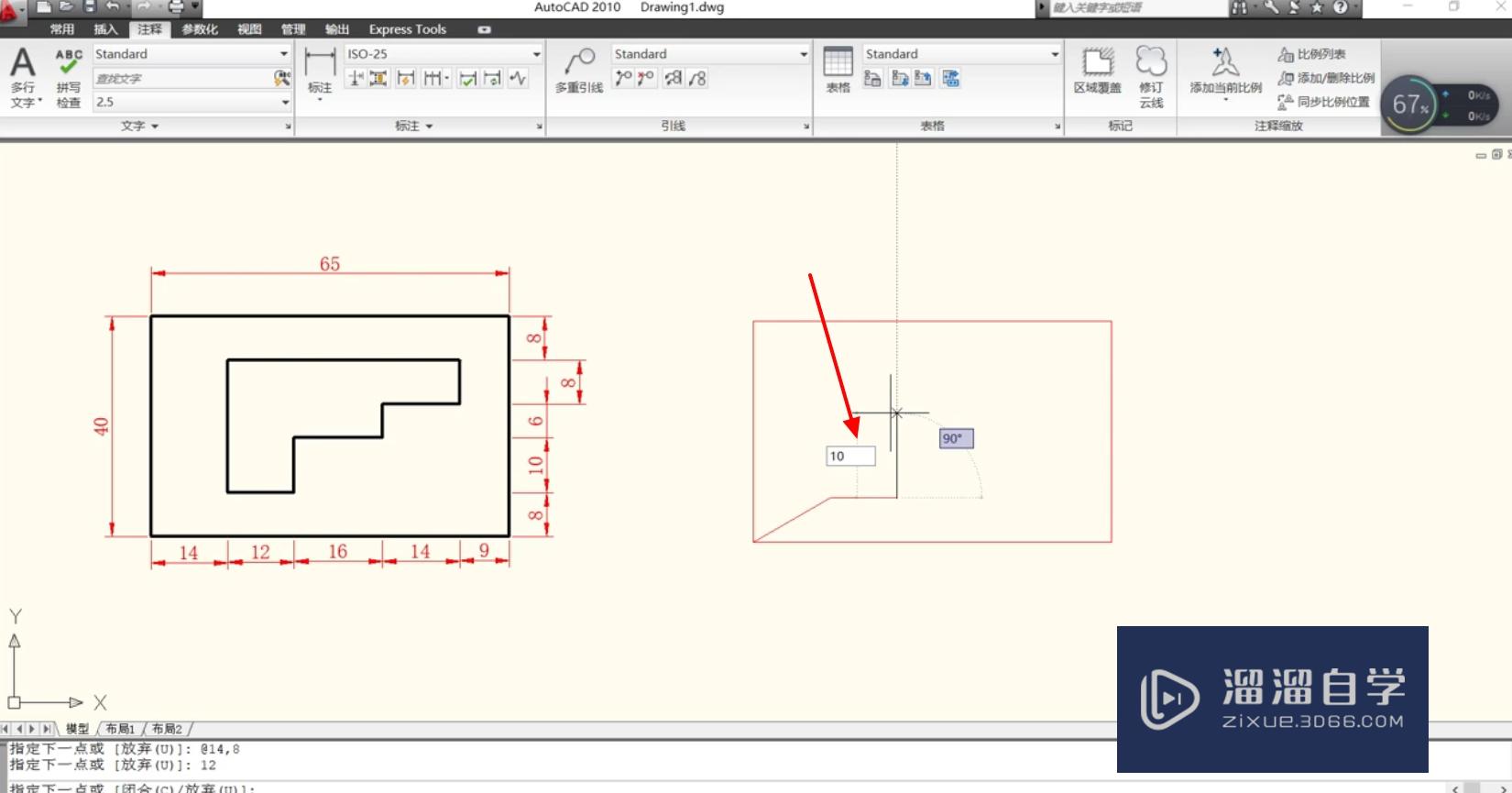
第13步
往右16。
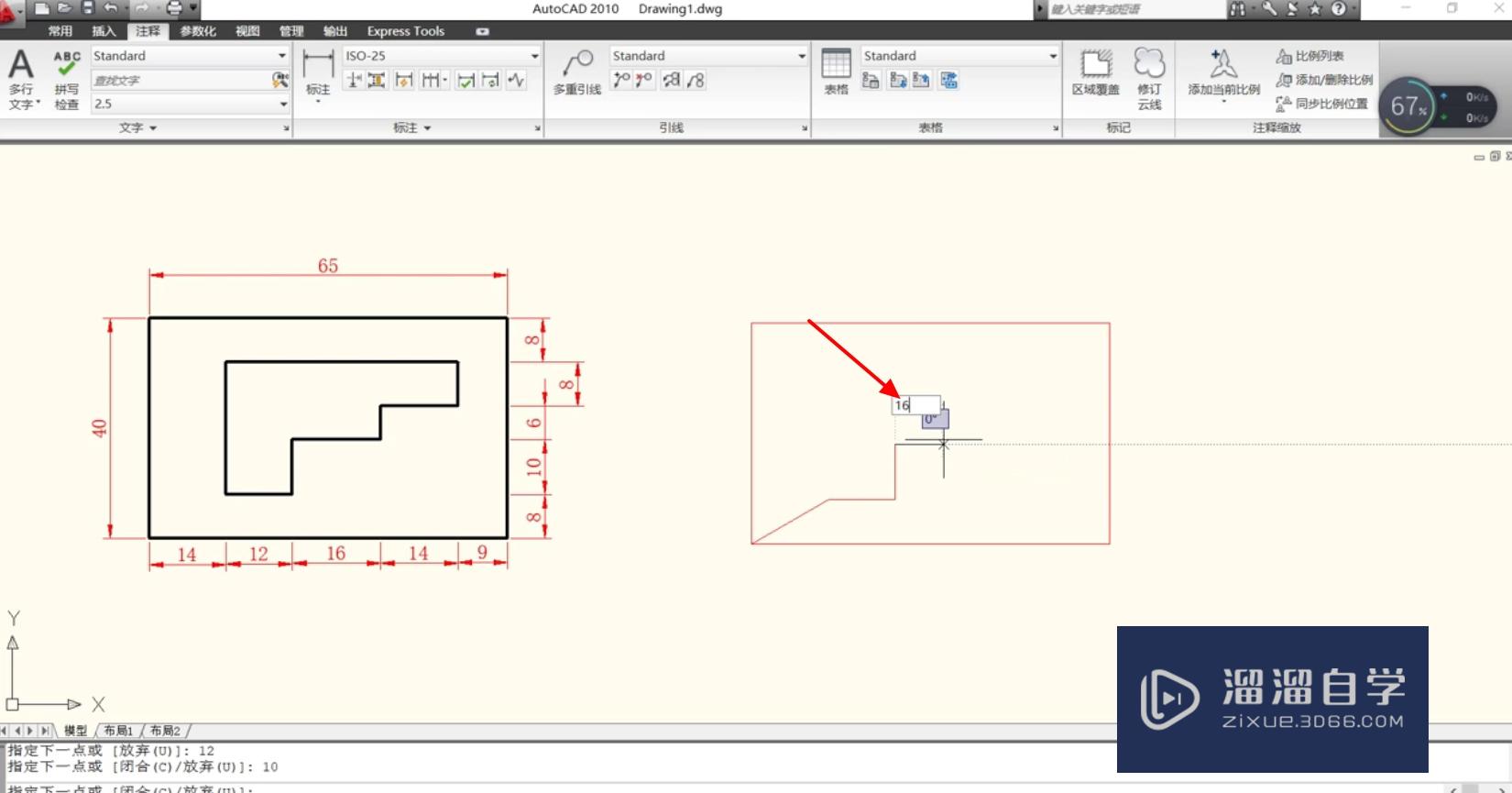
第14步
再往上6。
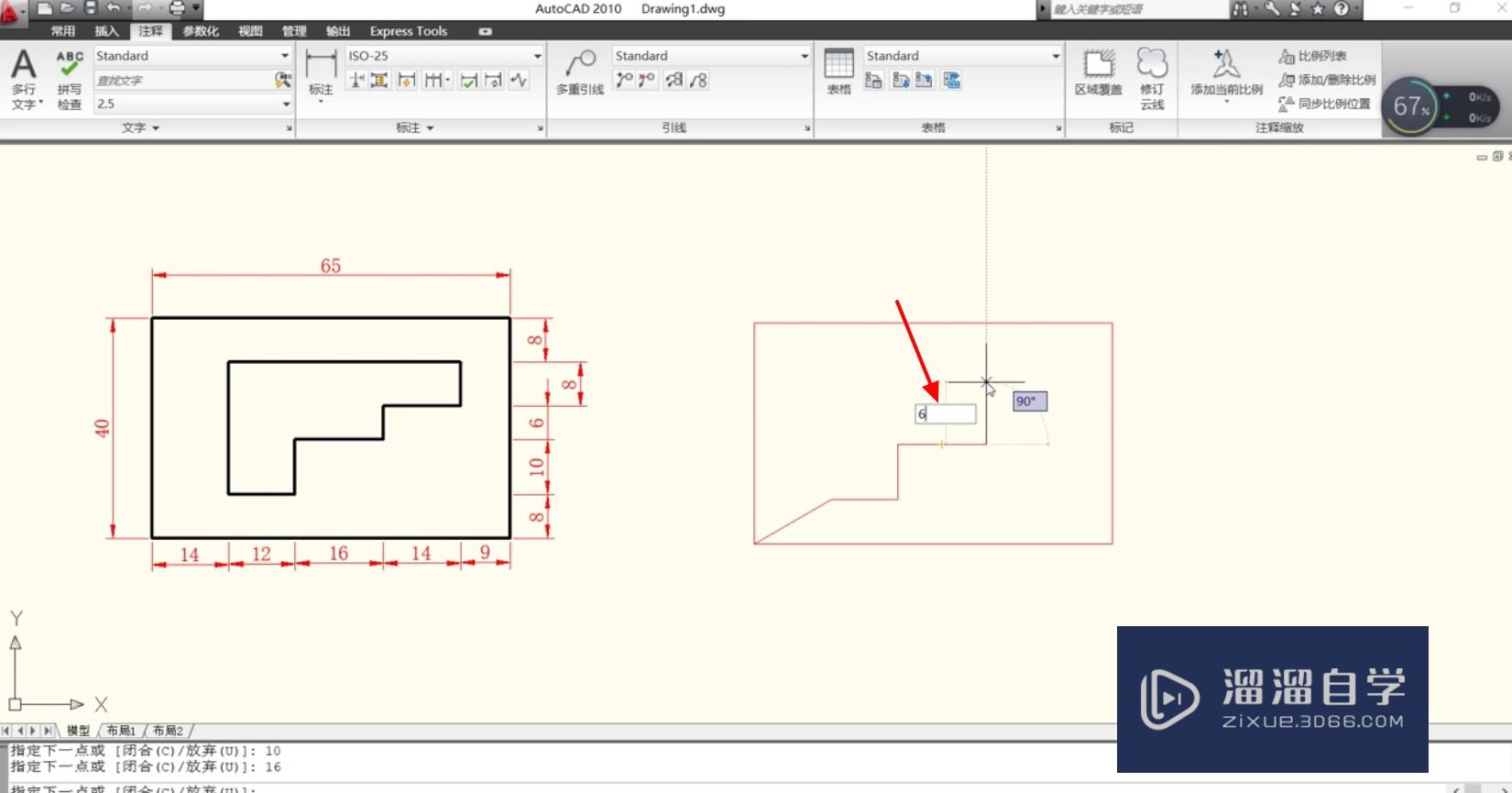
第15步
再往右14。
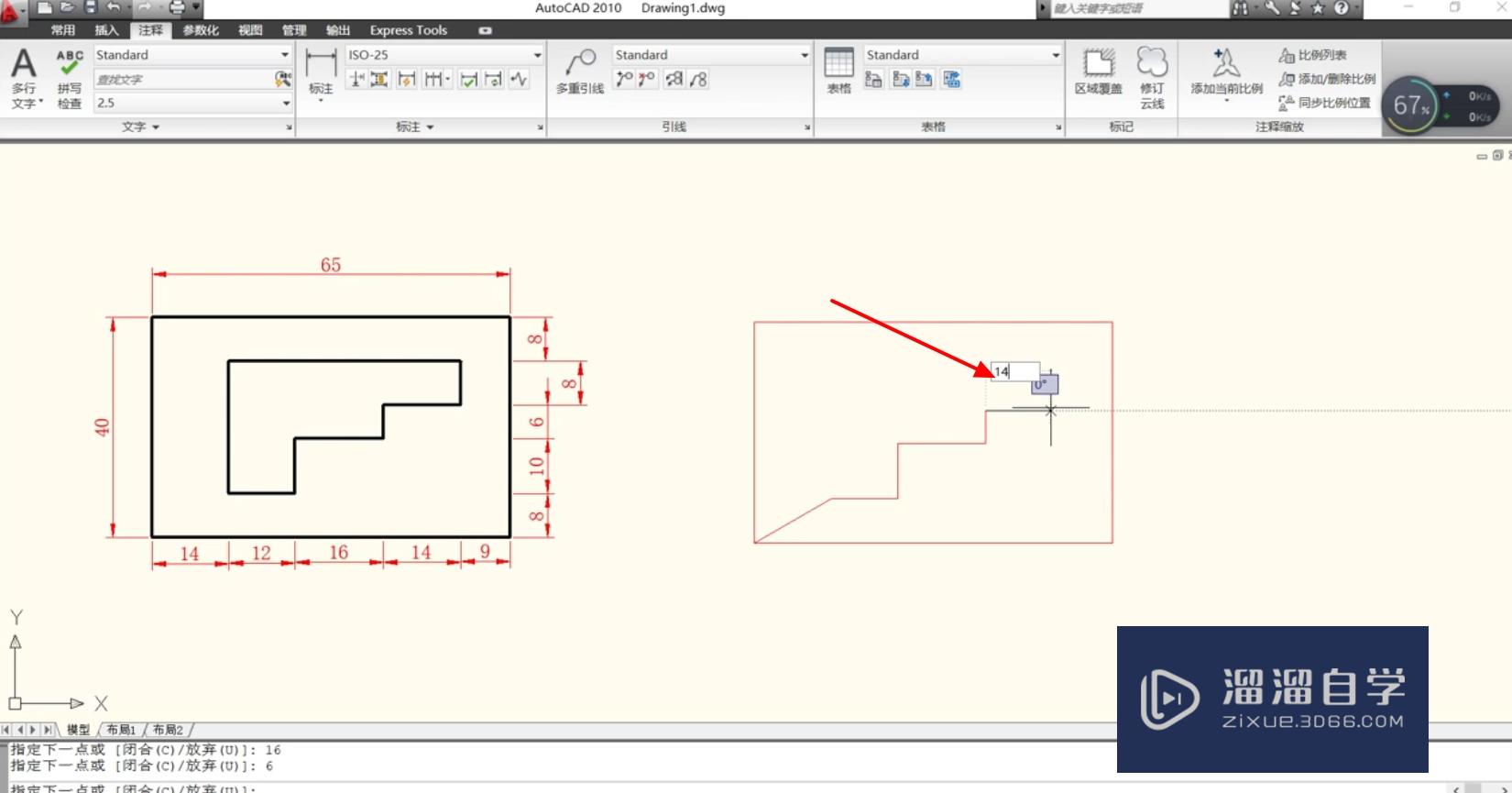
第16步
再往上8。
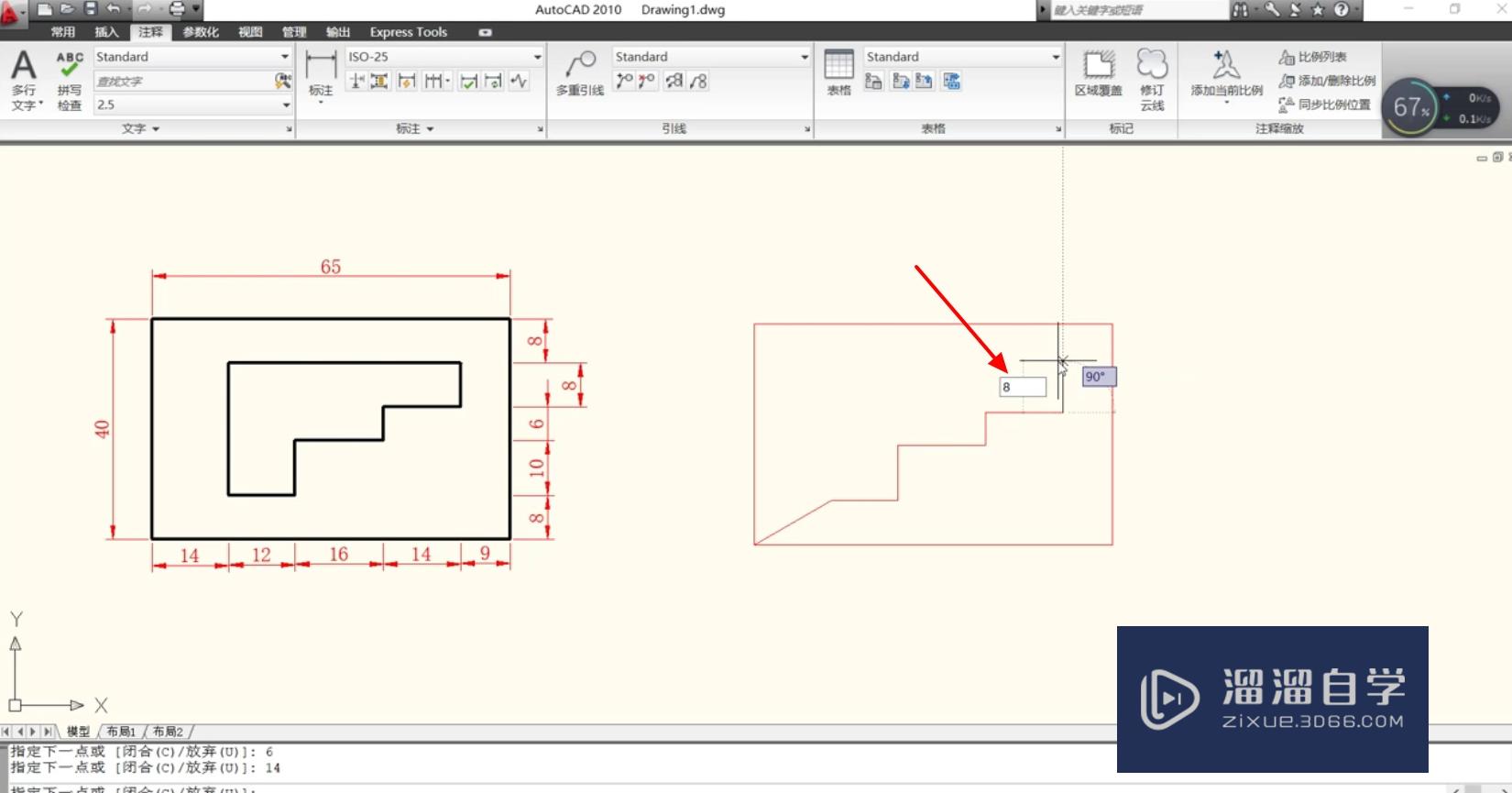
第17步
往左确定位置。
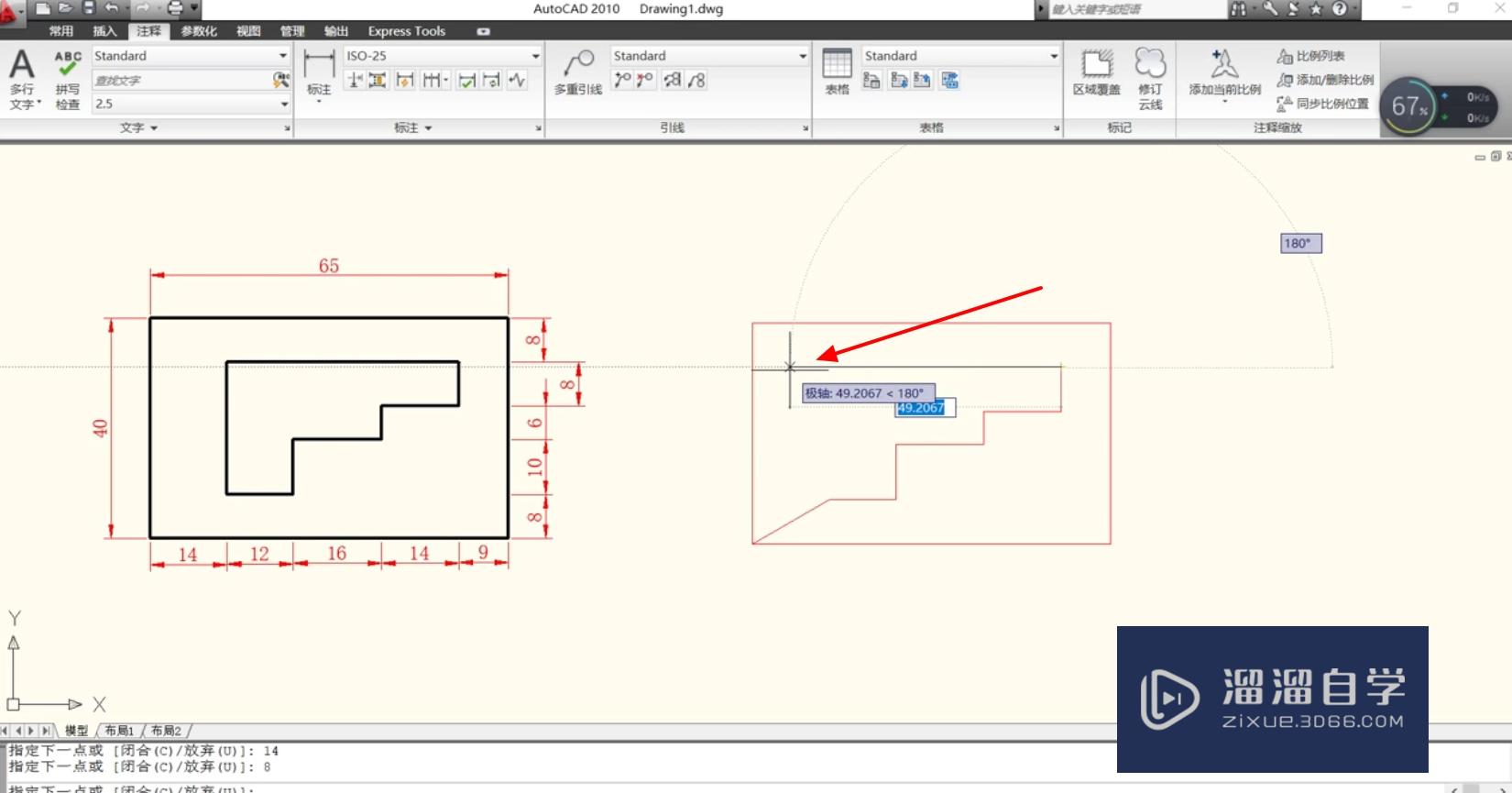
第18步
按下esc解除。
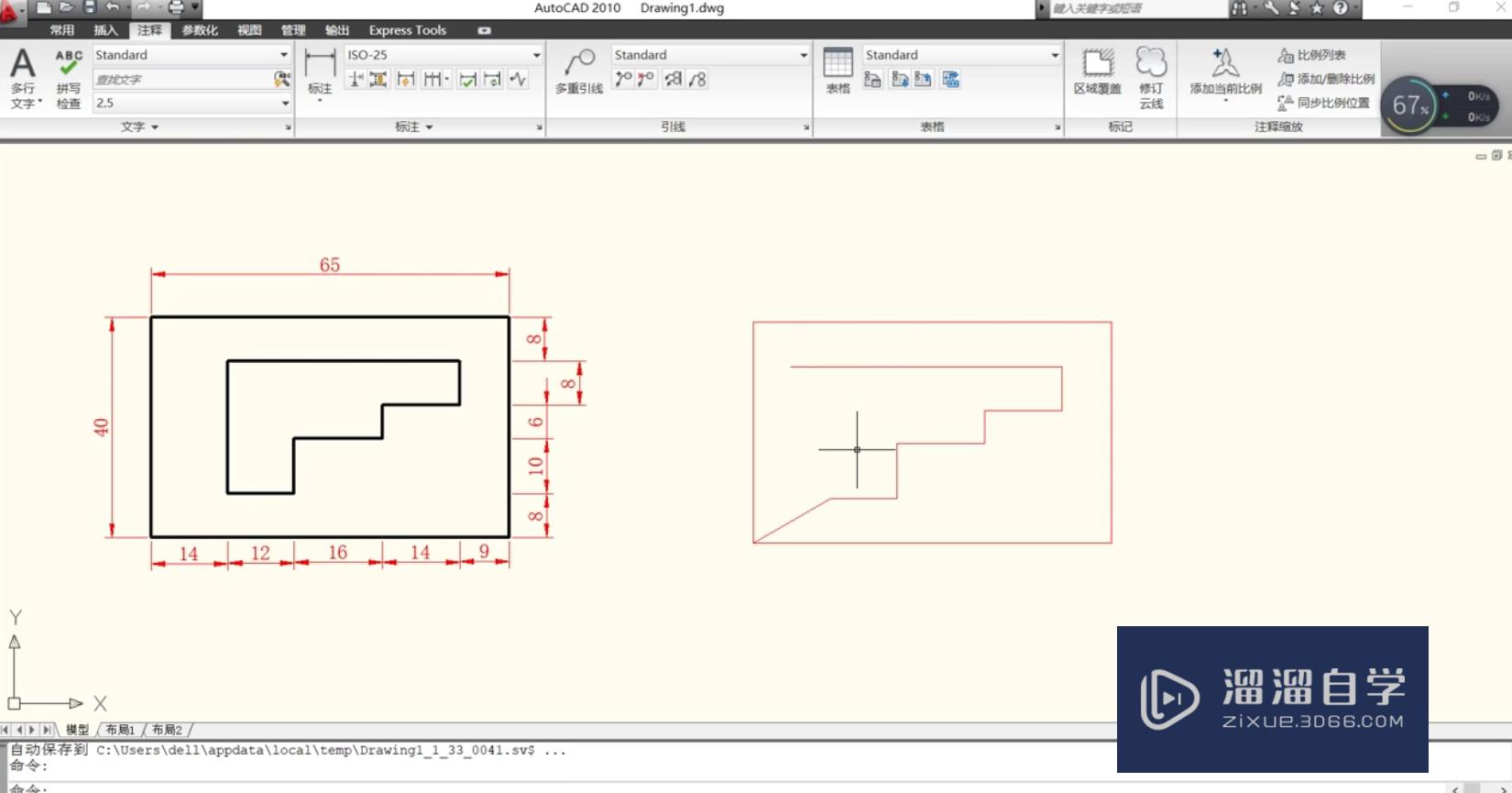
第19步
按下空格键。
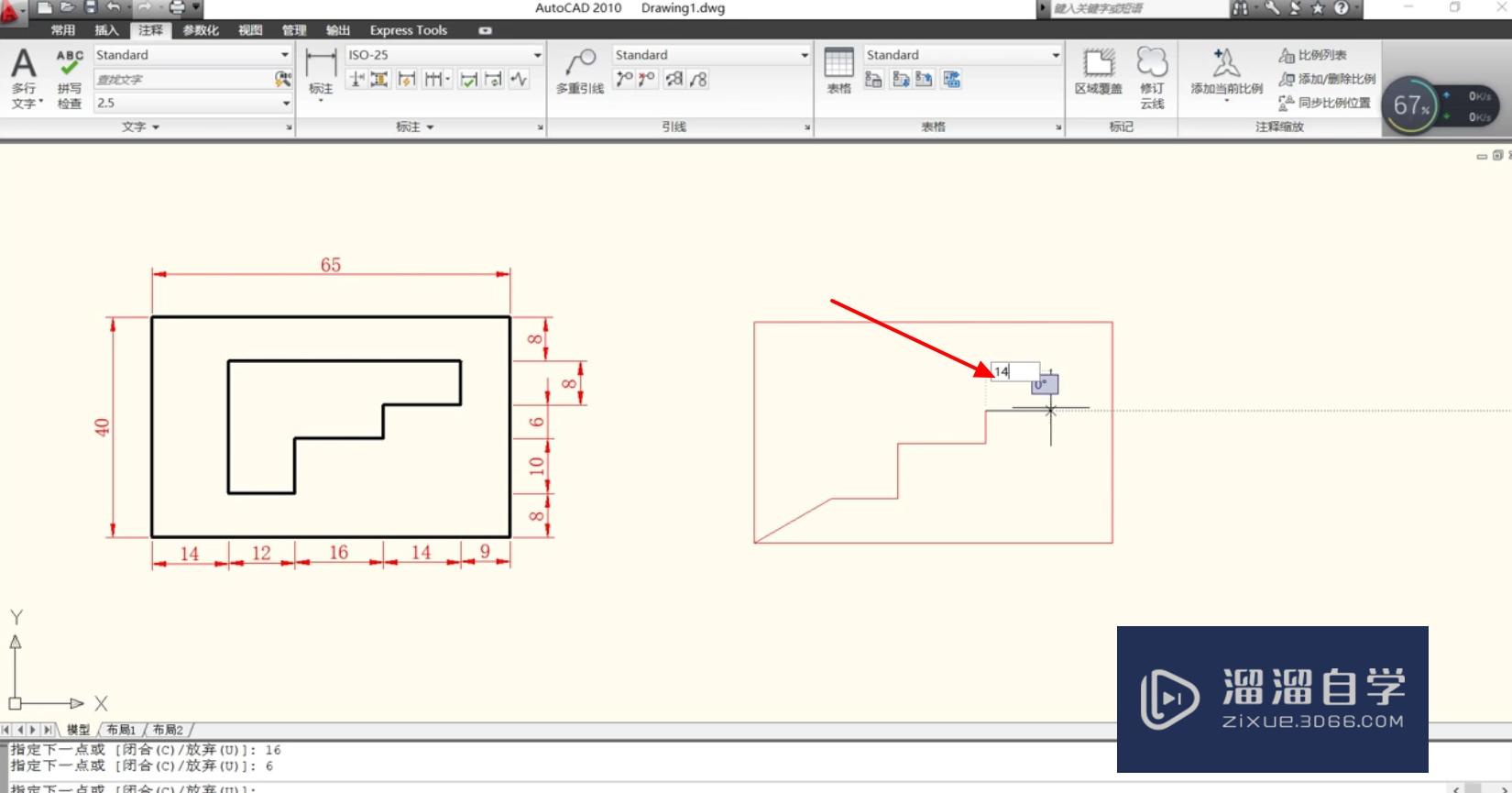
第20步
选择垂直并和。
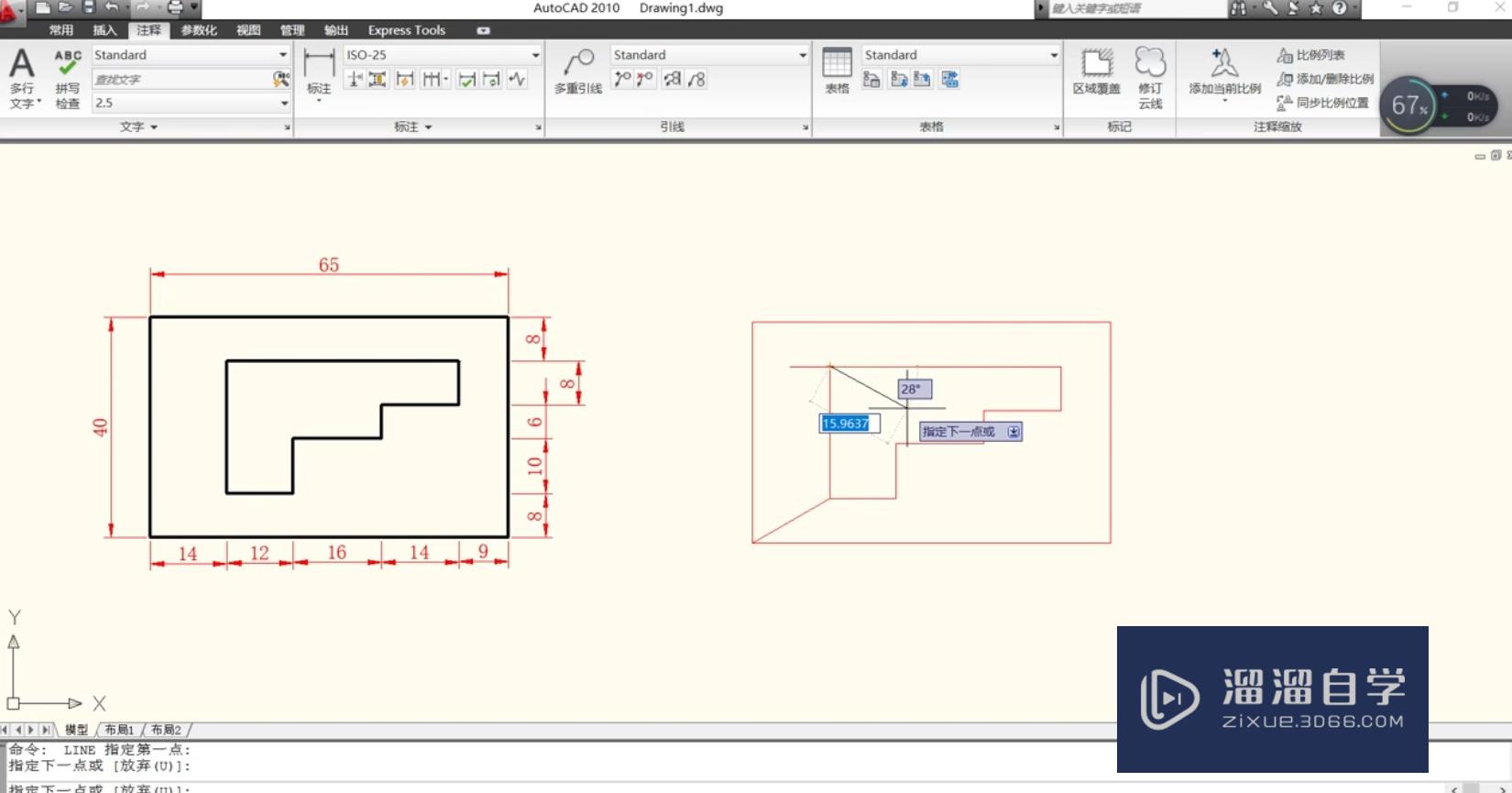
第21步
点击tr加两次空格键删除多余线。
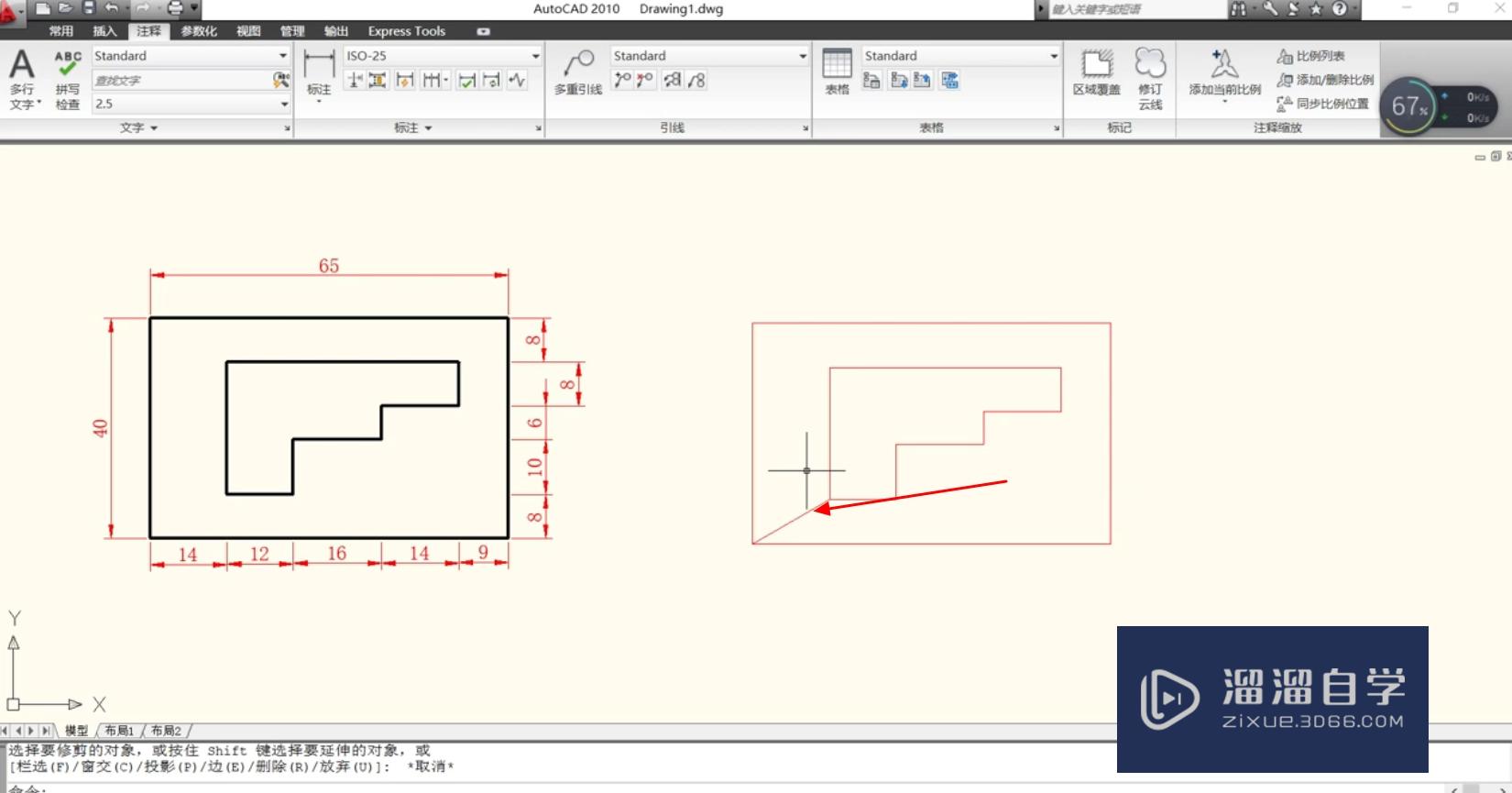
第22步
无法删除的线先退出快捷删剪。
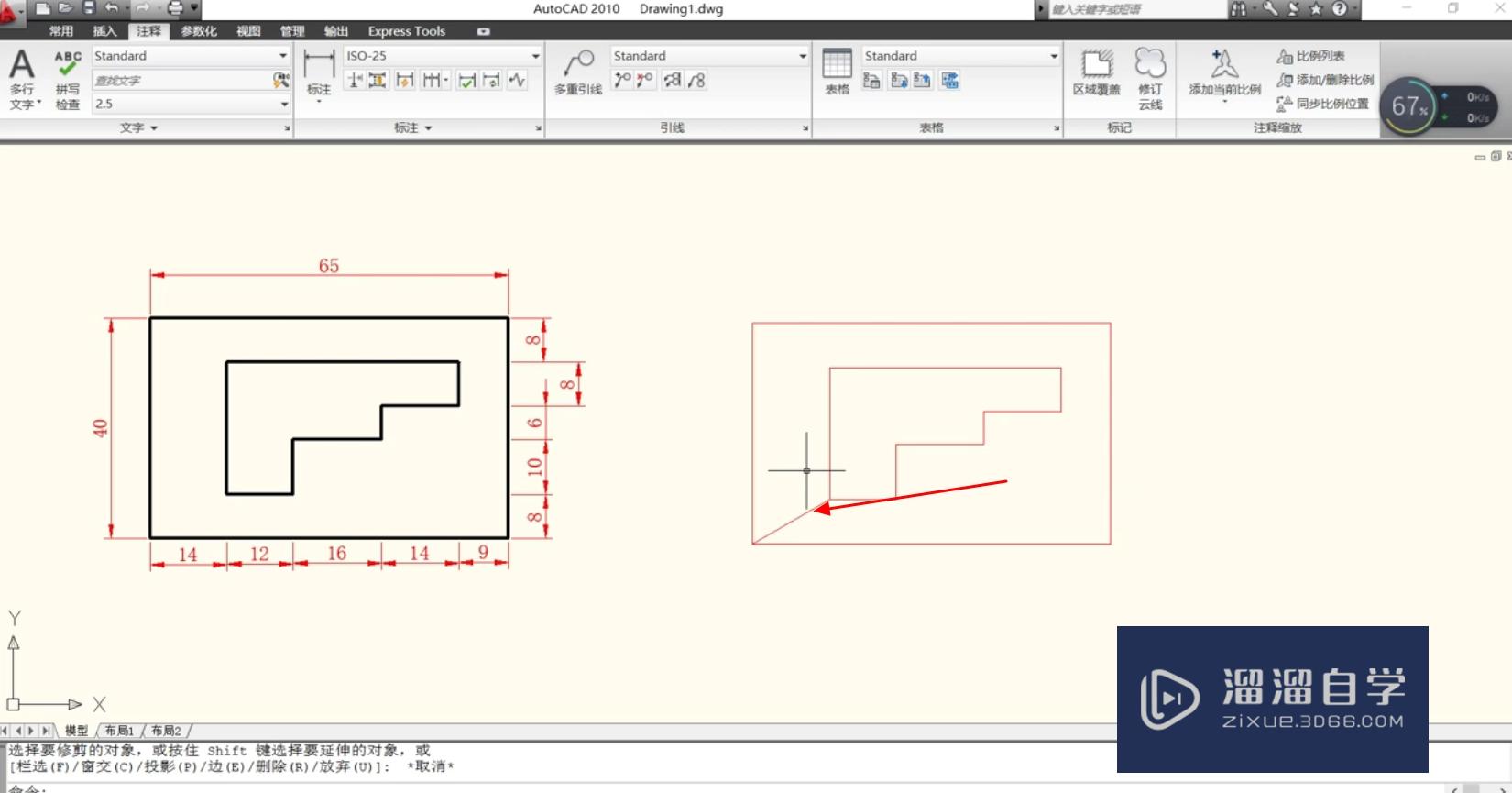
第23步
点击这条线。
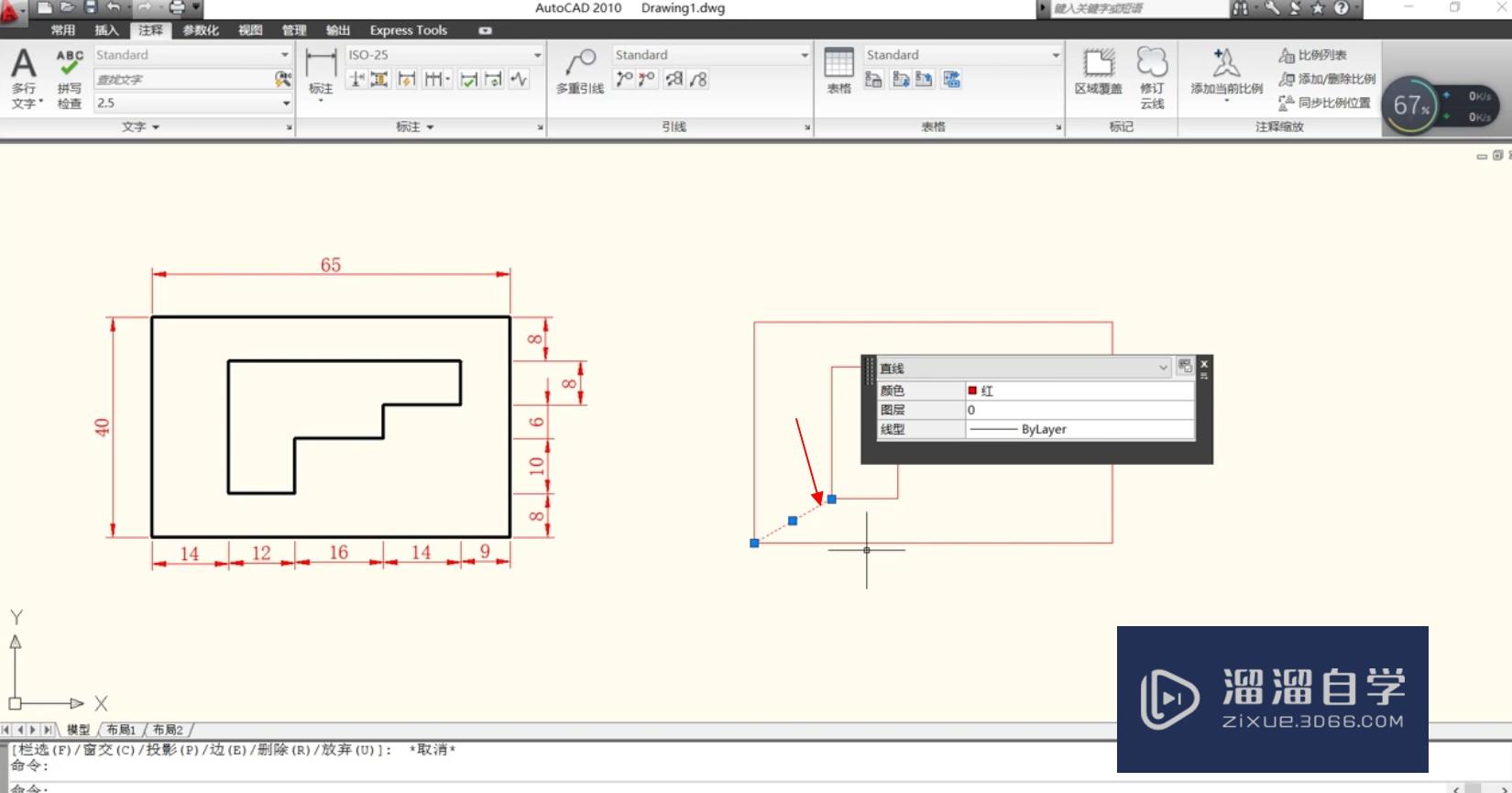
第24步
按住Del键即可清除。
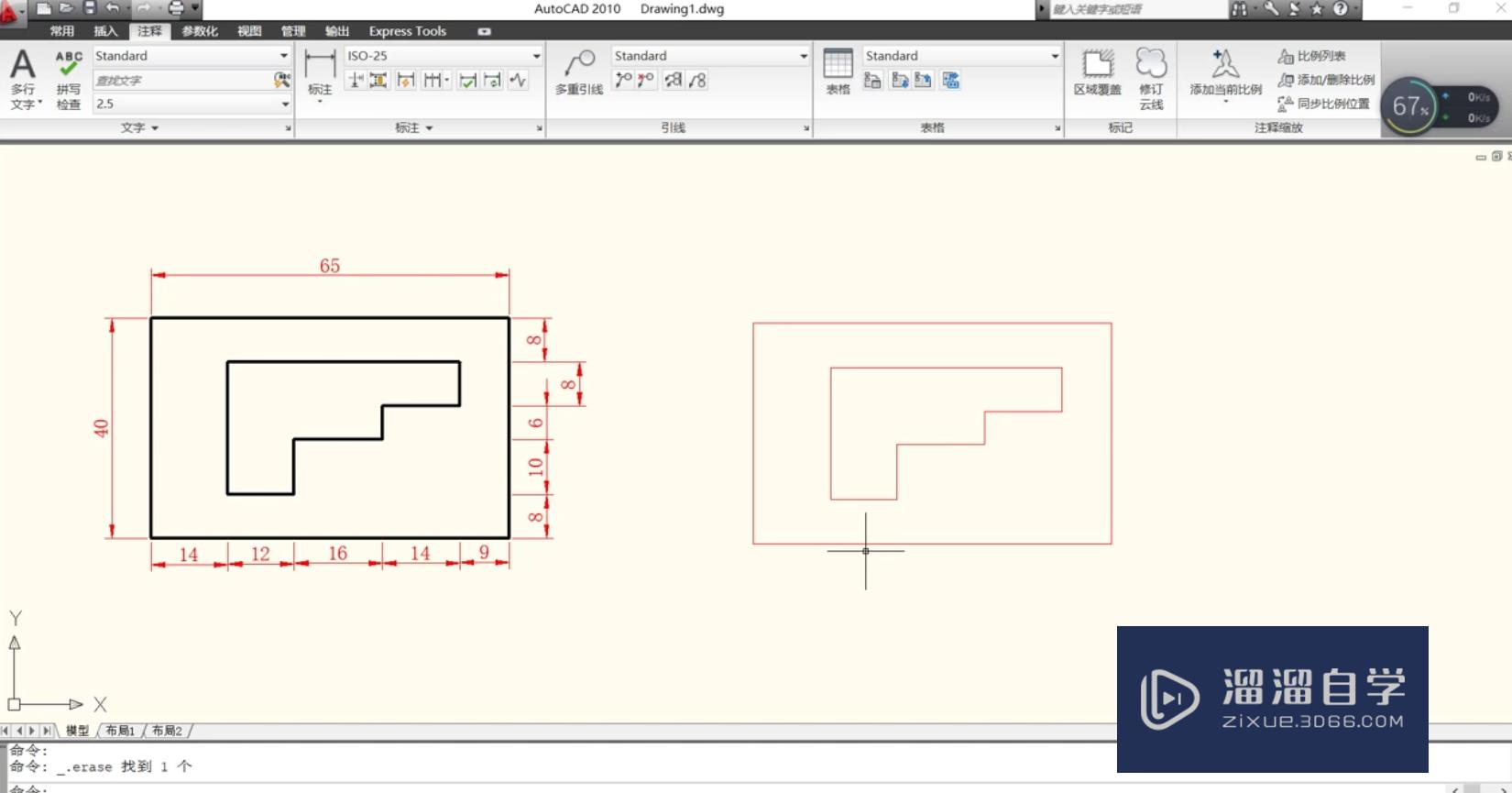
第25步
相对直角坐标已经使用完成。
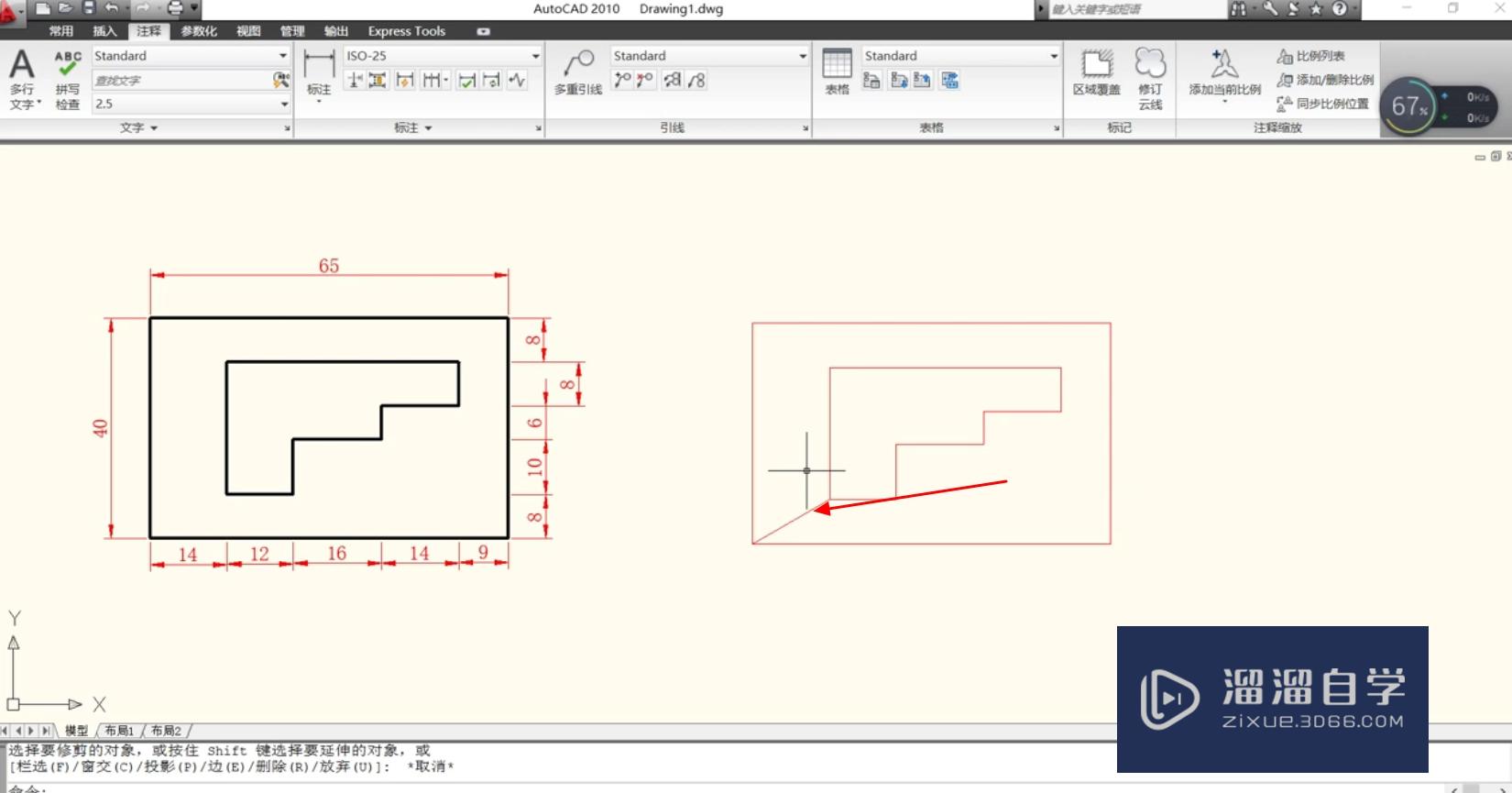
温馨提示
好了,以上就是“CAD的相对直角坐标怎么用?”这篇文章全部内容了,小编已经全部分享给大家了,还不会的小伙伴们多看几次哦!最后,希望小编今天分享的文章能帮助到各位小伙伴,喜欢的朋友记得点赞或者转发哦!
相关文章
距结束 05 天 08 : 14 : 58
距结束 00 天 20 : 14 : 58
首页









