如何利用PS将图片变成素描图?
溜溜自学 平面设计 2022-04-06 浏览:978
大家好,我是小溜,PS作为一款优秀的图片编辑工具,有许多强大的实用功能。将非素描的图片变成素描图片,就是其强大功能之一。下面小溜我就给大家演示一下具体的操作步骤,希望本文内容可以帮助到大家。
想要更深入的了解“PS”可以点击免费试听溜溜自学网课程>>
工具/软件
电脑型号:联想(Lenovo)天逸510S; 系统版本:Windows7; 软件版本:PS CS5
方法/步骤
第1步
打开PS软件,点击上面的“文件”选项,在下拉菜单中,有一个是“打开”选项。
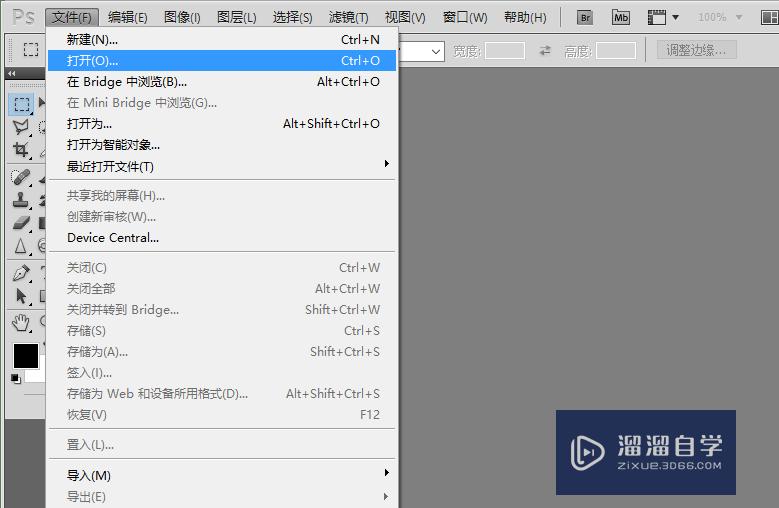
第2步
点击“打开”选项,在出现的打开文件夹之中,选中要进行编辑的图片。选中后点击打开,将图片置入软件中。
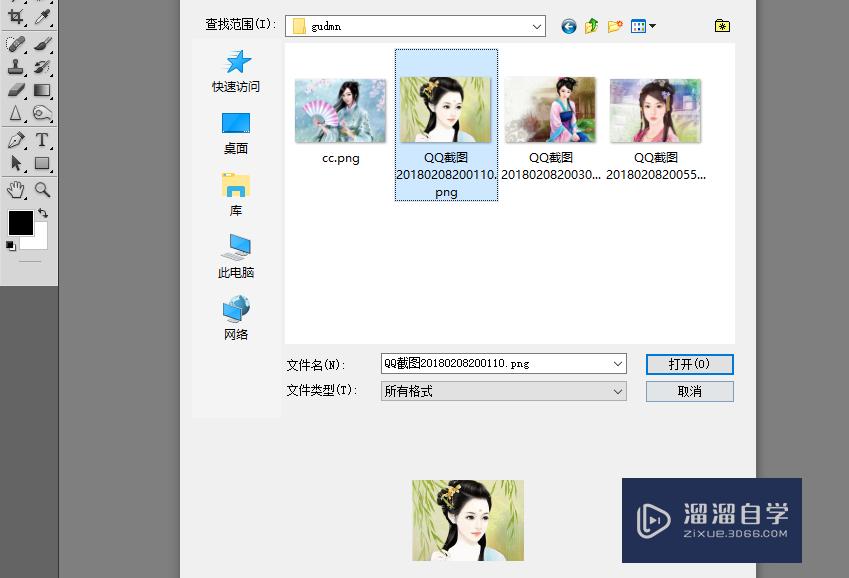
第3步
图片置入软件之后,请点击上面的“滤镜”选项,在下拉菜单中,有一项是“素描”,将鼠标移近“素描”,在右侧出现的菜单中,选中“炭精笔”。
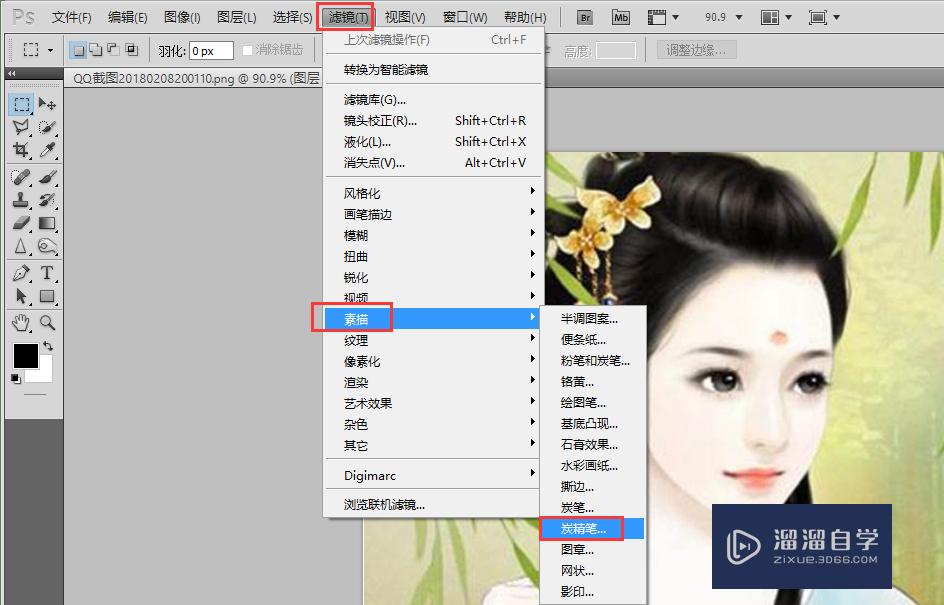
第4步
点击“炭精笔”选项,进入“炭精笔”编辑界面。右侧的参数,可以调节“炭精笔”的效果。
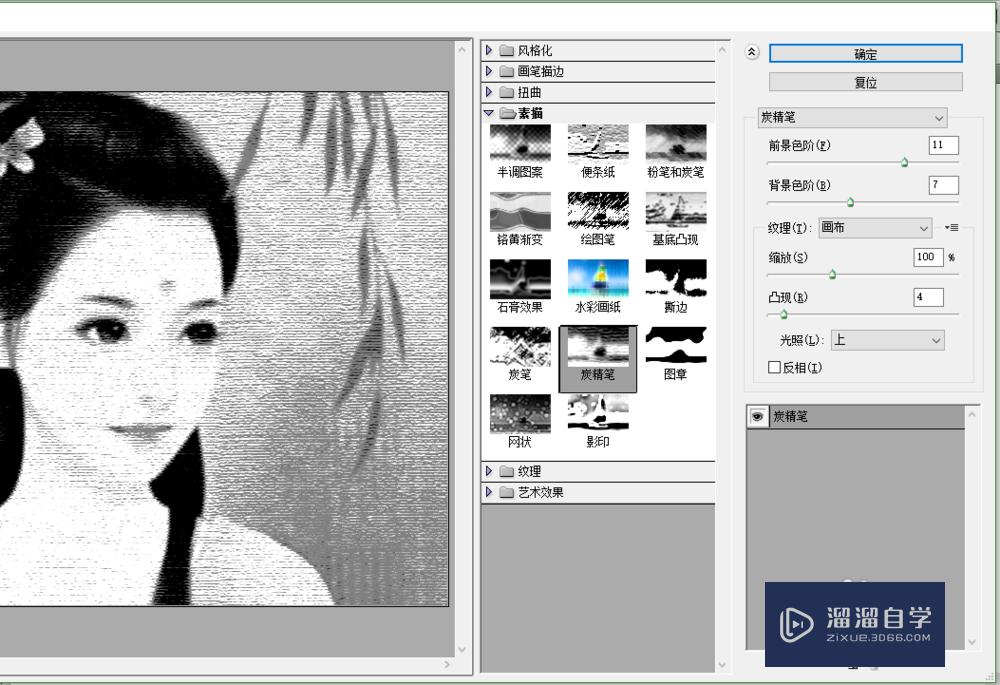
第5步
也可以选择“绘图笔”,这种效果和我们一般的素描效果也很相似。调节描边长度和明暗度即可。
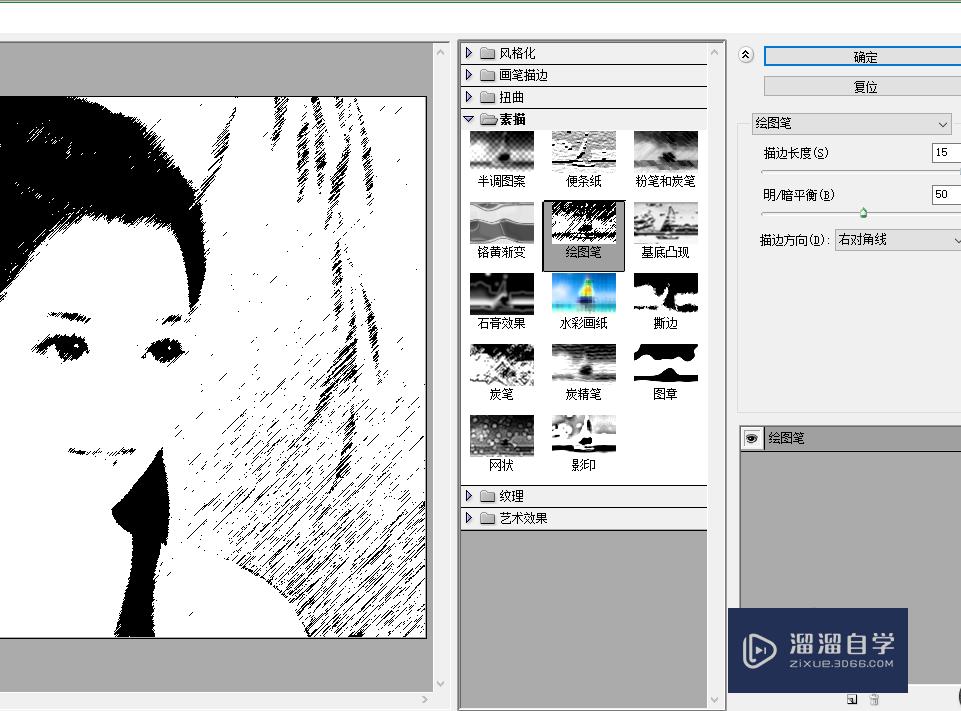
第6步
大家不妨都试一试,看看哪种效果比较合适。比如“粉笔和炭笔”效果,也是不错的。调节完成后,点击确定即可。
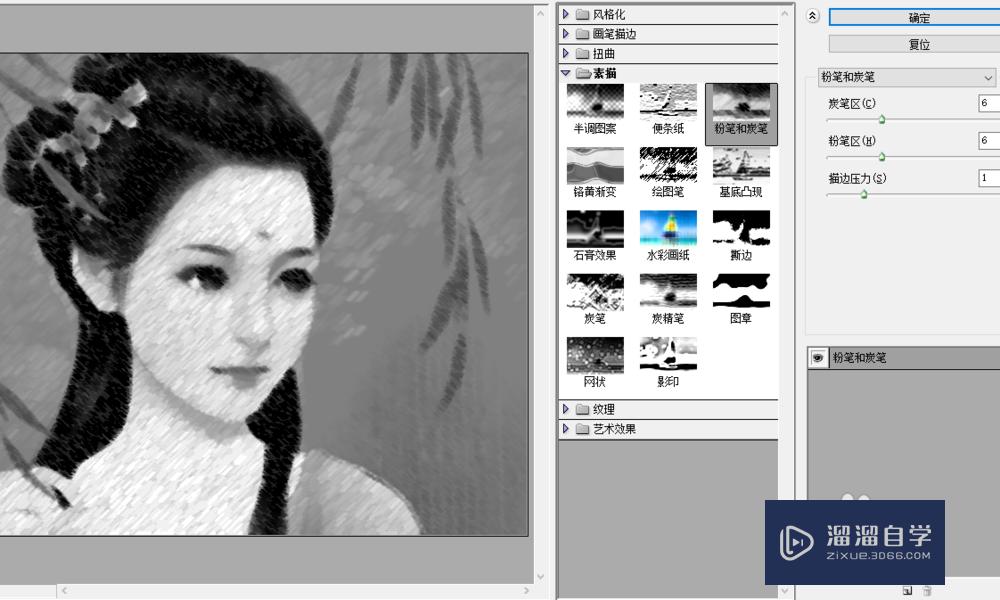
温馨提示
好了,以上就是“如何利用PS将图片变成素描图?”这篇文章全部内容了,小编已经全部分享给大家了,还不会的小伙伴们多看几次哦!最后,希望小编今天分享的文章能帮助到各位小伙伴,喜欢的朋友记得点赞或者转发哦!
相关文章
距结束 06 天 07 : 13 : 31
距结束 01 天 19 : 13 : 31
首页








