Photoshop怎么画虚线?
溜溜自学 平面设计 2022-04-06 浏览:994
大家好,我是小溜,在Photoshop(下面简称PS)中修图是毋庸置疑的强大,但是,如果只是绘制一条虚线,那么便捷性还不如word,那么在PS中怎么怎么画虚线呢?下面我就来给大家分享一下具体如何画。希望本文内容能够帮助到大家。
想要更深入的了解“Photoshop”可以点击免费试听溜溜自学网课程>>
工具/软件
电脑型号:联想(Lenovo)天逸510S; 系统版本:Windows7; 软件版本:Photoshop CS6
方法1:绘制圆点虚线:
第1步
在 Ps中新建文档,然后点击左侧工具栏上的 画笔工具,然后点击 切换画笔面板:
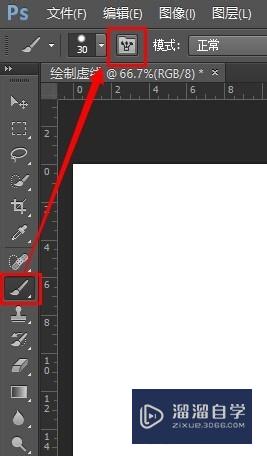
第2步
取消所有的画笔设置的勾选,然后点击 画笔笔尖形状 ,选择 30 ,然后设置间距为 160 或者其他合适的间距:
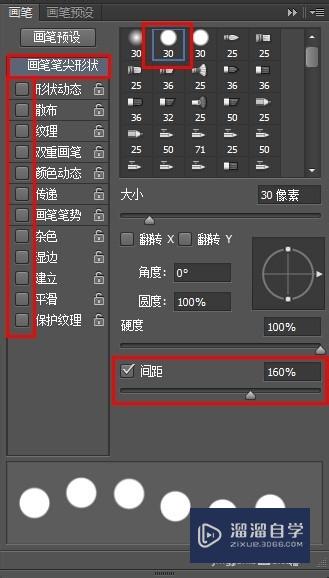
第3步
在画布上绘制的虚线如下图所示:
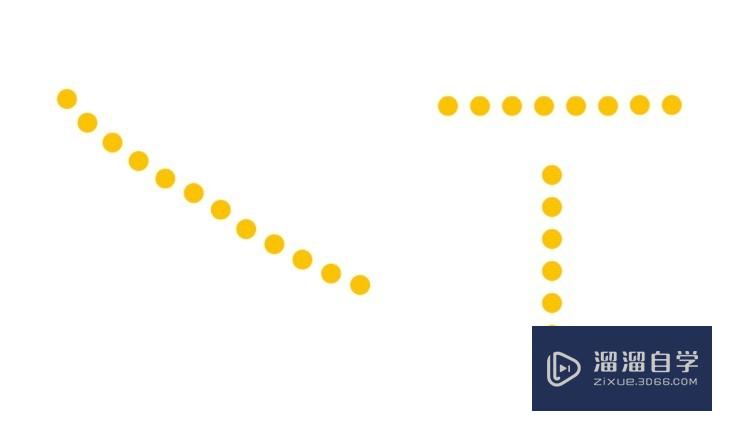
方法2:绘制间隔直线虚线:
第1步
设置间距为 15或者其他合适的数字,然后在画布上绘制线段:
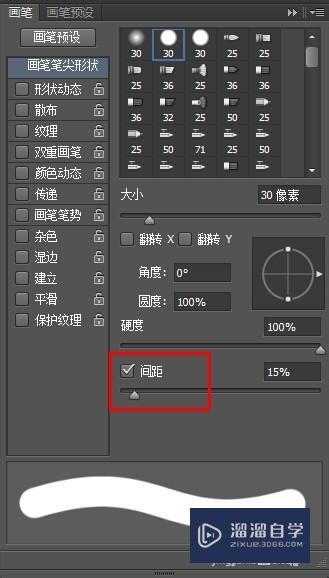
第2步
点击工具栏上的 橡皮擦工具 :
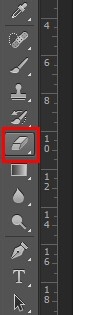
第3步
设置橡皮擦的笔触大小,然后对已经绘制的线段进行隔段擦除,效果如下:
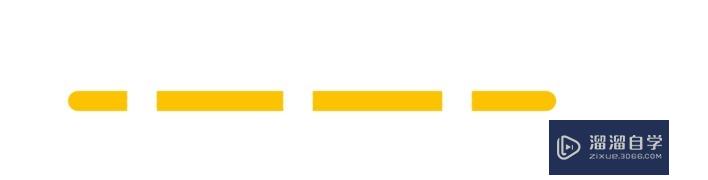
温馨提示
好了,以上就是“Photoshop怎么画虚线?”这篇文章全部内容了,小编已经全部分享给大家了,还不会的小伙伴们多看几次哦!最后,希望小编今天分享的文章能帮助到各位小伙伴,喜欢的朋友记得点赞或者转发哦!
基础入门Photoshop画布大小的调整
特别声明:以上文章内容来源于互联网收集整理,不得将文章内容
用于商业用途.如有关于作品内容、版权或其他问题请与溜溜网客服
联系。
相关文章
距结束 06 天 15 : 21 : 06
距结束 00 天 03 : 21 : 06








