PS怎样可以解锁图层?
溜溜自学 平面设计 2022-04-06 浏览:603
大家好,我是小溜,在我们日常工作中使用软件时会遇到各种各样的问题,今天小编来分享一下“PS怎样可以解锁图层?”这篇文章,小伙伴要仔细看哦,希望这个教程能帮助到各位小伙伴!
想要更深入的了解“PS”可以点击免费试听溜溜自学网课程>>
工具/软件
电脑型号:联想(Lenovo)天逸510S; 系统版本:Windows7; 软件版本:PS CS6
方法/步骤
第1步
打开PS6
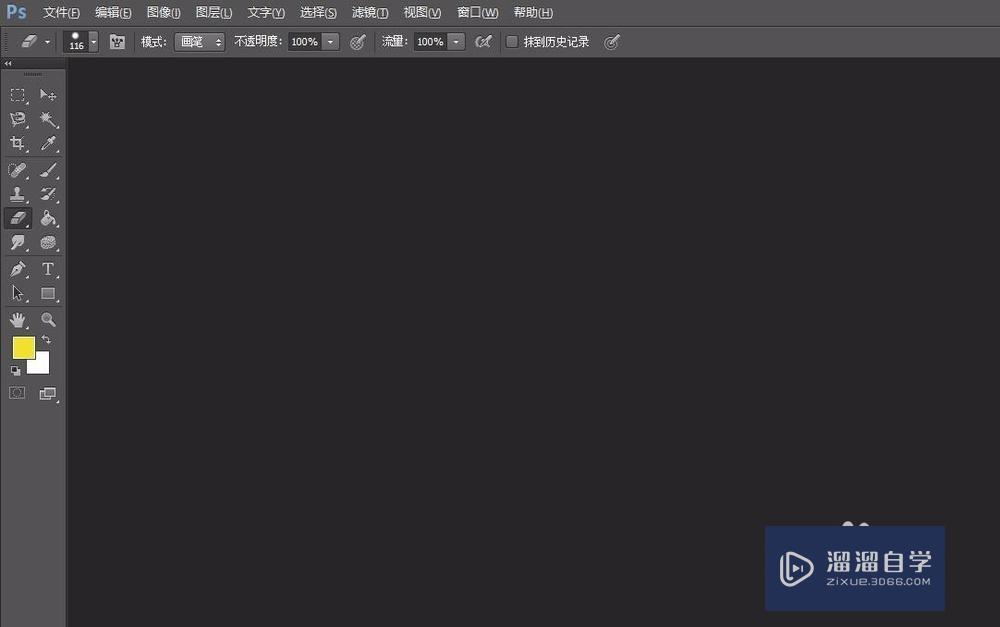
第2步
打开图片
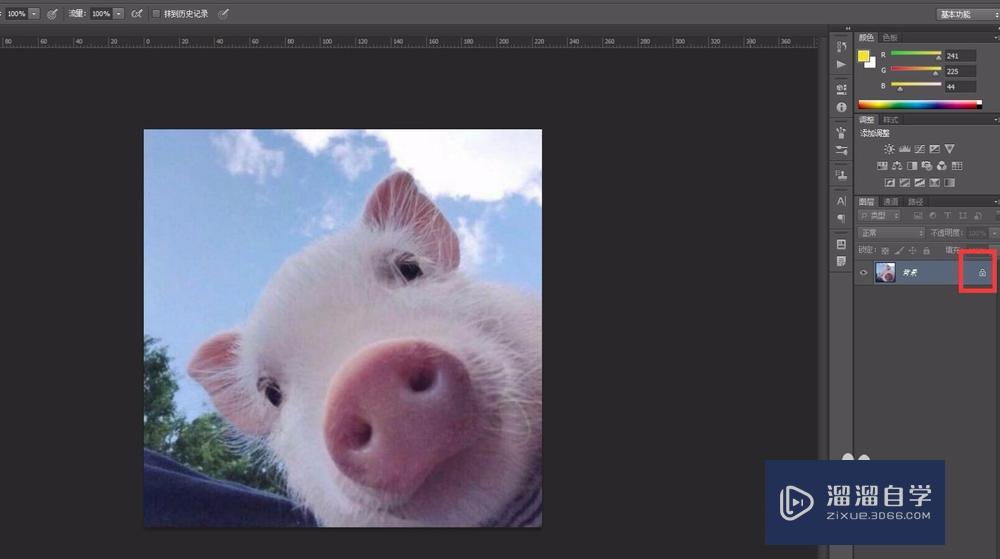
第3步
第一种方法,双击图层面板上面的“背景”图层
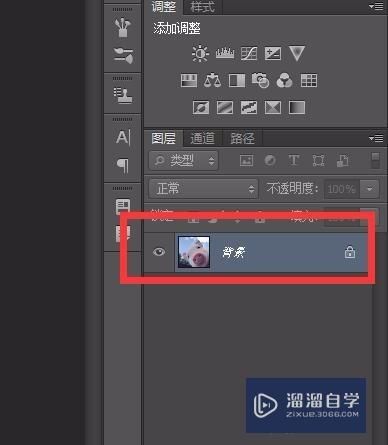
第4步
弹出一个对话框,点击确定就可以
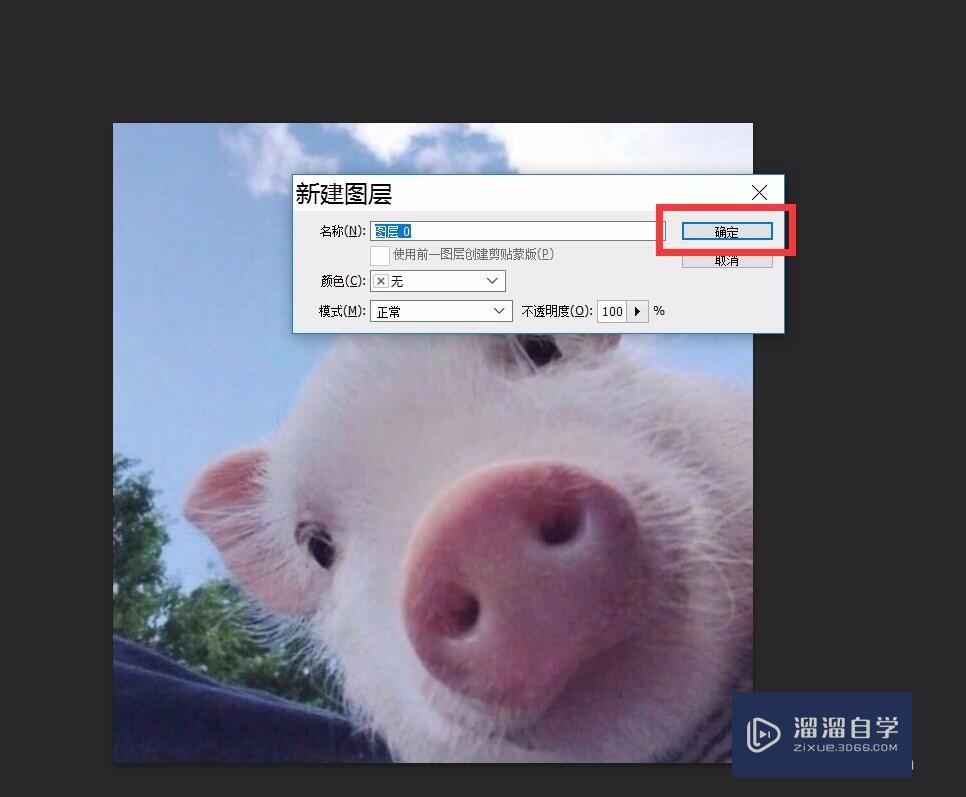
第5步
解锁成功
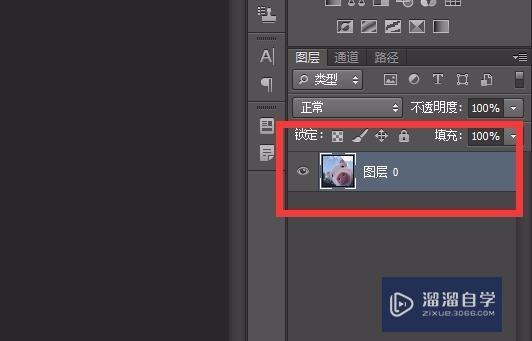
第6步
第二种方法,点击按住右边的锁
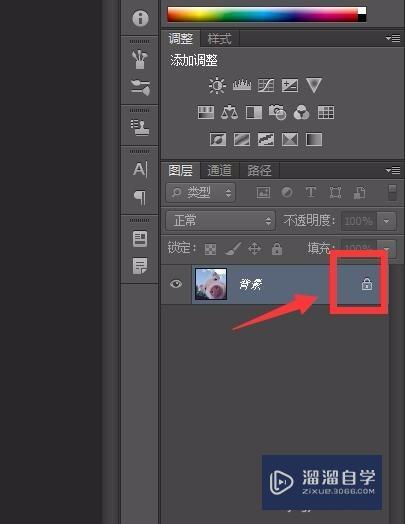
第7步
然后拉到下面最后一个按钮的垃圾桶
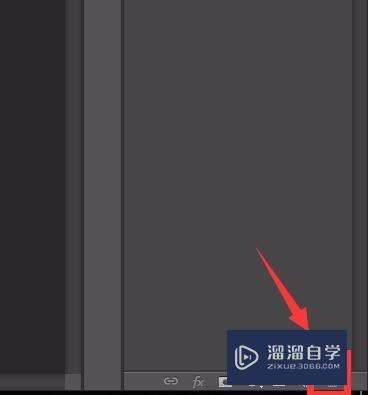
第8步
解锁成功
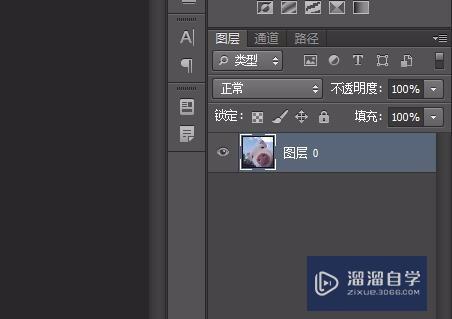
第9步
第三种方法,图层显示的是“索引”
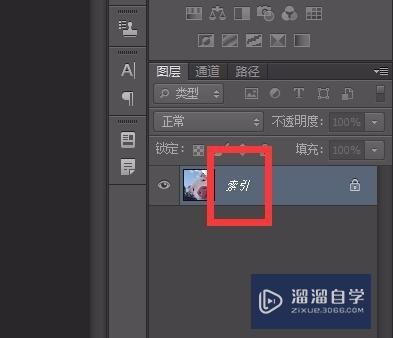
第10步
点击“图像”-“模式”-“RGB颜色”
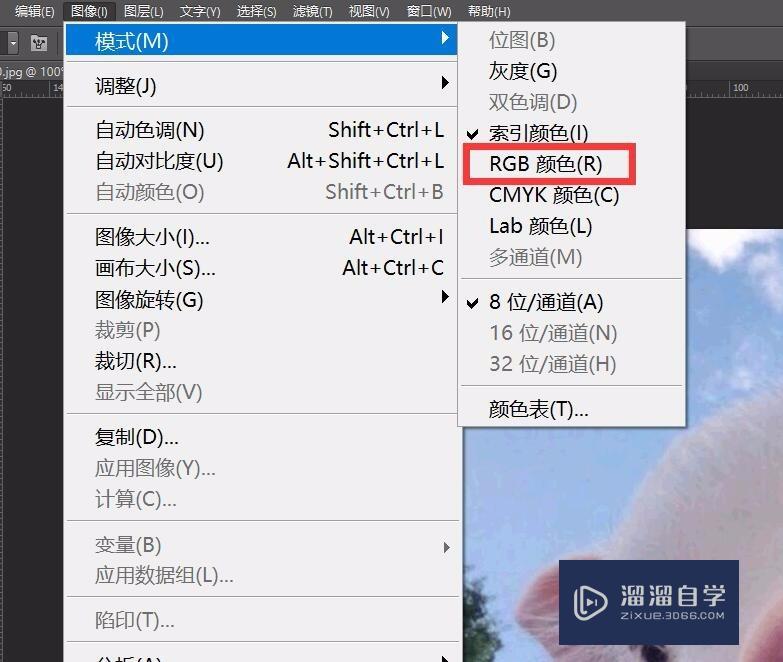
第11步
解锁成功
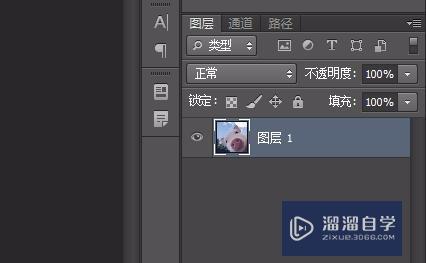
第12步
这样就可以对图层进行其他操作了
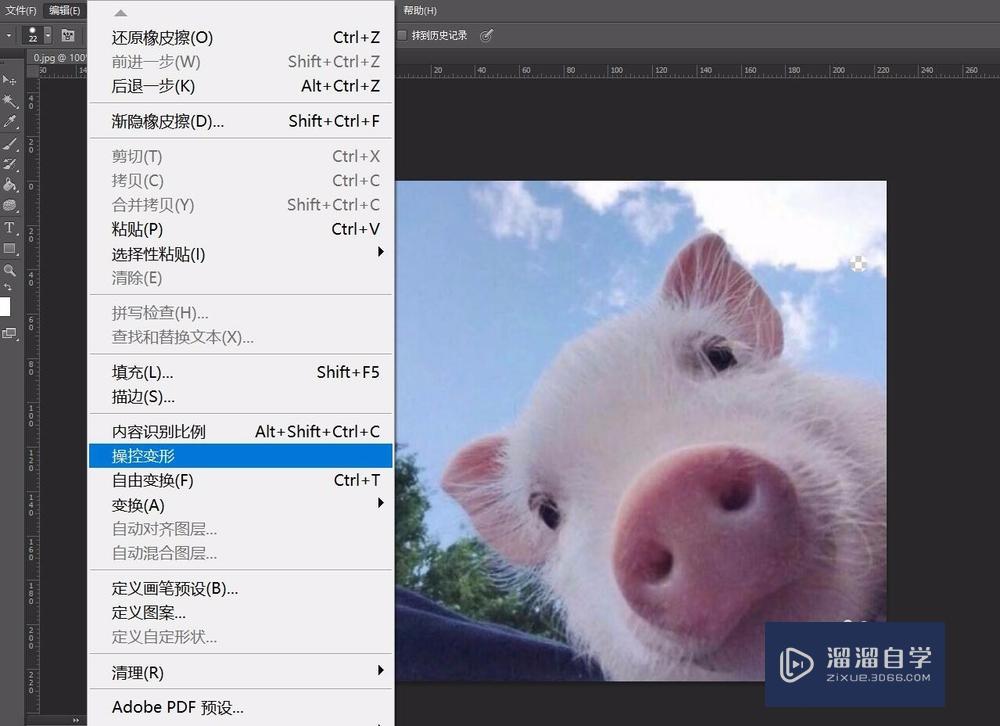
温馨提示
好了,以上就是“PS怎样可以解锁图层?”这篇文章全部内容了,小编已经全部分享给大家了,还不会的小伙伴们多看几次哦!最后,希望小编今天分享的文章能帮助到各位小伙伴,喜欢的朋友记得点赞或者转发哦!
相关文章
距结束 04 天 10 : 20 : 27
距结束 01 天 22 : 20 : 27
首页








