PS怎么用蒙版抠图?
溜溜自学 平面设计 2022-04-06 浏览:945
大家好,我是小溜,在我们日常工作中使用软件时会遇到各种各样的问题,今天小编来分享一下“PS怎么用蒙版抠图?”这篇文章,小伙伴要仔细看哦,希望这个教程能帮助到各位小伙伴!
想要更深入的了解“PS”可以点击免费试听溜溜自学网课程>>
工具/软件
电脑型号:联想(Lenovo)天逸510S; 系统版本:WindowsXP; 软件版本:PS CS2
方法/步骤
第1步
倒入素材到PS
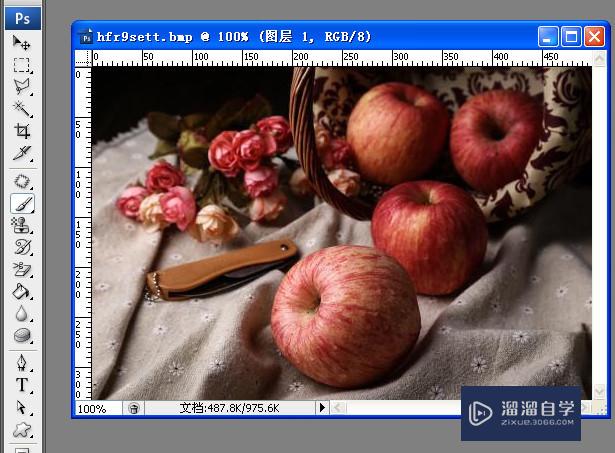
第2步
使用快捷键键,ctrl+j 将倒入的素材复制并创建新图层

第3步
快捷键B,选择画笔工具

第4步
快捷键Q启动快速蒙版

第5步
使用画笔在想要提取的物体上涂抹,先涂抹边缘部分

第6步
将剩余的部分涂抹完整,覆盖整个需要提取的物体

第7步
再次按下Q键,退出快速蒙版模式,将得到一个选区

第8步
最后,按下del键,将删除选区以外的其他内容,

第9步
将背景色填充为白色,效果如图

温馨提示
好了,以上就是“PS怎么用蒙版抠图?”这篇文章全部内容了,小编已经全部分享给大家了,还不会的小伙伴们多看几次哦!最后,希望小编今天分享的文章能帮助到各位小伙伴,喜欢的朋友记得点赞或者转发哦!
相关文章
距结束 06 天 11 : 51 : 17
距结束 01 天 23 : 51 : 17
首页









