图片怎样导入CAD转换成线?
溜溜自学 室内设计 2022-04-06 浏览:2908
大家好,我是小溜,我们在使用CAD画图的时候,可以导入一张图片,按照图片的线条画出线,需要转化一下才可以,提高我们画图的方便性,那么图片怎样导入CAD转换成线?下面小溜就来详细的告诉大家。
想要更深入的了解“CAD”可以点击免费试听溜溜自学网课程>>
工具/软件
电脑型号:联想(Lenovo)天逸510S; 系统版本:Windows7; 软件版本:CAD2007
方法/步骤
第1步
首先我们需要打开CAD,进入到首页,如图所示。
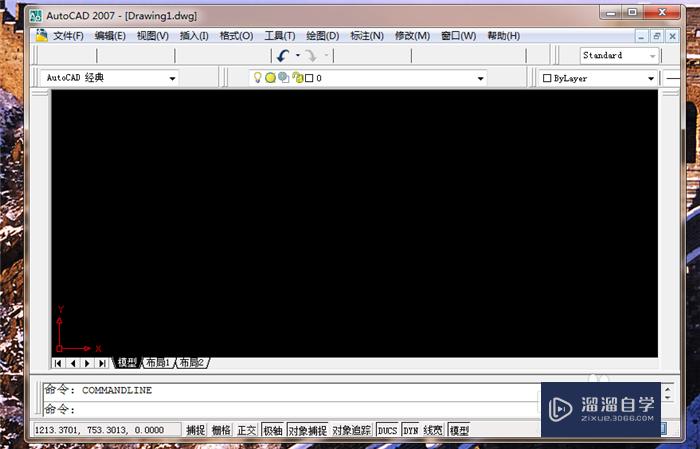
第2步
然后我们点击界面上方的【插入】选项,如图所示。
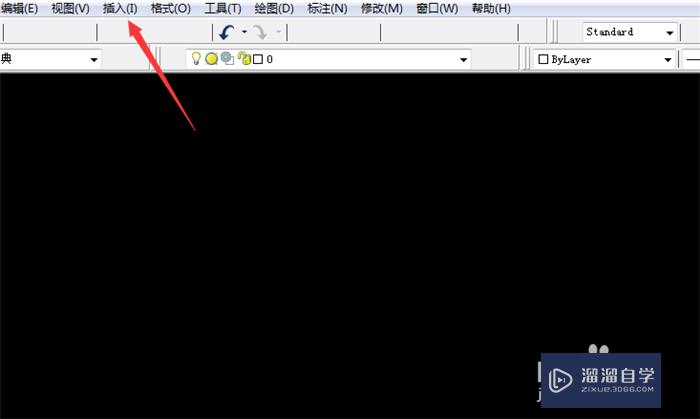
第3步
之后在打开的选项卡中,点击【光栅图像参照】选项,如图所示。
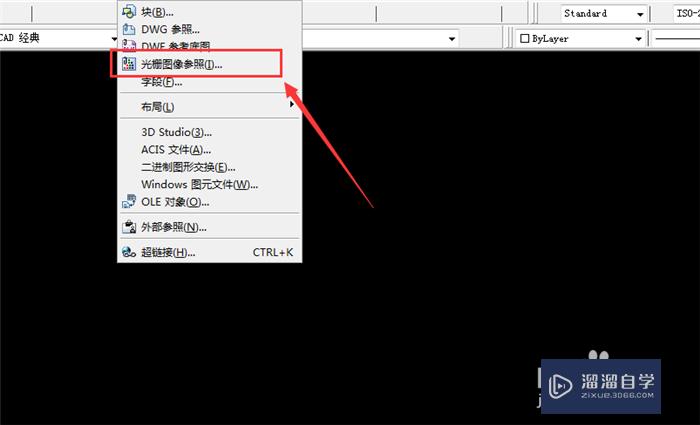
第4步
然后在打开的窗口,选中导入成线的图片,点击【打开】,如图所示。
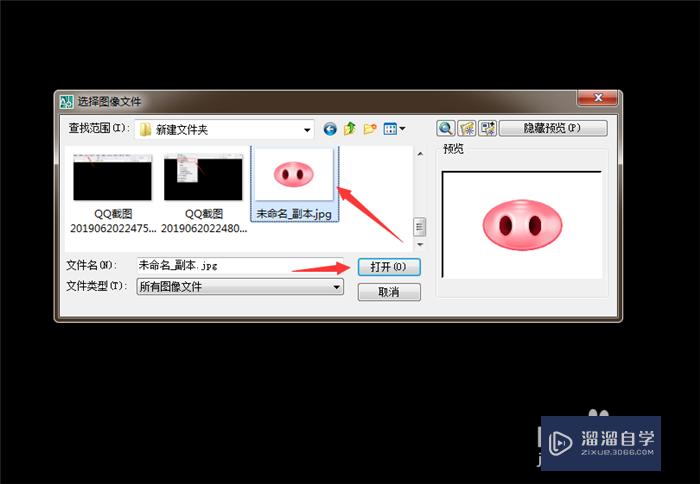
第5步
然后在来到的窗口,设定好位置和大小,点击【确定】按钮,如图所示。
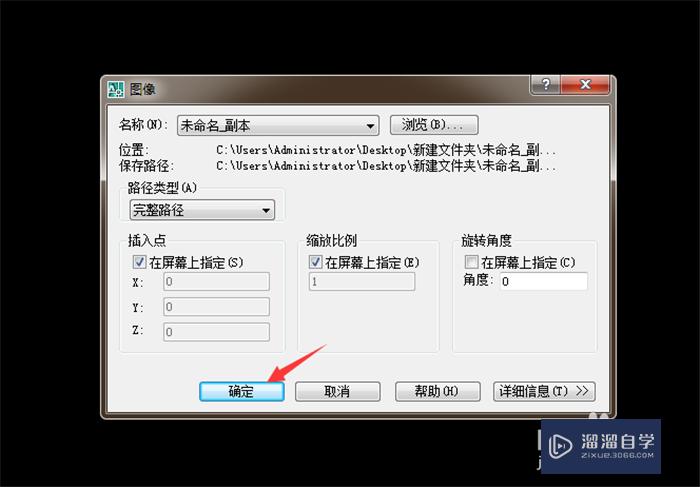
第6步
之后点击CAD插入图片的位置,就可以插入图片,如图所示。
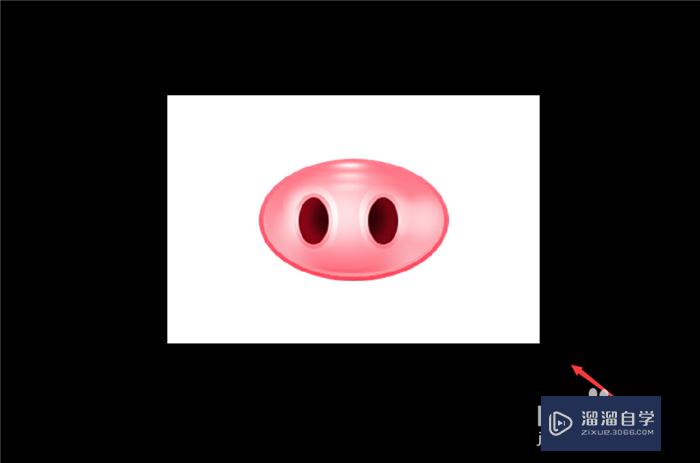
第7步
之后在CAD界面上方点击【绘图】选项,如图所示。
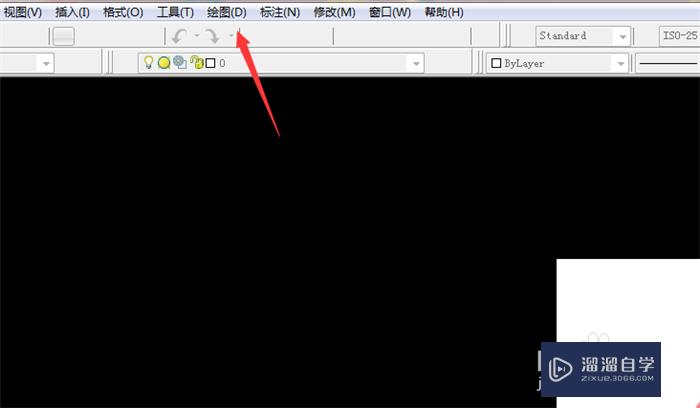
第8步
然后我们在弹出来的选项卡中,点击【多线】,后者其它画图工具,如图所示。
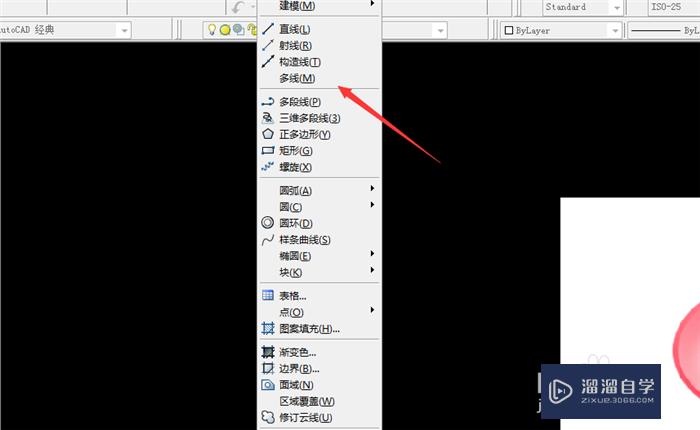
第9步
按照图片的形状,画出其线条轮廓,这样画比较简单,照着描就可以,如图所示。
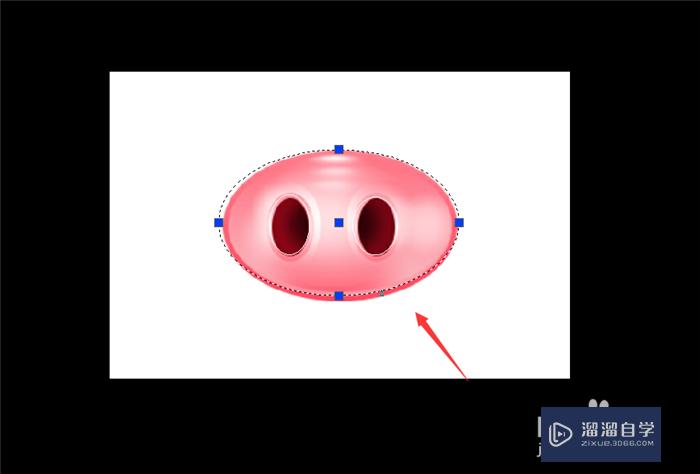
第10步
然后点击CAD界面上方的【插入】,在选项中,点击【外部参照】,如图所示。
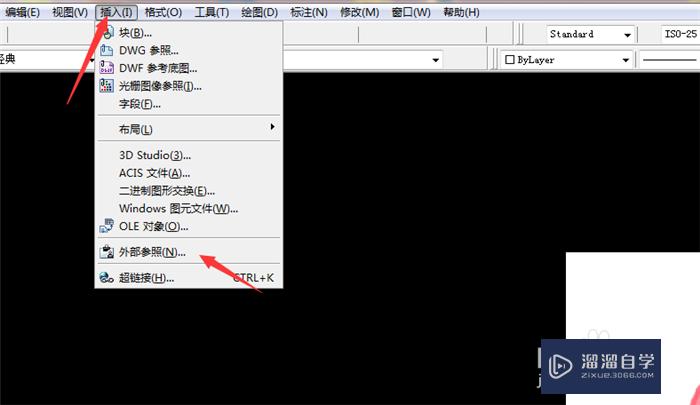
第11步
然后在打开的窗口,选择插入的图片,鼠标右键点击一下,在选项卡中点击【拆离】,如图所示。
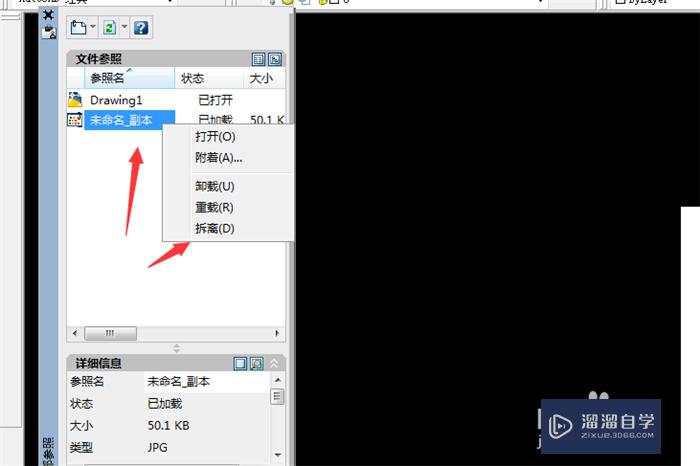
第12步
最后就可以看到图片导入cad转换成线的效果,如图所示。
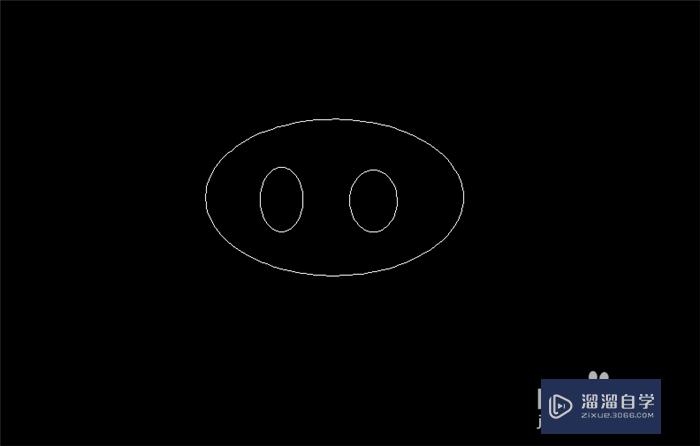
温馨提示
好了,以上就是“图片怎样导入CAD转换成线?”这篇文章全部内容了,小编已经全部分享给大家了,还不会的小伙伴们多看几次哦!最后,希望小编今天分享的文章能帮助到各位小伙伴,喜欢的朋友记得点赞或者转发哦!
相关文章
距结束 06 天 01 : 20 : 21
距结束 01 天 13 : 20 : 21
首页








